U kunt kiezen welke apps worden gestart wanneer u zich aanmeldt bij uw Windows-apparaat. De apps worden mogelijk weergegeven op de taakbalk of ergens anders, of de apps starten achter de schermen.

U kunt zien hoeveel invloed elk van de apps zou hebben op uw opstartervaring.
-
Geen impact: de opstart-app is uitgeschakeld.
-
Niet gemeten: er zijn geen gegevens beschikbaar om de opstart-app te meten. De opstart-app is ingeschakeld.
-
Lage impact: het totale CPU-gebruik duurt minder dan 300 milliseconden en het totale schijfgebruik is minder dan 292 kilobytes.
-
Gemiddelde impact: het totale CPU-gebruik duurt minder dan 1 seconde, maar meer dan 300 milliseconden of het totale schijfgebruik is minder dan 3 megabytes, maar meer dan 292 kilobytes.
-
Hoge impact: het totale CPU-gebruik duurt meer dan 1 seconde of het totale schijfgebruik is meer dan 3 megabytes.
Kies de apps die worden uitgevoerd wanneer u uw apparaat start
-
Ga naar Start > Instellingen > Apps > Opstarten.
Opstartinstellingen openen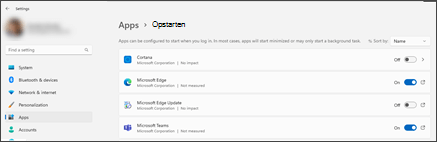
-
Selecteer voor een app in de lijst de wisselknop om deze in te stellen op Aan.
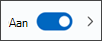
-
Als u de geavanceerde instellingen voor die app wilt wijzigen, selecteert u de pijl en breng u de gewenste wijzigingen aan.
Opmerking: Als u het pictogram

Als de gewenste app niet wordt weergegeven op de opstartpagina, raadpleegt u Apps toevoegen aan de opstartpagina in Instellingen.
Probleemoplossing
-
Als u 'We kunnen deze app niet vinden' ziet als app-titel, kan de app zich op een netwerkstation bevinden of bestaat het pad naar de app mogelijk niet. Dit gebeurt soms als een app is verwijderd. U kunt de app opnieuw toevoegen om te proberen het probleem op te lossen.
-
Als u de optie Opstarten niet ziet in Instellingen, klikt u met de rechtermuisknop op Start (of selecteert en houdt u vast) , selecteert u Taakbeheer en selecteert u vervolgens het tabblad Opstart-apps. (Als u het tabblad Opstart-apps niet ziet, selecteert u Meer details.) Klik met de rechtermuisknop op de app die u wilt wijzigen (of selecteer en houd ingedrukt) en selecteer vervolgens Inschakelen om deze uit te voeren bij het opstarten of Uitschakelen zodat deze niet wordt uitgevoerd.










