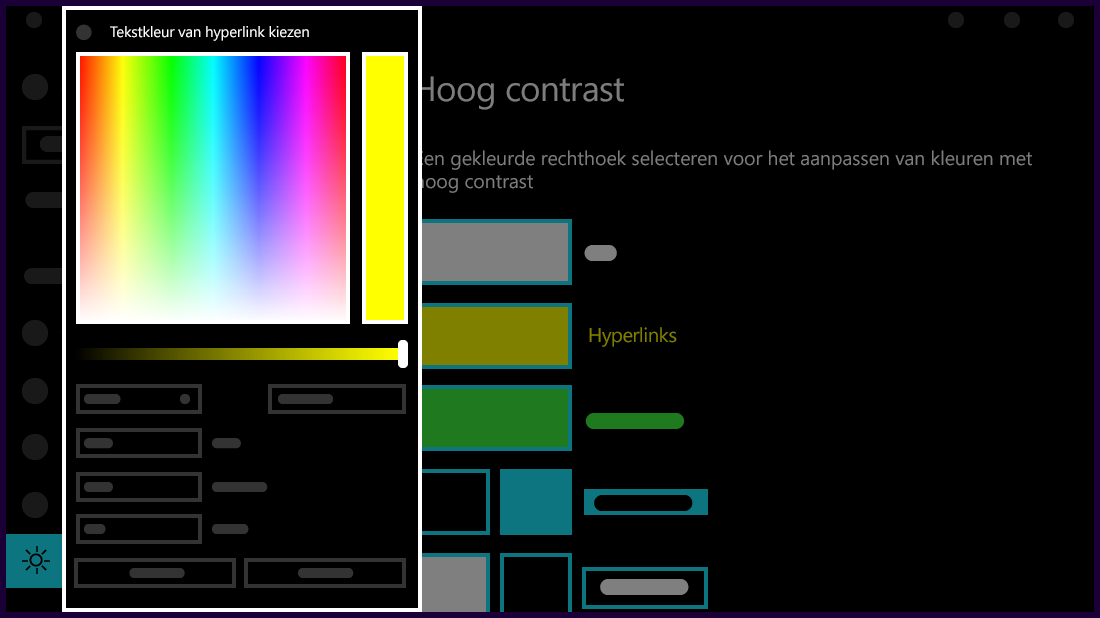In dit artikel wordt uitgelegd hoe je de modus voor hoog contrast inschakelt en hoe je een thema met hoog contrast maakt.
Tekst met een laag contrast kan moeilijk leesbaar zijn voor mensen met een beperkt gezichtsvermogen. Er zijn websites die bijvoorbeeld slechte kleurcombinaties hebben, zoals blauwe koppelingen op zwarte achtergronden. Ze zijn niet gemakkelijk te lezen, zelfs voor mensen met een perfect gezichtsvermogen, en kunnen praktisch onzichtbaar zijn voor mensen met een visuele handicap. Sterk contrasterende kleuren zorgen ervoor dat je sneller en gemakkelijker kunt lezen op je pc.
Contrastthema's in- of uitschakelen
-
Selecteer de Startknop en selecteer vervolgens Instellingen > Thema'sToegankelijkheid > Contrast.
-
Als u contrastthema's wilt inschakelen, selecteert u het gewenste thema in de vervolgkeuzelijst Contrastthema's en selecteert u vervolgens de knop Toepassen . Windows kan een paar seconden een 'Wacht'-scherm weergeven, waarna de kleuren op het scherm veranderen.
-
Als u contrastthema's wilt uitschakelen, selecteert u de optie Geen in de vervolgkeuzelijst Contrastthema's en selecteert u vervolgens de knop Toepassen . Windows kan opnieuw een paar seconden een 'Wacht'-scherm weergeven, waarna de kleuren op het scherm weer standaard worden.
Tip: Druk op de Alt-toets links + Shift-toets links + Print screen + (Print Scrn op sommige toetsenborden) om de modus Hoog contrast snel in of uit te schakelen.
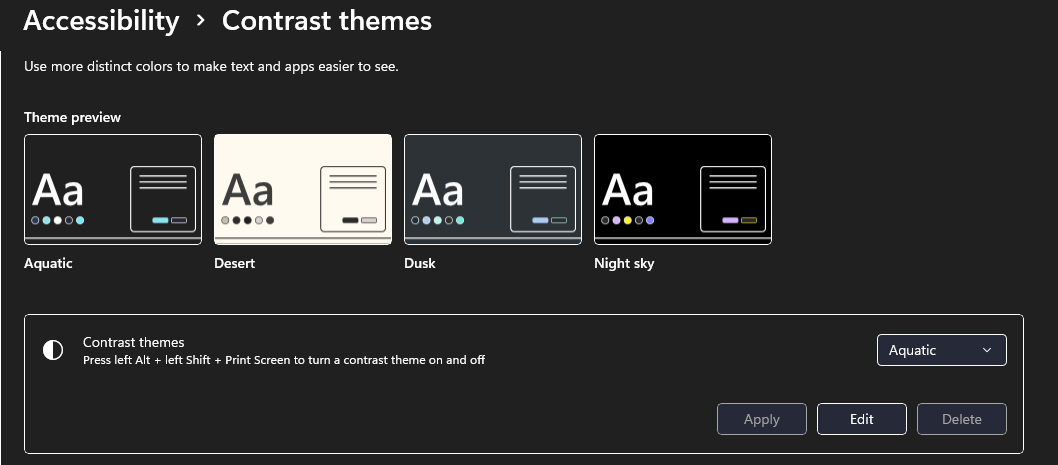
Je eigen thema met hoog contrast maken
Als geen van de standaardthema's goed voor je werkt, kun je de kleuren van verschillende schermelementen verder aanpassen. Als je bijvoorbeeld een vorm van kleurenblindheid hebt, kun je de betreffende kleuren vervangen door andere.
-
Nadat u een thema hebt geselecteerd, selecteert u de knop Bewerken onder de vervolgkeuzelijst Thema's contrast . Je kunt de kleur van de volgende schermelementen wijzigen:
-
Tekst: bijna alle tekst die je ziet in Windows of bijvoorbeeld op een webpagina.
-
Hyperlinks: bijna alle hyperlinks die je ziet in Windows of bijvoorbeeld op een webpagina.
-
Uitgeschakelde tekst: tekst die normaal gesproken grijs wordt weergegeven, bijvoorbeeld wanneer je een bepaalde optie of knop niet kunt selecteren.
-
Geselecteerde tekst: een geselecteerd menu-item of een geselecteerde optie. De uitlijning van een geselecteerde alinea in Word wordt bijvoorbeeld aangegeven met deze kleur op het lint.
-
Knoptekst: tekst op alle knoppen die tekst bevatten.
-
Achtergrond: de achtergrond van bijna alle tekst die je ziet in Windows of bijvoorbeeld op een webpagina.
-
-
Selecteer een nieuwe kleur door op het palet met de kleurkiezer te klikken, pas de helderheid van de geselecteerde kleur aan met de schuifregelaar onder het palet en selecteer Done.
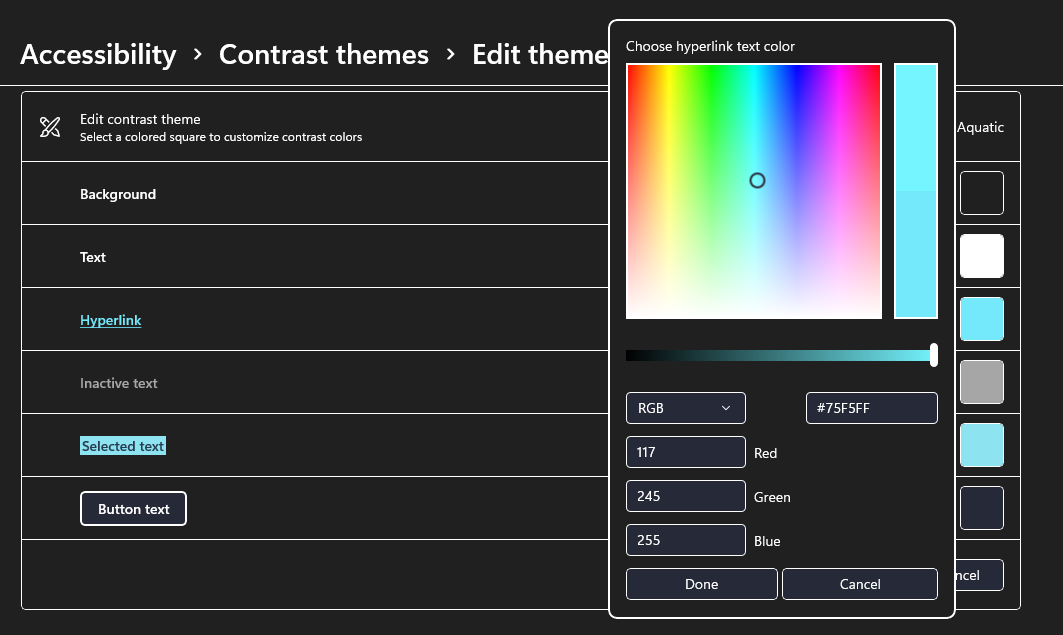
-
Als u kleurwijzigingen in het thema wilt opslaan, selecteert u Opslaan als en typt u een naam voor het aangepaste thema. Selecteer vervolgens Opslaan en toepassen.
Modus Hoog contrast in- of uitschakelen
-
Selecteer de Startknop en selecteer vervolgens Instellingen > Toegankelijkheid > Hoog contrast.
-
Als je de modus Hoog contrast wilt inschakelen, schakel je de wisselknop in onder Hoog contrast inschakelen. Windows kan een paar seconden een 'Wacht'-scherm weergeven, waarna de kleuren op het scherm veranderen.
-
Selecteer het thema dat het beste voor je werkt in het vervolgkeuzemenu Een thema kiezen.
-
Als je de modus Hoog contrast wilt uitschakelen, schakel je de wisselknop uit onder Hoog contrast inschakelen. Windows kan opnieuw een paar seconden een 'Wacht'-scherm weergeven, waarna de kleuren op het scherm weer standaard worden.
Tip: Druk op de Alt-toets links + Shift-toets links + Print screen + (Print Scrn op sommige toetsenborden) om de modus Hoog contrast snel in of uit te schakelen.
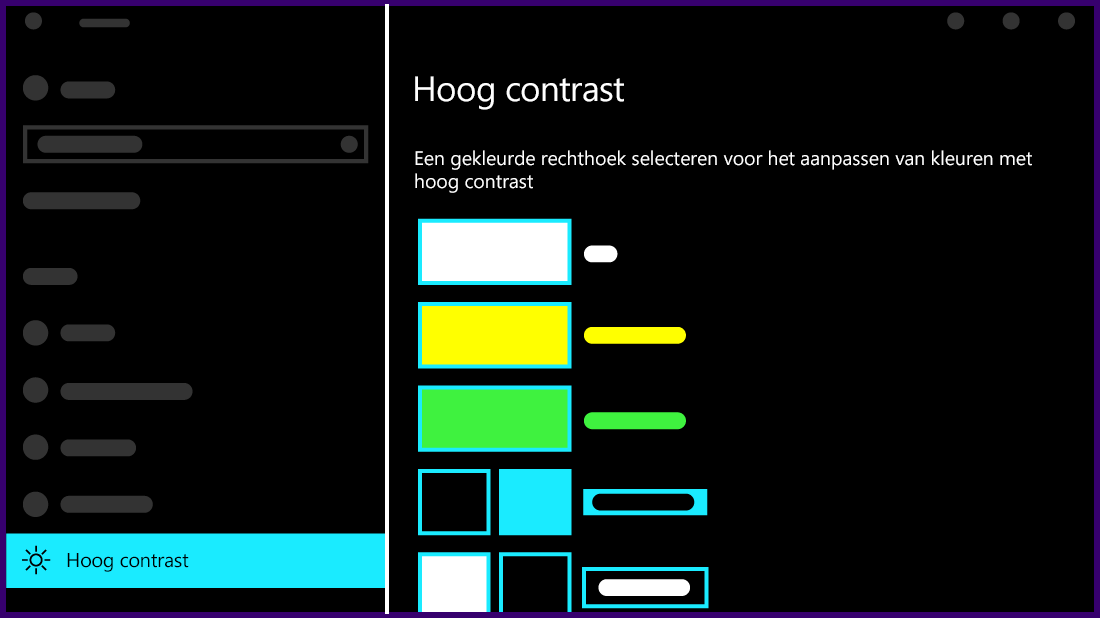
Je eigen thema met hoog contrast maken
Als geen van de standaardthema's goed voor je werkt, kun je de kleuren van verschillende schermelementen verder aanpassen. Als je bijvoorbeeld een vorm van kleurenblindheid hebt, kun je de betreffende kleuren vervangen door andere.
-
Nadat je een thema hebt geselecteerd, selecteer je een van de gekleurde rechthoeken onder het vervolgkeuzemenu Een thema kiezen. Je kunt de kleur van de volgende schermelementen wijzigen:
-
Tekst: bijna alle tekst die je ziet in Windows of bijvoorbeeld op een webpagina.
-
Hyperlinks: bijna alle hyperlinks die je ziet in Windows of bijvoorbeeld op een webpagina.
-
Uitgeschakelde tekst: tekst die normaal gesproken grijs wordt weergegeven, bijvoorbeeld wanneer je een bepaalde optie of knop niet kunt selecteren.
-
Geselecteerde tekst: een geselecteerd menu-item of een geselecteerde optie. De uitlijning van een geselecteerde alinea in Word wordt bijvoorbeeld aangegeven met deze kleur op het lint.
-
Knoptekst: tekst op alle knoppen die tekst bevatten.
-
Achtergrond: de achtergrond van bijna alle tekst die je ziet in Windows of bijvoorbeeld op een webpagina.
-
-
Selecteer een nieuwe kleur door op het palet met de kleurkiezer te klikken, pas de helderheid van de geselecteerde kleur aan met de schuifregelaar onder het palet en selecteer Done.
-
Als je de kleurwijzigingen die je hebt aangebracht in het thema wilt opslaan, selecteer je Toepassen.