Windows Update kunt u helpen bij het oplossen van problemen met uw pc. Problemen oplossen met Windows Update is een herstelprogramma waarmee u problemen met betrekking tot updates kunt oplossen. Met dit hulpprogramma wordt de huidige versie van Windows op uw apparaat opnieuw geïnstalleerd. Met dit hulpprogramma blijven al uw apps, documenten en instellingen behouden. Zorg ervoor dat uw pc verbonden blijft met een voedingsbron en internet tijdens het opnieuw installeren.
Problemen oplossen met behulp van Windows Update:
-
Selecteer Start > Settings > System > Recovery > Problemen oplossen met behulp van Windows Update.
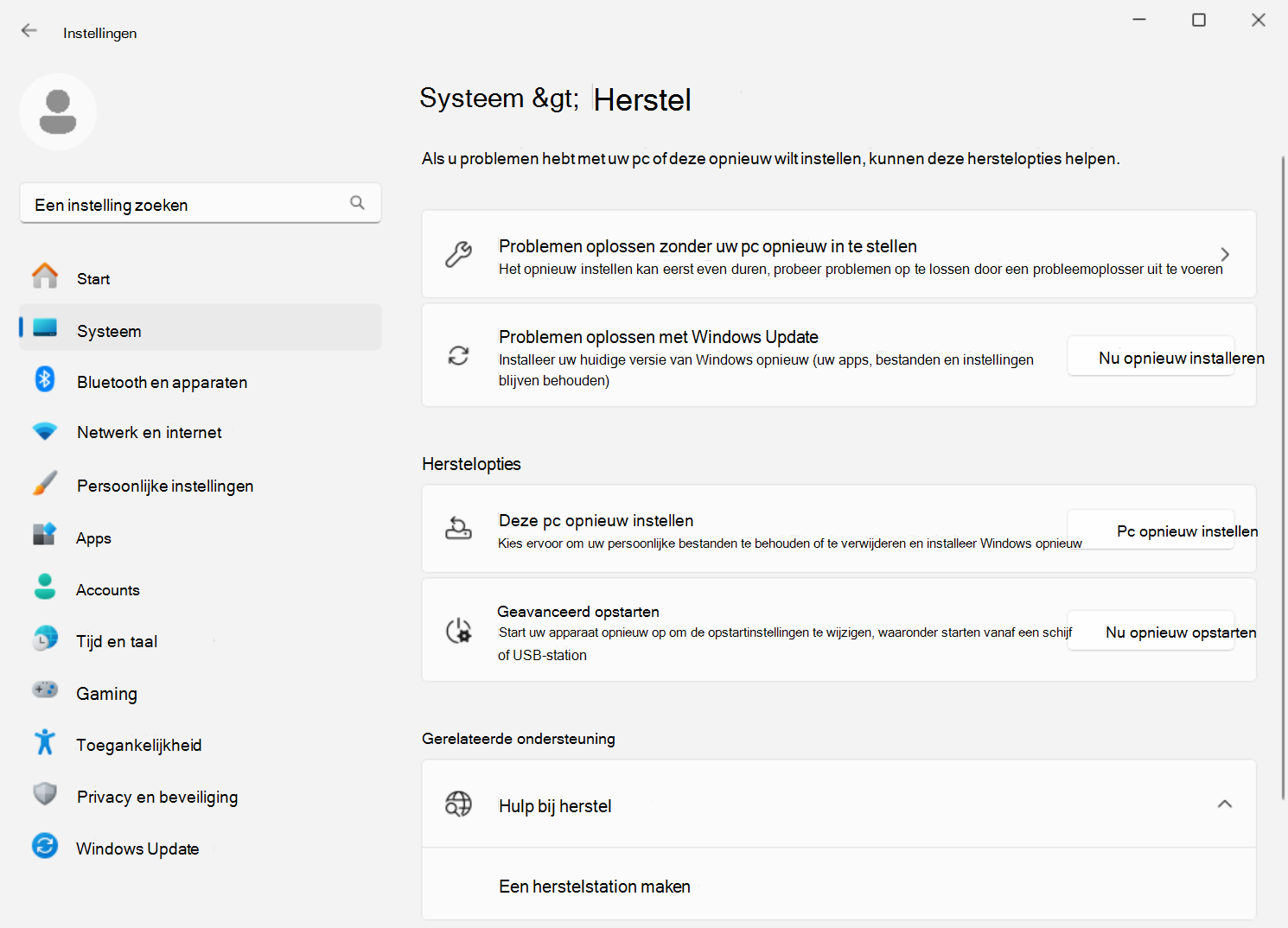
-
Nadat u de optie Nu opnieuw installeren hebt geselecteerd, kiest u of u wilt toestaan dat de pc automatisch opnieuw wordt opgestart 15 minuten nadat de installatie is voltooid.
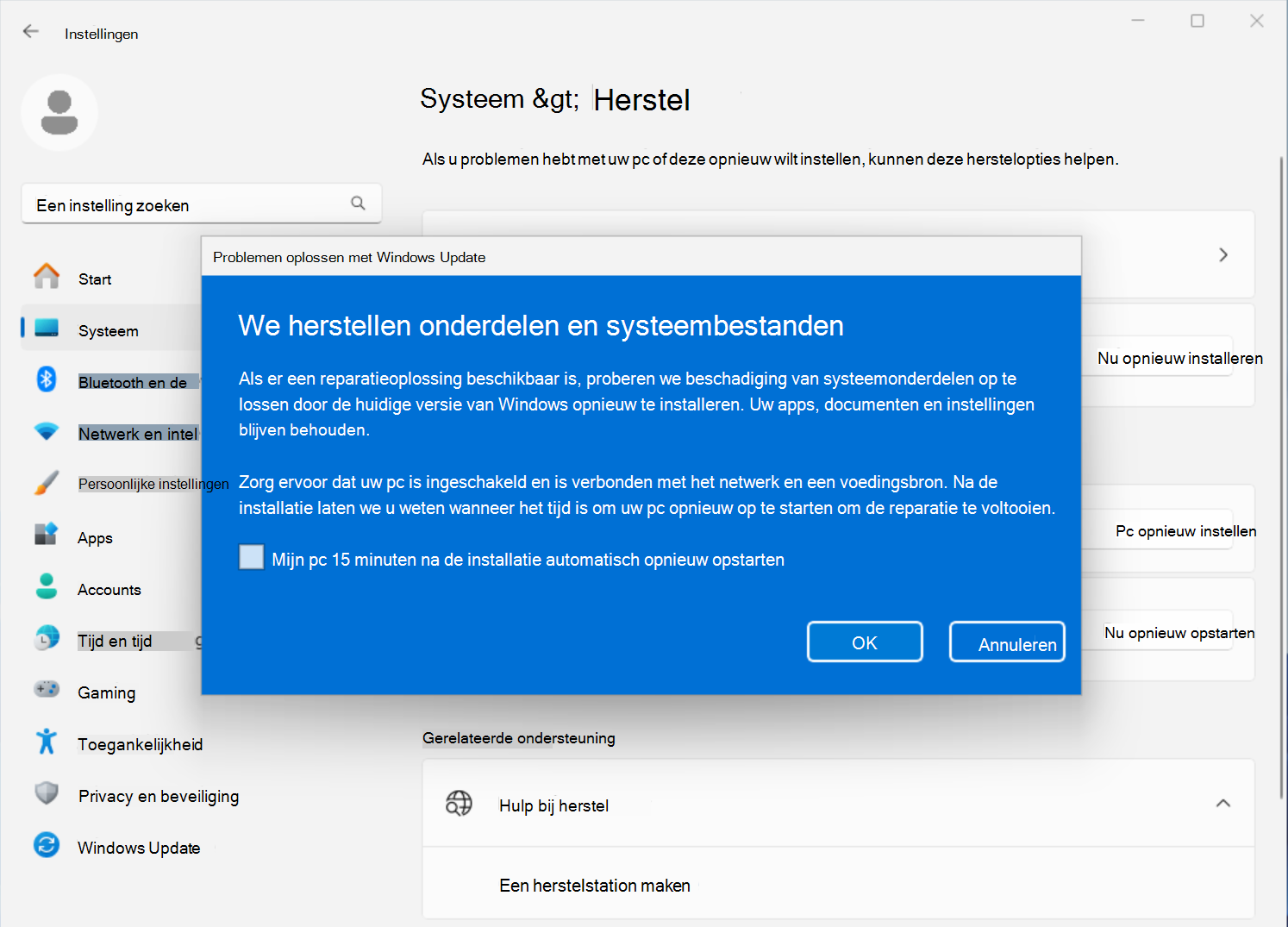
-
Selecteer OK wanneer u klaar bent om de installatie te starten.
-
Bij het opnieuw installeren gaat u naar de pagina Windows Update in Instellingen. Er wordt gestart met het downloaden van een reparatieversie van de laatste besturingssysteemupdate die op uw pc is geïnstalleerd. Zodra het downloaden is voltooid, wordt de reparatieversie van de update geïnstalleerd.
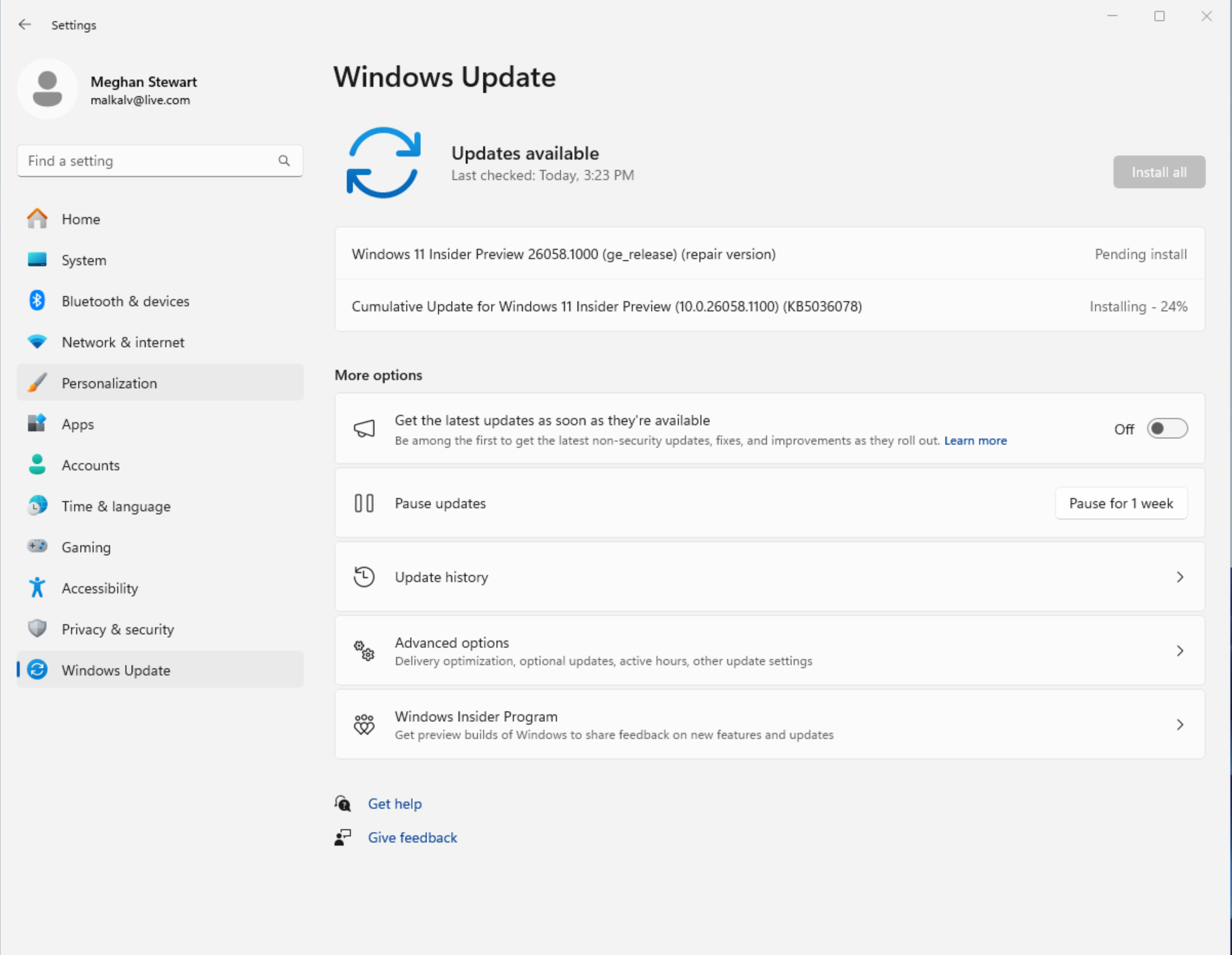
-
Zodra het opnieuw installeren is voltooid, start u de pc opnieuw op als u niet hebt toegestaan dat deze automatisch opnieuw wordt opgestart.
Windows Update raadt het opnieuw installeren aan nadat de installatie van een update is mislukt
Als een update niet kan worden geïnstalleerd vanwege problemen met systeembestanden of onderdelen, ziet u mogelijk het volgende bericht op de pagina Windows Update in Instellingen:
Installeer uw huidige versie van Windows opnieuw om systeembestanden en onderdelen te herstellen.
Als u de optie Nu opnieuw installeren selecteert, opent u Problemen oplossen met behulp van Windows Update. Kies of u wilt toestaan dat de pc automatisch opnieuw wordt opgestart 15 minuten nadat de installatie is voltooid.
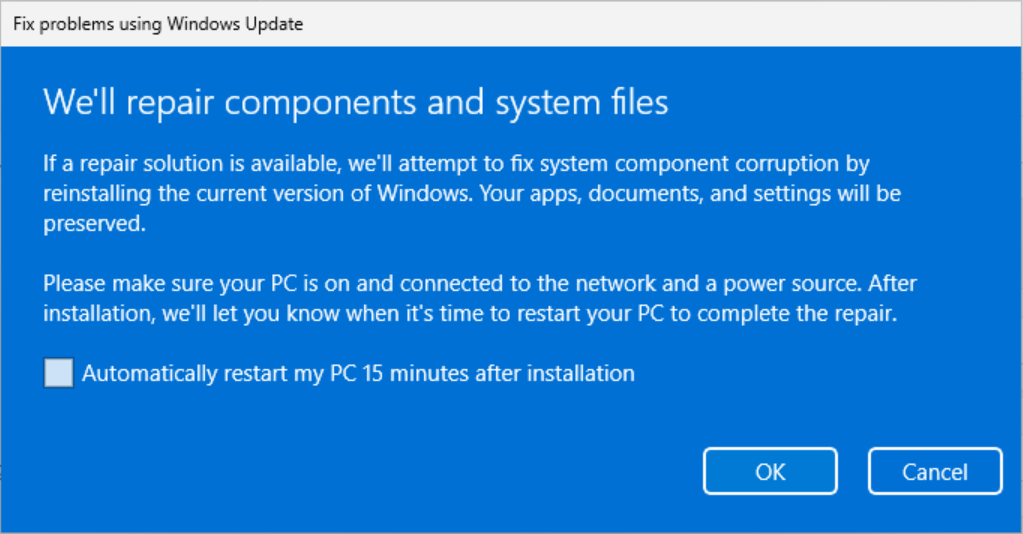
Selecteer OK wanneer u klaar bent om de installatie te starten. Zodra het opnieuw installeren is voltooid, start u de pc opnieuw op als u niet hebt toegestaan dat deze automatisch opnieuw wordt opgestart.
Problemen oplossen met het gebruik van Windows Update niet wordt weergegeven
Als uw pc wordt beheerd door uw werk of school, kunt u problemen oplossen met het gebruik van Windows Update mogelijk niet beschikbaar zijn. De optie ontbreekt mogelijk ook als u een versie van Windows gebruikt die ouder is dan Windows 11 met de jaarlijkse update van 2022. U moet ook de optionele update van februari 2024 of een latere update op de pc installeren.
Informatie voor IT-professionals
Problemen oplossen met Windows Update niet beschikbaar is op apparaten waarop de updates worden beheerd. Apparaten hebben deze optie niet als ze zijn ingeschreven bij Autopatch, gebruikmaken van de implementatieservice of een van de volgende Windows-updatebeleidsregels hebben geconfigureerd:
MDM
./Device/Vendor/MSFT/Policy/Config/Update/
Groepsbeleid
Computerconfiguratie> Beheersjablonen > Windows-onderdelen > Windows Update > Updates beheren die worden aangeboden vanuit de Windows Server Update-service > Locatie van microsoft-updateservice voor intranet opgeven
Computerconfiguratie> Beheersjablonen > Windows-onderdelen > Windows Update > Updates beheren die worden aangeboden vanuit Windows Update > Selecteren wanneer preview-builds en functie-Updates worden ontvangen
Computerconfiguratie> Beheersjablonen > Windows-onderdelen > Windows Update > Updates beheren die worden aangeboden vanuit Windows Update > Selecteren wanneer Updates worden ontvangen
Computerconfiguratie> Beheersjablonen > Windows-onderdelen > Windows Update > Updates beheren die worden aangeboden vanuit Windows Update > Selecteer de doelversie van de onderdelenupdate
Computerconfiguratie> Beheersjablonen > Windows-onderdelen > Windows Update > Eindgebruikerservaring beheren > Toegang verwijderen om alle Windows Update functies te gebruiken










