Opmerking: Als u de nieuwste versie van Windows hebt, maar nog steeds niet alle widgetsfuncties hieronder ziet, kan dit komen doordat sommige functies gedurende enkele weken voor klanten worden geïmplementeerd en niet voor alle klanten tegelijk beschikbaar zijn.
Wat zijn widgets?
Widgets zijn kleine kaartjes die dynamische inhoud van uw favoriete apps en services op uw Windows-bureaublad weergeven. Ze worden weergegeven op het widgetsbord, waar u widgets kunt detecteren, vastmaken, losmaken, rangschikken, formaat wijzigen en aanpassen aan uw interesses. Uw widgetsbord is geoptimaliseerd om relevante widgets en persoonlijke inhoud weer te geven op basis van uw gebruik.
Open het widgetsbord in de linkerhoek van de taakbalk, waar u het live weerpictogram ziet. Widgets helpen u op de hoogte te blijven van wat belangrijk voor u is door gepersonaliseerde inhoud van uw favoriete apps en services samen te brengen, zodat u de laatste informatie gedurende uw dag in één oogopslag hebt. Neem afscheid van het voortdurend schakelen tussen apps, apparaten en websites. U kunt nu verbonden blijven met de dingen die u belangrijk vindt zonder de focus op uw belangrijkste taken te verliezen.
Opmerking: Deze functie is niet beschikbaar in Windows 11 SE. Meer informatie
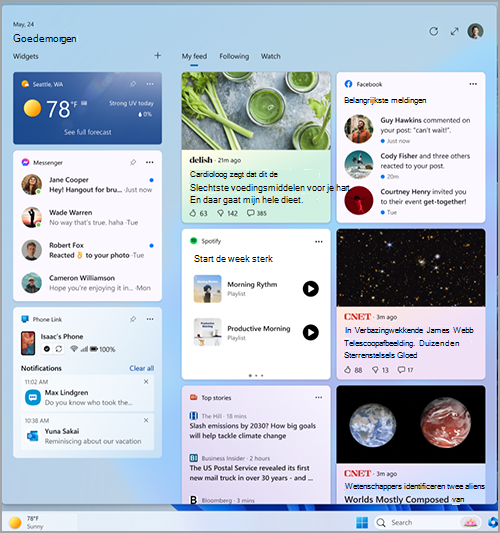
Elke widget wordt mogelijk gemaakt door een andere app of service. Als u wilt zien wat een widget mogelijk maakt, selecteert u Meer opties (...) in de rechterbovenhoek van de widget en zoek het bericht 'Powered by' onder aan het menu. Elke afzonderlijke widget is een uitbreiding van de bijbehorende app of service en wordt beheerd door de instellingen voor die app of service. Dit betekent dat u uw privacyinstellingen voor een widget kunt wijzigen door deze te wijzigen voor de app of service die deze widget aansturen.
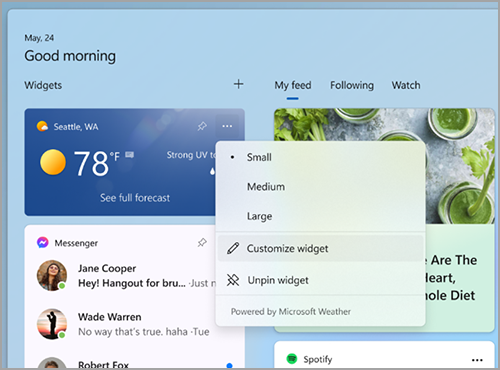
Opmerking: Sommige apps of services die uw widgets ondersteunen, kunnen inhoud aanpassen op basis van de schatting van uw locatie om u de meest contextafhankelijk relevante ervaring te bieden. Locatie-schatting kan afkomstig zijn van de Windows-locatieservice als deze is ingeschakeld, anders kan deze terugvallen op het GEBRUIK van het IP-adres van uw internetverbinding.
Welke gegevens verzamelt Microsoft?
Het widgetsbord is een persoonlijke ervaring, mogelijk gemaakt door MSN, die u de meest relevante widgets en inhoud laat zien op basis van uw gebruik. Als u de gegevens wilt openen en beheren die zijn gekoppeld aan uw Microsoft-account en die worden gebruikt om het widgetsbord te personaliseren, gaat u naar het Microsoft-privacydashboard. Als u het verzamelen van deze gegevens wilt stoppen, kunt u zich afmelden bij het widgetsbord.
Diagnostische gegevens van Windows worden verzameld op het widgetsbord en worden bepaald door de instellingen voor diagnostische gegevens die u kiest in de app Windows-instellingen. Meer informatie over diagnostische gegevens in Windows. Afzonderlijke widgets kunnen ook gegevens verzamelen. Zie de informatie voor de app of service waarmee de widget wordt beheerd voor meer informatie over welke gegevens worden verzameld door een widget.
Het widgetsbord gebruiken
U kunt widgets vastmaken of losmaken en het widgetsbord aanpassen aan uw behoeften. In de onderstaande sectie wordt uitgelegd hoe u het widgetsbord gebruikt.
-
Alle Microsoft-widgets worden gepersonaliseerd met hetzelfde account. Het is momenteel niet mogelijk om te schakelen tussen verschillende accounts wanneer u het widgetsbord gebruikt, maar u kunt overschakelen naar een ander account in Windows, zodat u vervolgens widgets voor dat account kunt bekijken.
-
Als u zich wilt afmelden bij het widgetsbord en alle widgets, selecteert u uw profielafbeelding in de rechterbovenhoek van het widgetsbord en selecteert u vervolgens in het scherm Instellingen voor widgets de optie Afmelden in de rechterbovenhoek naast uw profielafbeelding. U kunt het widgetsbord pas gebruiken als u zich opnieuw aanmeldt.
Hier volgen enkele eenvoudige manieren om te schakelen tussen het openen en sluiten van het widgetsbord:
-
Selecteer het widgetspictogram met live weer in de linkerhoek van de taakbalk. Wanneer u op het pictogram klikt of tikt, blijft het widgetsbord geopend totdat u naar buiten navigeert of sluit u het door ergens buiten het widgetsbord te klikken of tikken.
-
Druk op de Windows-logotoets + W.
-
Beweeg de muisaanwijzer over het widgetspictogram om snel te controleren op updates en terug te gaan naar wat u aan het doen was. Zolang de muis boven het pictogram of widgetbord staat, blijft deze open en kunt u er zo nodig mee werken.
-
Swipe vanaf de linkerrand van het scherm om te openen en klik of tik ergens buiten het widgetsbord om te sluiten.
Als u wilt dat uw bord meer ruimte inneemt, zodat u in één oogopslag meer widgets kunt zien, gebruikt u de knop Uitvouwen in de rechterbovenhoek van het bord. De knop Uitvouwen verandert in een knop voor samenvouwen nadat u deze hebt gebruikt, zodat u de grootte van het widgetsbord zo nodig kunt samenvouwen.
De grootte van uw bord wordt onthouden, dus als u liever dat uw widgetsbord u altijd meer inhoud laat zien en in een uitgevouwen staat bent, is dat de volgende keer dat u het opent.
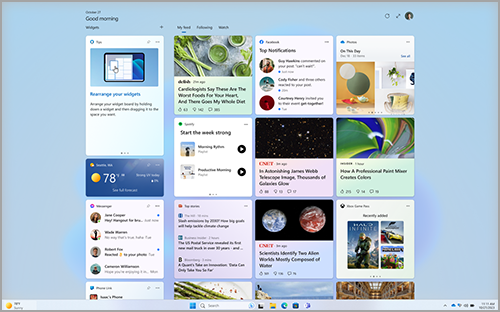
Als u het beginpunt van de widgets van de taakbalk wilt verwijderen, klikt of drukt u op de Windows-logotoets en selecteert u Instellingen > Persoonlijke instellingen > taakbalk. Schakel vervolgens Widgets in of uit.
Opmerking: Als u het beginpunt van de widgets van de taakbalk verwijdert, wordt u niet afgemeld. U kunt nog steeds toegang krijgen tot het widgetsbord door op de Windows-logotoets + W te drukken.
Als u widgets up-to-date wilt houden, raadpleegt u Het Windows Web Experience Pack bijwerken in de Microsoft Store.
Werken met widgets
U kunt nieuwe widgets voor ondersteunde apps detecteren en installeren door naar de pagina Widgets in de Microsoft Store te gaan.
Door een widget vast te maken, blijft de widget op een voorspelbare en gemakkelijk toegankelijke locatie. Vastgemaakte widgets hebben een vastgemaakt pictogram ( ) in de rechterbovenhoek.
Hier volgen enkele eenvoudige manieren om widgets vast te maken aan uw widgetsbord:
-
Als u een widget wilt vastmaken vanaf het widgetsbord, selecteert u Meer opties (...) in de rechterbovenhoek van de widget en selecteert u vervolgens Vastmaken.
-
Als u widgets uit de galerie wilt vastmaken, selecteert u het pictogram '+' in de rechterbovenhoek van het widgetsbord en volgt u de instructies om widgets vast te maken.
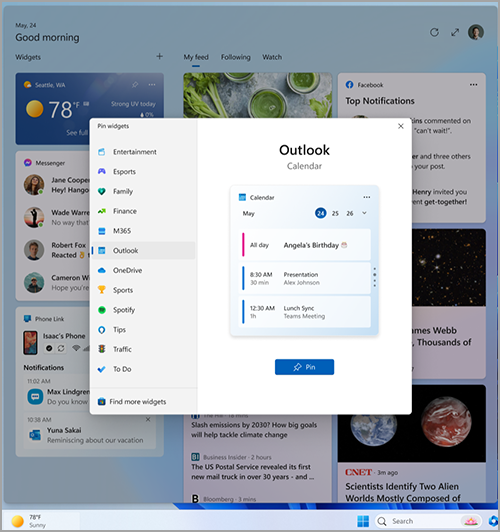
Opmerking: De mogelijkheid om meer dan één exemplaar van een widget vast te maken aan het widgetsbord is momenteel niet beschikbaar.
Als u een widget wilt losmaken van het widgetsbord, selecteert u Meer opties (...) in de rechterbovenhoek van de widget en selecteer Widget losmaken.
Opmerking: Een widget die u loskoppelt, kan nog steeds op uw bord worden weergegeven wanneer deze relevant is voor uw interesses. Als u een widget volledig wilt verwijderen uit uw feed, selecteert u Meer opties (...) in de rechterbovenhoek van de widget en selecteer Deze widget verbergen.
Als u een vastgemaakte widget naar een andere plek in de sectie Widgets van het bord wilt verplaatsen, klikt u op de widgetkop en sleept u de widget naar een nieuwe locatie in de vastgemaakte sectie.
Als u een widget groter of kleiner wilt maken in de vastgemaakte sectie, selecteert u Meer opties (...) in de rechterbovenhoek en selecteer Klein, Gemiddeld of Groot.
Opmerking: Sommige widgets bieden mogelijk slechts een of twee grootten.
Als u een widget wilt bewerken, selecteert u Meer opties (...) in de rechterbovenhoek en selecteert u Widget aanpassen.
Als u een widget bewerkt, hebt u toegang tot aanpassingsopties, zoals het wijzigen van de plaats voor uw weerwidget of het bijwerken van de volglijst voor uw aandelenwidget.
Als u een widget in uw feed wilt verbergen, selecteert u Meer opties (...) in de rechterbovenhoek en selecteer Deze widget verbergen. Als u een widget verbergt, wordt u afgetekend bij de bijbehorende app of service. U ziet deze widget niet meer op het widgetbord, tenzij u deze opnieuw vastmaakt via de widgetgalerie.
-
U kunt werken met enkele widgets voor snelle taken, zoals het afvinken van een item in de takenlijst of het weergeven van agenda-gebeurtenissen op een bepaalde dag.
-
U kunt de app of website van een widget openen door de titelbalk in de linkerbovenhoek van de widget te selecteren.
Widgetmeldingen
Naast het bekijken van live-inhoud op de taakbalk via de weerwidget, kunt u live-updates bekijken van andere widgets, zoals sport, financiën en het laatste nieuws.
De taakbalk moet meestal het weer weergeven. Wanneer er iets belangrijks gebeurt met betrekking tot een van uw andere widgets, ziet u mogelijk een aankondiging van die widget op de taakbalk, zoals hieronder in de widget Financiën.

Deze aankondigingen zijn bedoeld om snel en eenvoudig te zijn. Als u er geen interactie mee hebt, wordt het weer weergegeven op de taakbalk.
Er kan een badgemelding op de taakbalk worden weergegeven voor meldingen die langer dan een paar seconden moeten blijven bestaan, zoals waarschuwingen voor ernstig weer of nieuws.

Wanneer u het widgetsbord opent, wordt boven aan het bord een banner weergegeven met meer informatie over wat de meldingsbadge heeft geactiveerd.
U kunt bepalen of widgetmeldingen op de taakbalk worden weergegeven via de instellingen voor widgets.
Als u de instellingen voor widgetmeldingen wilt wijzigen, selecteert u het profielpictogram in de rechterbovenhoek van het widgetsbord en gebruikt u de wisselknoppen om de instellingen voor meldingen aan te passen.
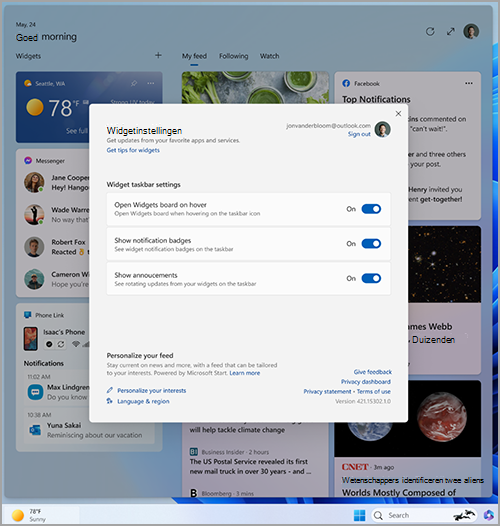
Opmerking: Controleer de instellingen van de taakbalk en concentratiehulp als u geen badges ziet of inhoud op de taakbalk roteert.
Nieuws en interesses in uw feed aanpassen
Uw feed( de stroom widgets en nieuwsinhoud die op uw widgetsbord wordt weergegeven) wordt na verloop van tijd meer aangepast. Laat ons weten wat u belangrijk vindt door Interesses beheren te selecteren in het dialoogvenster Widgetinstellingen om aan de slag te gaan. Hiermee opent u de pagina Mijn interesses in Microsoft Edge.
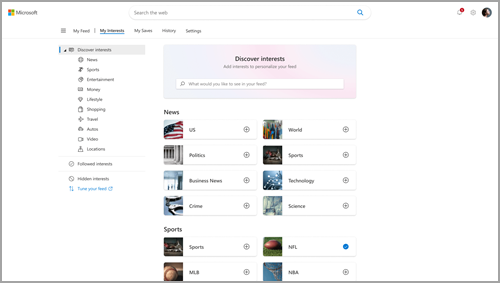
Op de pagina Mijn interesses kunt u het volgende doen:
-
Gebruik het zoekvak om onderwerpen of uitgevers te zoeken die u wilt volgen.
-
Blader door onderwerpen per categorie en selecteer de onderwerpen die u interesseren.
-
Bekijk en beheer de interesses en uitgevers die u volgt.
Als u hulp nodig hebt bij het kiezen van de uitgevers en inhoud van uw voorkeur, selecteert u Uw feed afstemmen aan de linkerkant van de pagina Mijn interesses om door de stappen voor het instellen van uw nieuwsfeed te worden geleid.
Opmerking: De mogelijkheid om uitgevers te volgen en uw feed af te stemmen is momenteel alleen beschikbaar voor Engelstalige gebruikers in de VS.
U kunt uw feed ook verfijnen vanuit een afzonderlijk nieuwsbericht. Dit doet u als volgt:
-
Selecteer de knop Dit artikel verbergen (X) in de rechterbovenhoek van het artikel om het artikel te verwijderen. Vervolgens kunt u feedback geven dat u niet geïnteresseerd bent in het verhaal, dat u de bron niet bevalt of dat u een probleem wilt melden.
-
Selecteer de knop Meer weergeven (...) in de rechterbenedenhoek van een nieuwsbericht en kies Meer artikelen zoals deze of Minder verhalen zoals dit om meer of wat u belangrijk vindt of minder van wat u niet vindt. U kunt er ook voor kiezen om verhalen te verbergen voor de uitgever van het verhaal.
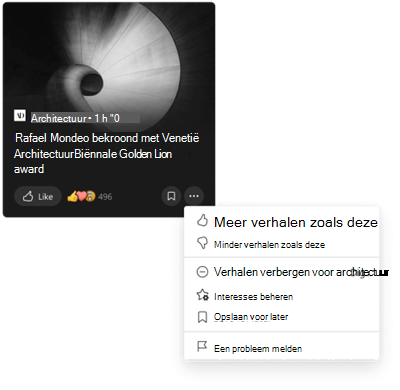
-
Als u de uitgevers en interesses wilt weergeven en beheren die u volgt, selecteert u de secties Gevolgde interesses en Gevolgde uitgevers aan de linkerkant van de pagina Mijn interesses .
-
Als u uw verborgen uitgevers wilt weergeven en beheren, selecteert u Verborgen uitgevers aan de linkerkant van de pagina Mijn interesses .
Bijgewerkte inhoud wordt weergegeven in uw feed wanneer er nieuwe inhoud wordt weergegeven die voldoet aan uw persoonlijke instellingen. Uw feed leert over u in de loop van de tijd, dus mogelijk ziet u niet altijd meteen wijzigingen.
Als u zich aanmeldt bij Windows 11 en Microsoft Edge met hetzelfde Microsoft-account, zorgt u ervoor dat de persoonlijke instellingen van uw nieuwsfeed beschikbaar zijn in widgets, apps en apparaten.
Veelgestelde vragen
Als u uw Microsoft-account hebt gemaakt met een e-mailadres dat niet van Microsoft is, kan dat e-mailadres niet worden gebruikt om agendagebeurtenissen weer te geven. Als u agendagebeurtenissen in de widget wilt zien, moet u een Outlook.com-account maken , zodat u het Outlook.com e-mailadres kunt gebruiken met de widget Agenda.
De To Do-widget wordt mogelijk niet ondersteund in uw omgeving, of als u deel uitmaakt van een netwerk dat deel uitmaakt van een school of organisatie, heeft uw beheerder deze mogelijk niet beschikbaar gemaakt. Neem contact op met uw beheerder voor meer informatie.
De taal en de inhoud die u op het widgetsbord ziet, worden bepaald door uw Windows-weergavetaal en land- of regio-instellingen . Als u deze instellingen wilt weergeven en wijzigen, gaat u naar Instellingen > Tijd & taal > Taal & regio. Inhoud wordt weergegeven in uw weergavetaal. Indien van toepassing, wordt in de widgets en nieuwsfeed inhoud uit uw land of regio weergegeven.
Notities:
-
U moet uw computer opnieuw opstarten of u opnieuw aanmelden voordat uw taalwijzigingen van kracht worden.
-
Als inhoud niet beschikbaar is in uw specifieke taal of regio, ziet u mogelijk inhoud uit een andere taal of regio die het meest overeenkomt met de geselecteerde instellingen.
Om Windows-widgets te laten werken zoals verwacht, hebt u de huidige updates nodig voor zowel Windows Web Experience Pack als Microsoft Edge. U kunt controleren of u de nieuwste updates ontvangt.
Updates voor Windows Web Experience Pack De nieuwste versie van het Windows Web Experience Pack wordt automatisch geïnstalleerd als uw app-updates zijn ingeschakeld in de Microsoft Store. U kunt uw instellingen controleren als u het niet zeker weet.
-
Selecteer Start > Microsoft Store.
-
Selecteer uw profielpictogram, selecteer vervolgens Instellingen en controleer of de instelling App-updates is ingesteld op Aan.
Opmerking: Als u de updates niet kunt inschakelen, blijft u in de Microsoft Store en selecteert u Bibliotheek. U kunt nu Updates downloaden selecteren of omlaag schuiven in de lijst met apps en naar Windows Web Experience Pack zoeken en vervolgens Bijwerken selecteren als dat een optie is. Zie Het Windows Web Experience Pack bijwerken in de Microsoft Store voor meer informatie.
Als u deze nog niet hebt geïnstalleerd, kunt u het Windows Web Experience Pack handmatig installeren.
Microsoft Edge-browserupdates Standaard wordt Microsoft Edge automatisch bijgewerkt wanneer u uw browser opnieuw start. Als u handmatig wilt controleren op updates, opent u Edge en selecteert u Instellingen en meer > Help en feedback > Over Microsoft Edge. Zie Update-instellingen voor Microsoft Edge voor meer informatie over edge-update-instellingen.
Als Windows-widgets nog steeds niet werken zoals verwacht, kunt u ons hierover informeren in de Feedback-hub.










