Zoek in de tijd om de inhoud te vinden die je nodig hebt. Ga er vervolgens opnieuw mee aan de slag. Met Herinnering heb je een doorzoekbare tijdlijn van het verleden van je pc. Beschrijf alleen hoe je het onthoudt en Herinnering haalt het moment op dat je het zag. Elke foto, koppeling of bericht kan een nieuw punt zijn om verder te gaan. Wanneer je je pc gebruikt, maakt Herinnering momentopnamen van je scherm. Momentopnamen worden elke vijf seconden gemaakt, terwijl de inhoud op het scherm verschilt van de vorige momentopname. Je momentopnamen worden vervolgens lokaal opgeslagen en lokaal geanalyseerd op je pc. Met de analyse van Herinnering kun je zoeken naar inhoud, inclusief afbeeldingen en tekst door natuurlijke taal te gebruiken. Probeer je de naam te onthouden van het Koreaanse restaurant dat je vriendin Alice noemde? Vraag het gewoon aan Herinnering en er worden tekst- en visuele overeenkomsten voor je zoekopdracht opgehaald, automatisch gesorteerd op hoe nauw de resultaten overeenkomen met je zoekopdracht. Met Herinnering kun je zelfs teruggaan naar de exacte locatie van het item dat je hebt gezien.
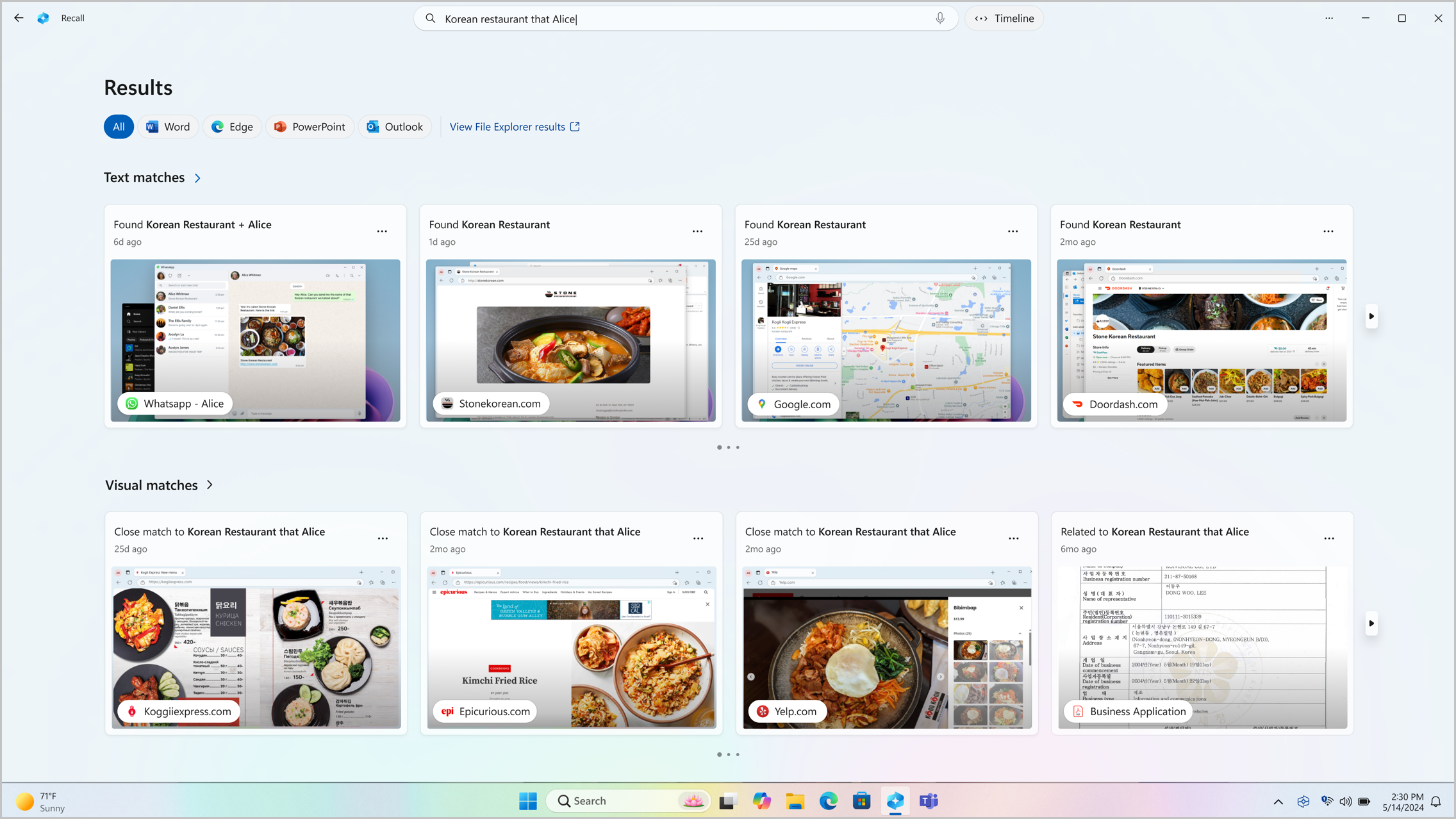
Notities:
-
Terugroepactie is binnenkort beschikbaar via een Windows-update na het starten. Zie aka.ms/copilotpluspcs.
-
Herinnering is geoptimaliseerd voor bepaalde talen (Engels, Chinees (vereenvoudigd), Frans, Duits, Japans en Spaans. Er zijn beperkingen op basis van inhoud en opslag van toepassing. Zie https://aka.ms/nextgenaipcs voor meer informatie.
Systeemvereisten voor Herinnering
Je pc heeft de volgende minimale systeemvereisten nodig voor Herinnering:
-
Een Copilot+ PC
-
16 GB RAM
-
8 logische processors
-
256 GB opslagcapaciteit
-
Als je Herinnering wilt inschakelen, heb je ten minste 50 GB vrije opslagruimte nodig
-
Het opslaan van schermopnamen wordt automatisch onderbroken zodra het apparaat minder dan 25 GB opslagruimte heeft
-
Herinnering gebruiken
Als je Herinnering wilt openen, gebruik je de sneltoets Windows-logotoets +J of selecteer je het volgende pictogram Herinnering op de taakbalk:

Je tijdlijn in Herinnering is onderverdeeld in segmenten. Dit zijn de tijdsblokken waarin Herinnering momentopnamen maakte terwijl je je pc gebruikte. Je kunt de muisaanwijzer over je tijdlijn bewegen om je activiteit in een voorbeeldvenster te bekijken. Als je de locatie op de tijdlijn selecteert of het voorbeeldvenster selecteert, wordt de momentopname geladen waar je met de inhoud kunt werken.
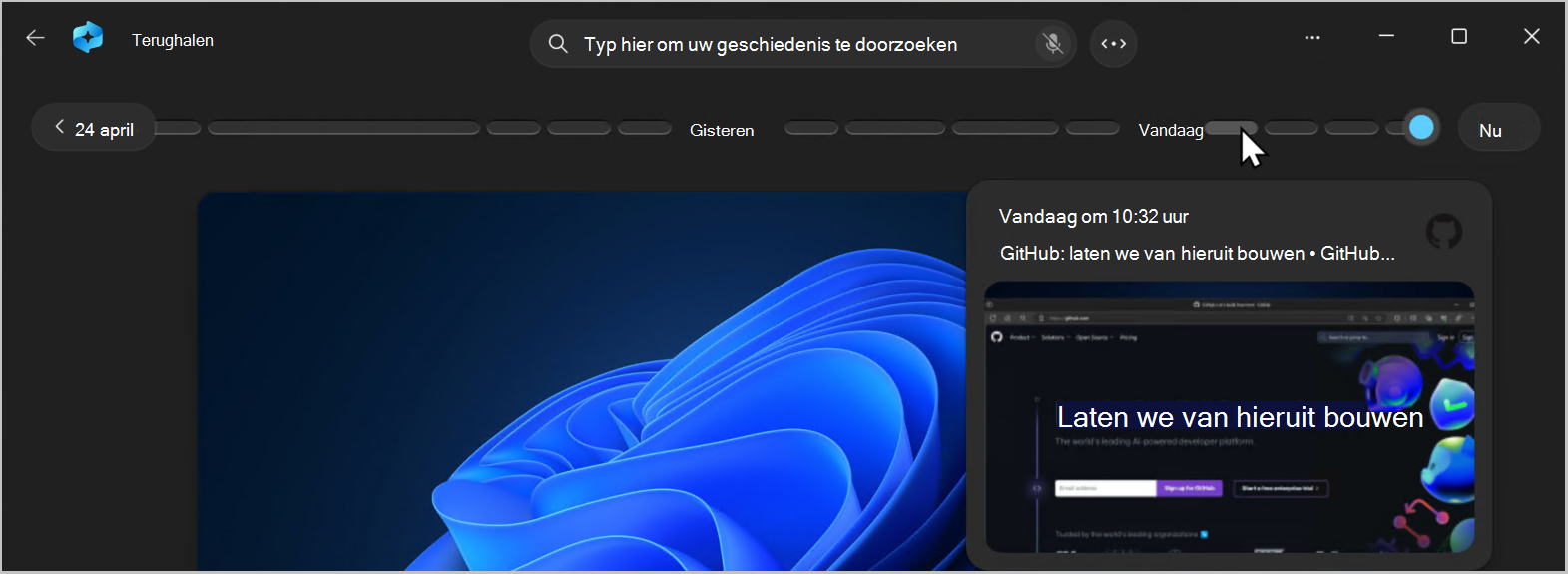
Zoeken met Herinnering
Misschien wilde je dat pizza-recept maken dat je eerder vandaag zag, maar je weet niet meer waar je het zag. Door geitenkaaspizza in het zoekvak te typen, kan het recept gemakkelijk weer worden gevonden. Je kunt ook zoeken naar pizza of kaas als je het specifieke type pizza of kaas niet meer weet. Minder specifieke zoekopdrachten zullen echter waarschijnlijk meer overeenkomsten opleveren. Als je liever met je stem zoekt, kun je de microfoon selecteren en vervolgens je zoekopdracht uitspreken.

Standaard worden de resultaten weergegeven van alle apps waar overeenkomsten zijn gevonden in Herinnering. Je kunt je resultaten beperken door de overeenkomsten te filteren op een specifieke app door een app in de lijst te selecteren.

Wanneer de resultaten worden weergegeven, worden ze weergegeven onder de koppen van tekstovereenkomsten en visuele overeenkomsten. Overeenkomsten die dichter bij je zoekopdracht liggen, worden eerst weergegeven. Je ziet ook dat sommige items worden weergegeven als een van de volgende typen overeenkomsten:
-
Bijna-overeenkomst: Bijna-overeenkomsten bevatten doorgaans ten minste een van de zoektermen of afbeeldingen die representatief zijn voor een term in je query.
-
Gerelateerde overeenkomst: overeenkomsten die een gemeenschappelijk karakter hebben met de zoektermen, worden als gerelateerd beschouwd. Als je bijvoorbeeld hebt gezocht naar geitenkaaspizza's, kun je ook gerelateerde overeenkomsten krijgen met lasagne of cannelloni, omdat het ook Italiaanse gerechten zijn.
Interactie met inhoud
Zodra je het item hebt gevonden dat je opnieuw wilt zien, selecteer je de tegel. Herinnering opent de momentopname en schakelt screenray in, die wordt uitgevoerd op de opgeslagen momentopname. Screenray analyseert wat zich in de momentopname bevindt en stel je in staat om te communiceren met afzonderlijke elementen in de momentopname. Je zult merken dat wanneer screenray actief is, de cursor blauw en wit is. De cursor verandert ook van vorm, afhankelijk van het type element eronder. Wat je met elk element kunt doen, verandert op basis van het soort inhoud dat screenray detecteert. Als je een afbeelding selecteert in de momentopname, kun je kopiëren, bewerken met je standaard -.jpeg-app, zoals Foto's, of deze verzenden naar een andere app, zoals het Knipprogramma of Paint. Wanneer je tekst markeert met screenray, kun je deze openen in een teksteditor of kopiëren. Je kunt bijvoorbeeld de tekst van de lijst met ingrediënten van een recept kopiëren om deze te converteren naar metrische gegevens.
Opmerking: Wanneer je een optie gebruikt waarmee momentopname-inhoud naar een app wordt verzonden, maakt screenray een tijdelijk bestand in C:\Users\[gebruikersnaam]\AppData\Local\Temp om de inhoud te delen. Het tijdelijke bestand wordt verwijderd zodra de inhoud is overgedragen via de app die je hebt geselecteerd voor gebruik.
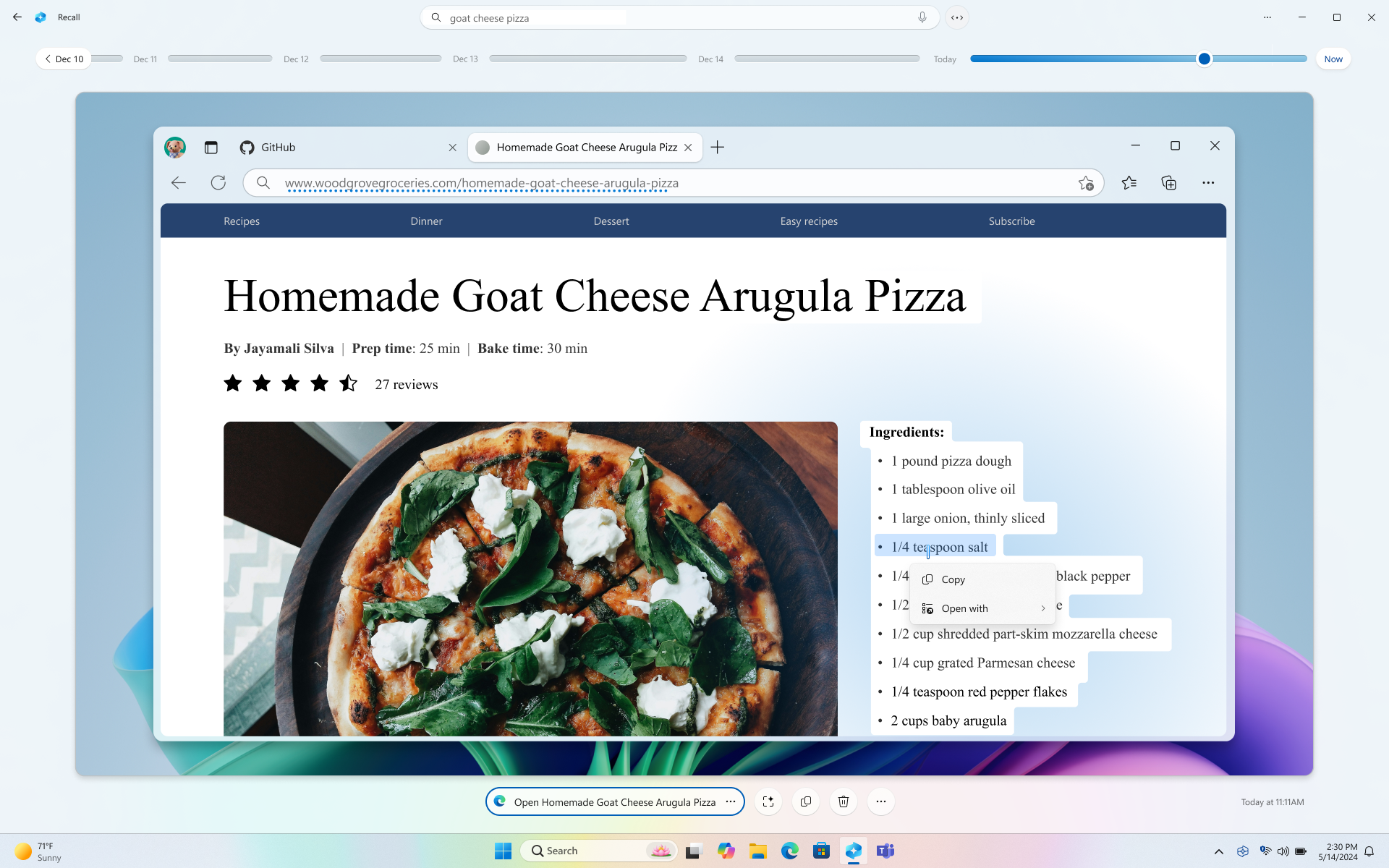
Onder de geselecteerde momentopname heb je meer opties voor momentopnamen. In veel gevallen kun je Herinnering terugbrengen naar de exacte locatie van het item, zoals het opnieuw openen van de webpagina, PowerPoint-presentatie of app die werd uitgevoerd op het moment dat de momentopname werd gemaakt. Je kunt ook screenray verbergen, de momentopname kopiëren, de momentopname verwijderen of ... selecteren voor meer opties voor momentopnamen.

Momentopnamen onderbreken of hervatten
Als je Herinnering wilt onderbreken, selecteer je het pictogram Herinnering in het systeemvak en vervolgens Onderbreken tot morgen. Momentopnamen worden onderbroken totdat ze automatisch om 12:00 uur worden hervat. Wanneer momentopnamen zijn onderbroken, heeft het pictogram van het systeemvak Herinnering een schuine streep, zodat je eenvoudig kunt zien of momentopnamen zijn ingeschakeld. Als je momentopnamen handmatig wilt hervatten, selecteer je het pictogram Herinnering in het systeemvak en selecteer je vervolgens Momentopnamen hervatten. Je hebt ook toegang tot de pagina instellingen voor Herinnering en momentopnamen Herinnering vanaf de onderkant van dit venster.
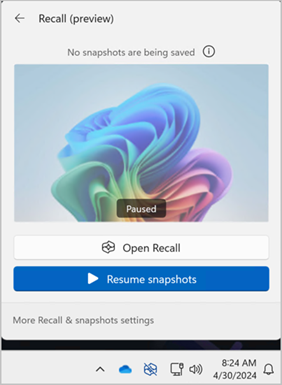
Wat moet ik doen als ik niet wil dat in Herinnering informatie van bepaalde websites of apps wordt opgeslagen?
Je hebt de controle met Herinnering. Je kunt selecteren welke apps en websites je wilt uitsluiten, zoals bankapps en websites. Je moet een ondersteunde browser voor Herinnering gebruiken om websites te filteren en om privé browse-activiteit automatisch te filteren. Ondersteunde browsers en hun mogelijkheden zijn onder andere:
-
Microsoft Edge: blokkeert websites en filtert privé browse-activiteit
-
Firefox: blokkeert websites en filtert privé browse-activiteit
-
Opera: blokkeert websites en filtert privé browse-activiteit
-
Google Chrome: blokkeert websites en filtert privé browse-activiteit
-
Browsers op basis van Chromium: Voor browsers op basis van Chromium die hierboven niet worden vermeld, worden alleen privé browse-activiteiten gefilterd, worden specifieke websites niet geblokkeerd
Een website uitsluiten:
-
Selecteer ... en vervolgens Instellingen om de instellingen-pagina van Herinnering en momentopnamen te openen.
-
Je kunt ook naar Windows-instellingen > Privacy en Beveiliging > Herinnering en momentopnamen gaan om Herinnering te beheren.
-
-
Selecteer Website toevoegen voor de instelling Websites om te filteren.
-
Typ de website die je wilt filteren in het tekstvak. Selecteer Toevoegen om het toe te voegen aan de lijst met websites om te filteren.
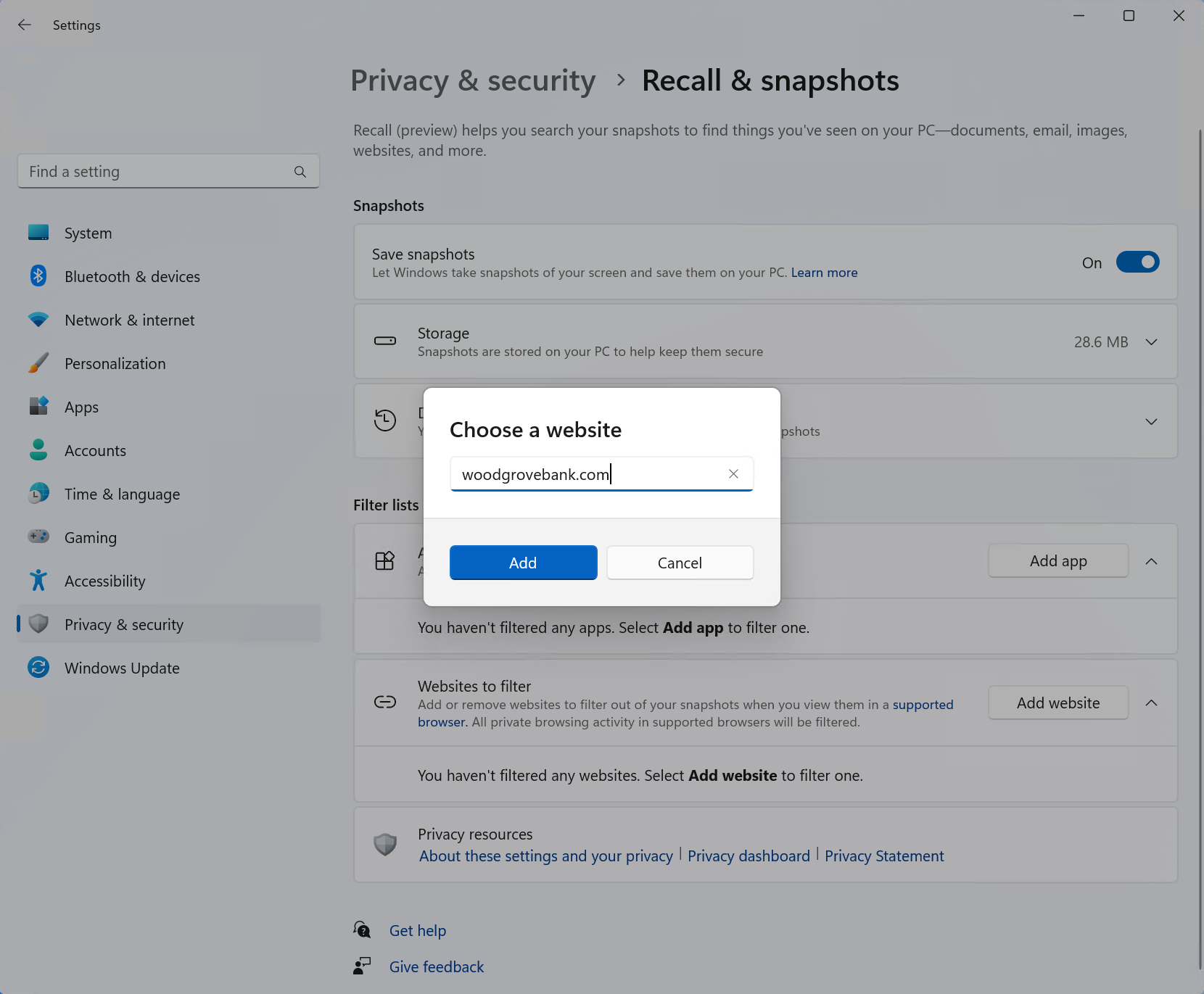
Een app uitsluiten:
-
Selecteer ... en vervolgens Instellingen om de instellingen-pagina van Herinnering en momentopnamen te openen
-
Selecteer App toevoegen voor de instelling Apps om te filteren.
-
Selecteer in de lijst met apps de app die je wilt filteren in Herinnering momentopnamen.
In twee specifieke scenario's worden momentopnamen vastgelegd die InPrivate-vensters, geblokkeerde apps en geblokkeerde websites bevatten. Als Herinnering wordt gestart of als de optie Nu is geselecteerd in Herinnering, wordt er een momentopname gemaakt, zelfs wanneer InPrivate-vensters, geblokkeerde apps en geblokkeerde websites worden weergegeven. Deze momentopnamen worden echter niet opgeslagen door Herinnering. Als je ervoor kiest om de informatie van deze momentopname naar een andere app te verzenden, wordt er ook een tijdelijk bestand gemaakt in C:\Users\[gebruikersnaam]\AppData\Local\Temp om de inhoud te delen. Het tijdelijke bestand wordt verwijderd zodra de inhoud is overgedragen via de app die je hebt geselecteerd voor gebruik.
Je momentopnamen van Herinnering en schijfruimte beheren
Je kunt configureren hoeveel schijfruimte Herinnering mag gebruiken om momentopnamen op te slaan. De hoeveelheid schijfruimte die je aan Herinnering kunt toewijzen, is afhankelijk van de hoeveelheid opslagruimte die je pc heeft. In de volgende grafiek zie je de opslagruimteopties voor Herinnering:
|
Opslagcapaciteit van apparaat |
Opties voor opslagtoewijzing voor Herinnering |
|
256 GB |
25 GB (standaard), 10 GB |
|
512 GB |
75 GB (standaard), 50 GB, 25 GB |
|
1 TB of meer |
150 GB (standaard), 100 GB, 75 GB, 50 GB, 25 GB |
Je kunt de hoeveelheid gebruikte schijfruimte wijzigen of momentopnamen verwijderen op de instellingenpagina Herinnering en momentopnamen.
De limiet voor opslagruimte wijzigen:
1. Vouw de Opslag-instellingen uit.
2. Wijzig de limiet Maximale opslag voor momentopnamen door de limiet te kiezen in de vervolgkeuzelijst. Wanneer de limiet is bereikt, worden eerst de oudste momentopnamen verwijderd.
Momentopnamen verwijderen:
-
Vouw de instellingen Momentopnamen verwijderen uit.
-
Je kunt ervoor kiezen om alle momentopnamen of momentopnamen met een specifiek tijdsbestek te verwijderen.
-
Als je alle momentopnamen wilt verwijderen, selecteer je Alles verwijderen.
-
Als je momentopnamen uit een bepaald tijdsbestek wilt verwijderen, selecteer je een tijdsbestek in de vervolgkeuzelijst en selecteer je vervolgens Verwijderen Momentopnamen.
-
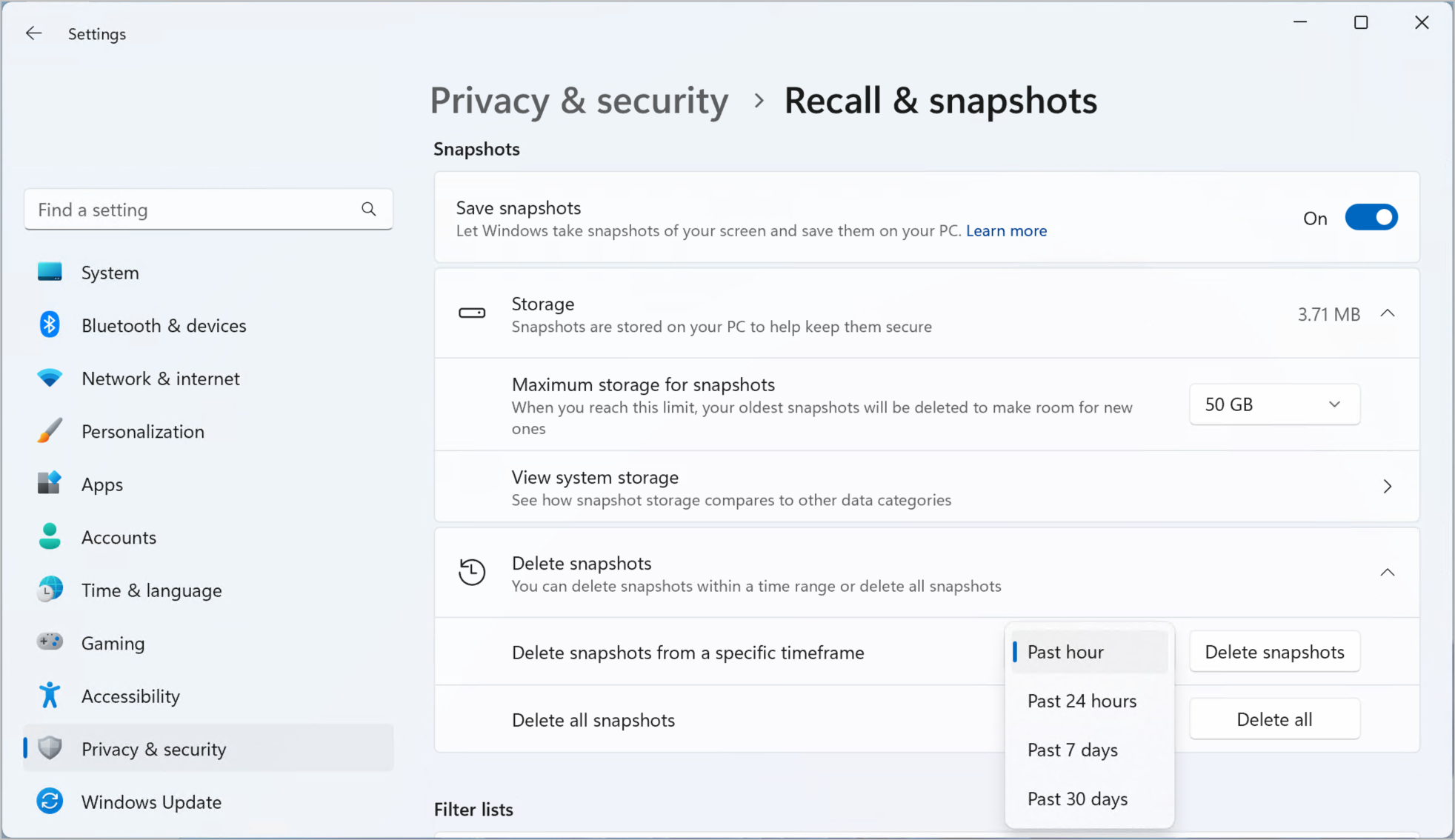
Toetsenbordsneltoetsen voor Herinnering
|
Sneltoets |
Actie |
|
Win + J |
Opent Herinnering |
|
Startpagina |
Brengt je naar het begin van de tijdlijn |
|
End |
Brengt je naar het einde van de tijdlijn |
|
Tab |
In het eerste tabblad ga je voorlopig naar het tijdlijnsegment. Extra tab verplaatst naar het volgende tijdlijnsegment aan de rechterkant - Pijl-rechts wordt ook naar het volgende tijdlijnsegment aan de rechterkant verplaatst |
|
Shift + Tab |
Naar links naar het vorige tijdlijnsegment gaan - Pijl-links wordt ook verplaatst naar het vorige tijdlijnsegment aan de linkerkant |
|
Ctrl + pijl-rechts |
Sleept de tijdindicator in de tijdlijn naar rechts |
|
Ctrl + pijl-links |
Sleept de tijdindicator in de tijdlijn naar links |
|
Enter |
Hiermee ga je naar de eerste momentopname in een segment en wordt de focus op de momentopname gelegd |
|
Sneltoets |
Actie |
|
Enter |
Hiermee ga je naar een momentopname, zodat je ermee kunt werken Hiermee ga je naar een element en navigeer je vervolgens naar afzonderlijke onderliggende elementen in het bovenliggende element |
|
Tab |
Naar het volgende item in de groep op het hoogste niveau gaan |
|
Esc |
Hiermee maak je een back-up van een niveau tijdens het navigeren |
|
Pijltoetsen |
Gaat in de richting die wordt aangegeven door de geselecteerde pijltoets in het huidige niveau |
|
Ctrl + pijl-links/rechts |
Hiermee ga je naar het volgende of vorige woord in de groep. Als tekst in de groep niet is geselecteerd, selecteer je het eerste of laatste woord in de groep Naar het eerste of laatste woord in een selectie met meerdere woorden gaan |
|
Ctrl + Shift + Pijl-links |
Woorden toevoegen aan of verwijderen uit een selectie met meerdere woorden |
|
Ctrl +A |
Alle tekst binnen een groep selecteren |
|
Spatiebalk |
Hiermee open je het contextmenu voor het geselecteerde item of de geselecteerde tekst. Als een item of tekst nog niet is geselecteerd, wordt alle tekst geselecteerd voor het contextmenu |
|
Ctrl + C |
Het geselecteerde item kopiëren |
|
Startpagina |
Wanneer je binnen een groep navigeert, wordt de focus naar het eerste item in de groep verzonden |
|
End |
Wanneer je binnen een groep navigeert, wordt de focus naar het laatste item in de groep verzonden |
Microsoft zet zich in voor verantwoordelijke AI en privacy
Microsoft werkt sinds 2017 aan een verantwoorde vooruitgang op het niveau van AI, toen we voor het eerst onze AI-principes definieerden en later onze aanpak operationeel maakten via onze Responsible AI Standard. Privacy en beveiliging zijn principes bij het ontwikkelen en implementeren van AI-systemen. We werken om onze klanten te helpen onze AI-producten op verantwoorde wijze te gebruiken, onze bevindingen te delen en op vertrouwen gebaseerde partnerschappen op te bouwen. Zie Verantwoordelijke AI voor meer informatie over onze verantwoordelijke AI-inspanningen, de principes die ons begeleiden en de hulpprogramma's en mogelijkheden die we hebben gemaakt om ervoor te zorgen dat we op een verantwoorde manier AI-technologie ontwikkelen.
Herinnering maakt gebruik van OCR (Optical Character Recognition), lokaal op de pc, om momentopnamen te analyseren en het zoeken te vergemakkelijken. Zie Transparantienotitie en gebruiksvoorbeelden voor OCR voor meer informatie over OCR. Zie Privacy en beveiliging voor Herinnering en screenray voor meer informatie over privacy en beveiliging.
We horen graag van u
Als er iets is wat je leuk vindt, en met name als er iets is dat je niet bevalt over Herinnering, kun je feedback verzenden naar Microsoft door … te selecterenselecteer vervolgens het Feedback pictogram in Herinnering om feedback te verzenden over eventuele problemen die je ondervindt.










