Windows is het eerste pc-platform dat gecentraliseerde AI-hulp aan je biedt. In combinatie met Microsoft Copilot (voorheen Bing Chat) helpt Copilot in Windows je antwoorden en inspiraties te krijgen van het hele web, ondersteunt creativiteit en samenwerking en helpt je zich te concentreren op de taak. Doe meer met Copilot in Windows!
Belangrijk:
-
Copilot in Windows is momenteel beschikbaar als preview-versie. We blijven experimenteren met nieuwe ideeën en methoden met behulp van je feedback.
-
Copilot in Windows (in preview) is beschikbaar in bepaalde wereldwijde markten en wordt in de loop van de tijd uitgerold naar andere markten. Meer informatie.
-
Bij Microsoft laten we ons leiden door onze AI-principes, onze RAI standaard en tientallen jaren onderzoek naar AI, grondbeginselen en machine learning met behoud van privacy. Privacy en beveiliging van gegevens is een belangrijk principe van verantwoorde AI. We willen onze klanten helpen onze AI-producten op verantwoorde wijze te gebruiken, onze kennis te delen en op vertrouwen gebaseerde partnerschappen op te bouwen. Zie Copilot in Windows: je gegevens en privacy voor meer informatie over hoe Copilot in Windows je gegevens gebruikt om je te helpen.
Aan de slag met Copilot in Windows
Druk op + C, of om aan de slag te gaan gebruik het Pictogram Copilot in Windows aan de rechterkant van de taakbalk. Copilot in Windows maakt verbinding met Microsoft Copilot (voorheen bekend als Bing Chat) met hetzelfde Microsoft-account of Microsoft Entra account dat wordt gebruikt om je aan te melden bij Windows om persoonlijke hulp en toegang te bieden tot een breed scala aan functies.
Wanneer je een werk- of schoolaccount gebruikt, is je ervaring mogelijk iets anders. Zie de sectie Copilot in Windows: werk- en schoolaccounts voor meer informatie.
Wanneer je niet bent aangemeld met een Microsoft- of Microsoft Entra-account, is je ervaring beperkt. Zie de sectie Copilot in Windows: lokale accounts voor meer informatie.

Interactie met Copilot in Windows
Copilot in Windows is ontworpen om je productiviteit naadloos te verbeteren. Standaard wordt deze weergegeven als een zijbalk-overlay aan de rechterkant van het scherm, zodat je toegang hebt tot de functies ervan zonder je werkstroom te onderbreken. Het werkt net als elke andere toepassing en biedt de flexibiliteit om deze naar behoefte te gebruiken.
Voor een meer geïntegreerde ervaring kun je kiezen voor de modus naast elkaar door te klikken op de knop Naast elkaar weergeven in de rechterbovenhoek. In deze modus wordt Copilot naast je actieve toepassingen uitgevoerd zonder je bureaubladinhoud te overlappen, zodat je ononderbroken toegang hebt tot zowel je werk- als Copilot-functies.
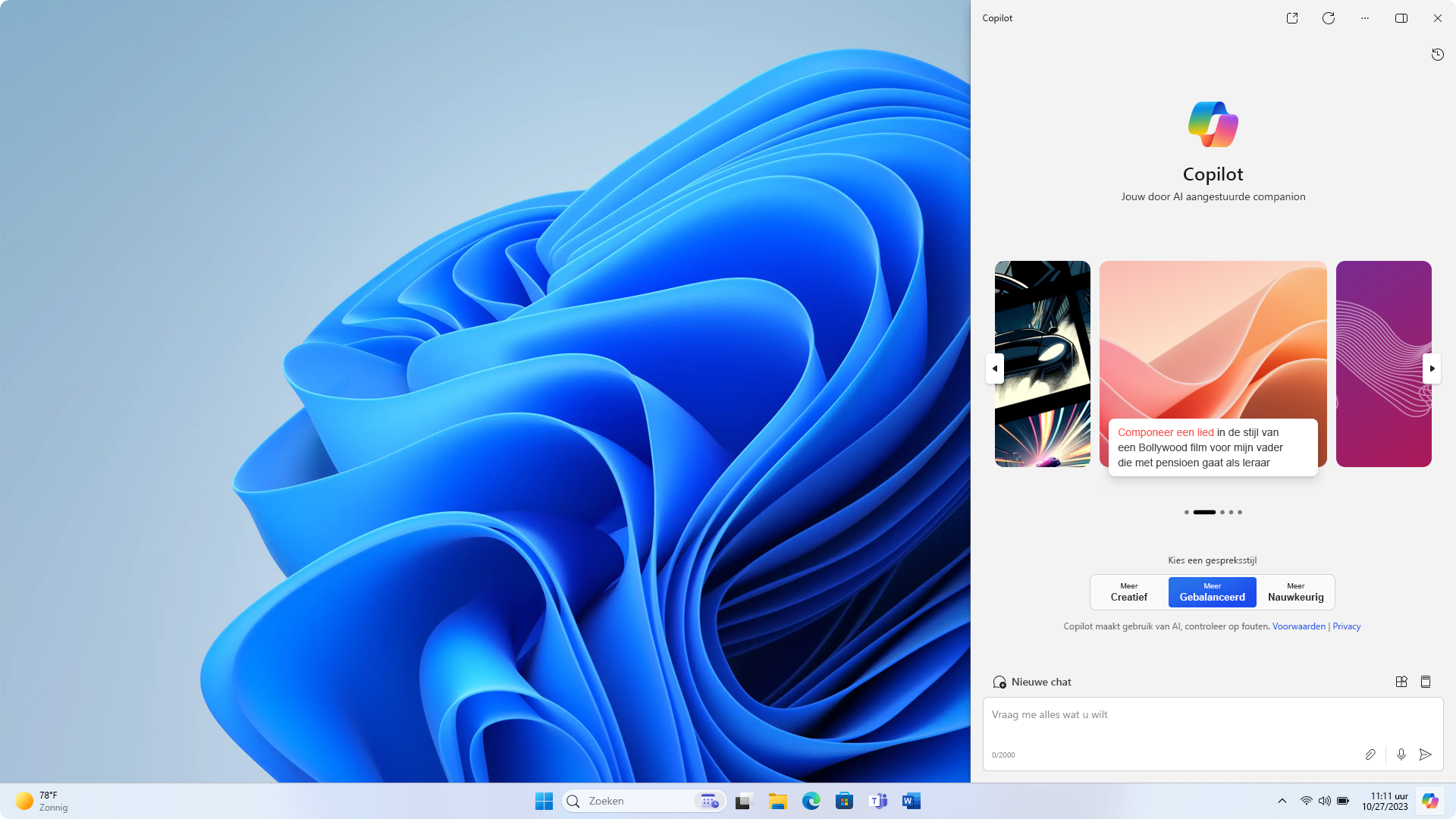
Het openen van Copilot in Windows heeft geen invloed op het gebruik van Snap Assist; kun je je geopende app-vensters op de gewenste wijze rangschikken. Wanneer je Alt + Tab gebruikt om de focus naar een specifieke app vanuit Copilot in Windows te brengen, gebruik je + C om de focus zo nodig terug te zetten naar Copilot in Windows. Als je Copilot in Windows wilt sluiten, selecteer je de bovenaan, net zoals bij elke andere app. Wanneer je Copilot opnieuw opent in Windows, wordt precies zo geopend als je de vorige chatinhoud intact hebt gelaten. Copilot in Windows respecteert ook je Windows-thema, inclusief thema's met hoog contrast.
Chatten met Copilot in Windows
Je kunt Copilot in Windows verschillende vragen stellen, van eenvoudig tot complex. Als je je familie in Cyprus wilt bellen, kun je snel de lokale tijd controleren om er zeker van te zijn dat je ze niet midden in de nacht wakker maakt. Wil je een reis plannen om ze te bezoeken in Cyprus? Vraag Copilot in Windows om vluchten en accommodaties te vinden voor de wintervakantie. Terwijl je in het chatvenster typt, biedt Microsoft Copilot hulp bij automatisch aanvullen om het chatten gemakkelijker te maken. Gebruik Tab om de voorgestelde tekst te accepteren. Als je fris wilt beginnen met een nieuwe chatthread, gebruik je de knop Nieuw onderwerp om je vorige chatgesprek te wissen.
Copilot in Windows heeft de mogelijkheid om de context van Microsoft Edge te gebruiken om het antwoord te verbeteren. Je kunt deze vragen om een webpagina samen te vatten die je bekijkt zonder dat je het adres van de website hoeft op te geven of lange tekst hoeft te kopiëren en plakken. Copilot in Windows integreert met het klembord en biedt de mogelijkheid om afbeeldingen te slepen en neer te zetten om uitgebreide interactie te bieden, zodat je dingen sneller voor elkaar krijgt.
Er zijn drie verschillende chattonen beschikbaar voor Copilot in Windows. Je kunt de toon van chatten in- of uitschakelen van Nauwkeurig, dat zich richt op kortere, meer zoekgerichte antwoorden, naar Creatief, waarmee antwoorden worden weergegeven die langer en beschrijvender zijn. De middelste instelling, Gebalanceerd, bevindt zich ergens tussenin.
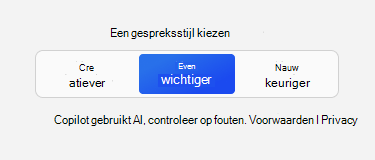
Copilot in Windows kan je helpen efficiënter te werken
Met Copilot in Windows kun je algemene taken uitvoeren en instellingen wijzigen in Windows. Wijzig je Windows-thema van de modus licht in donker, schakel Niet storen in of voeg Bluetooth-apparaten toe. Je kunt zelfs apps openen, je app-vensters organiseren en nog veel meer.
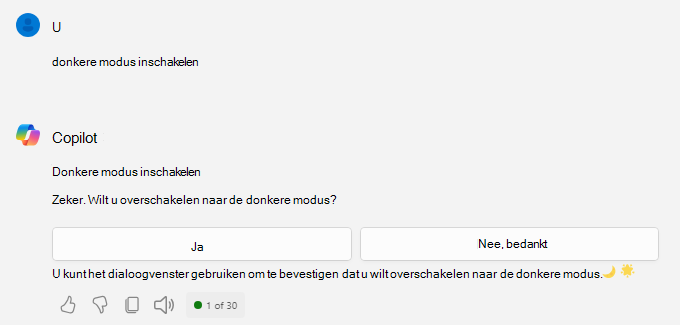
Windows-instellingen wijzigen
Probeer een van de volgende opties in het chatvenster :
-
Donkere modus inschakelen
-
Volume dempen
-
Achtergrond wijzigen
-
Bluetooth inschakelen
-
Mijn meldingen dempen
Algemene taken uitvoeren
Probeer een van de volgende opties in het chatvenster :
-
Een schermopname maken
-
Een focustimer instellen voor 30 minuten
-
Verkenner openen
-
Mijn vensters uitlijnen
-
Een toetsenbord toevoegen
-
Cast-scherm starten
-
Een app starten
Probleemoplossers starten
Probeer een van de volgende opties in het chatvenster:
-
Waarom werkt mijn audio niet?
-
Mijn camera werkt niet in Teams
-
Ik kan mijn apparaat niet bijwerken
-
Mijn Bluetooth-apparaat maakt geen verbinding
-
Ik kan geen verbinding maken met Wi-Fi
Belangrijk:
-
Copilot in Windows (in preview) is beschikbaar in bepaalde wereldwijde markten en wordt in de loop van de tijd uitgerold naar andere markten. Meer informatie. De functionaliteit van Copilot in Windows 10 is beperkt en heeft specifieke systeemvereisten.
-
Copilot in Windows 10 krijgt de komende maanden een gefaseerde lancering via gecontroleerde functie-implementatie. Als je Copilot in Windows wilt ervaren zodra deze beschikbaar is, kun je dit doen door naar Instellingen > Update en Beveiliging > Windows Update te gaan, 'De nieuwste updates downloaden zodra ze beschikbaar zijn' in te schakelen en vervolgens Controleren op updates.
-
Windows 10 Pro-editieapparaten op versie 22H2 die worden beheerd door organisaties, worden niet opgenomen in de eerste implementatie van Copilot in Windows. Windows 10 Enterprise- en Education-editieapparaten op versie 22H2 worden ook niet opgenomen in de eerste implementatie van Copilot in Windows.
-
-
Bij Microsoft laten we ons leiden door onze AI-principes, onze RAI standaard en tientallen jaren onderzoek naar AI, grondbeginselen en machine learning met behoud van privacy. Privacy en beveiliging van gegevens is een belangrijk principe van verantwoorde AI. We willen onze klanten helpen onze AI-producten op verantwoorde wijze te gebruiken, onze kennis te delen en op vertrouwen gebaseerde partnerschappen op te bouwen. Zie Copilot in Windows: je gegevens en privacy voor meer informatie over hoe Copilot in Windows je gegevens gebruikt om je te helpen.
Aan de slag met Copilot in Windows
Druk op + C of gebruik het pictogram Copilot in Windows aan de rechterkant van de taakbalk om aan de slag te gaan. Als je het pictogram op de taakbalk wilt weergeven of verbergen, klikt je met de rechtermuisknop op de taakbalk en selecteer je de knop Copilot (preview) weergeven om het vinkje uit de optie te wissen.
Copilot in Windows wordt momenteel niet ondersteund wanneer de taakbalk zich verticaal rechts of links van het scherm bevindt. Als je toegang wilt krijgen tot Copilot in Windows 10, moet je ervoor zorgen dat de taakbalk horizontaal is geplaatst aan de boven- of onderkant van het scherm. Als je Copilot niet ziet in Windows, raadpleeg je Copilot downloaden in Windows 10.
Copilot in Windows maakt verbinding met Microsoft Copilot (voorheen bekend als Bing Chat) met behulp van hetzelfde Microsoft-account- of Microsoft Entra-account dat wordt gebruikt om je aan te melden bij Windows.

Interactie met Copilot in Windows
Copilot in Windows is ontworpen om je productiviteit naadloos te verbeteren. Standaard wordt deze weergegeven als een zijbalk-overlay aan de rechterkant van het scherm, zodat je toegang hebt tot de functies ervan zonder je werkstroom te onderbreken. Het werkt net als elke andere toepassing en biedt de flexibiliteit om deze naar behoefte te gebruiken.
Voor een meer geïntegreerde ervaring kun je kiezen voor de modus naast elkaar door te klikken op de knop Naast elkaar weergeven in de rechterbovenhoek. In deze modus wordt Copilot naast je actieve toepassingen uitgevoerd zonder je bureaubladinhoud te overlappen, zodat je ononderbroken toegang hebt tot zowel je werk- als Copilot-functies.
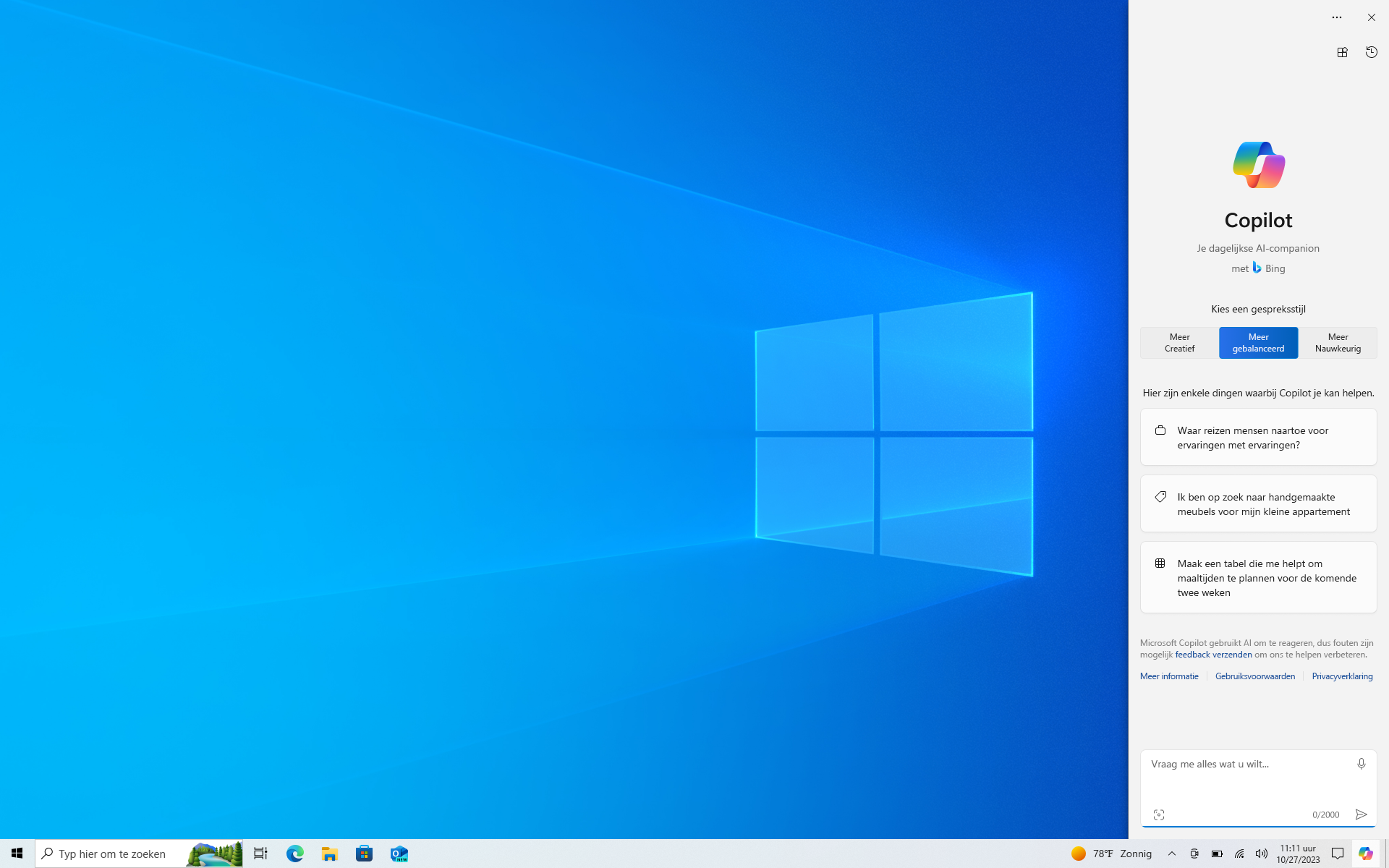
Copilot in Windows docked heeft geen invloed op het gebruik van uitlijningshulp; kun je je geopende app-vensters op de gewenste wijze rangschikken. Wanneer je Alt + Tab gebruikt om de focus naar een specifieke app vanuit Copilot in Windows te brengen, gebruik je + C om de focus zo nodig terug te zetten naar Copilot in Windows. Als je Copilot in Windows wilt sluiten, selecteer je de bovenaan, net zoals bij elke andere app. Wanneer je Copilot opnieuw opent in Windows, wordt precies zo geopend als je de vorige chatinhoud intact hebt gelaten. Copilot in Windows respecteert ook je Windows-thema, inclusief thema's met hoog contrast.
Chatten met Copilot in Windows
Je kunt Copilot in Windows verschillende vragen stellen, van eenvoudig tot complex. Als je je familie in Cyprus wilt bellen, kun je snel de lokale tijd controleren om er zeker van te zijn dat je ze niet midden in de nacht wakker maakt. Wil je een reis plannen om ze te bezoeken in Cyprus? Vraag Copilot in Windows om vluchten en accommodaties te vinden voor de wintervakantie. Terwijl je in het chatvenster typt, biedt Microsoft Copilot hulp bij automatisch aanvullen om het chatten gemakkelijker te maken. Gebruik tab om de voorgestelde tekst te accepteren. Als je fris wilt beginnen met een nieuwe chatthread, gebruik je de knop Nieuw onderwerp om je vorige chatgesprek te wissen.
Copilot in Windows heeft de mogelijkheid om de context van Microsoft Edge te gebruiken om het antwoord te verbeteren. Je kunt deze vragen om een webpagina samen te vatten die je bekijkt zonder dat je het adres van de website hoeft op te geven of lange tekst hoeft te kopiëren en plakken. Copilot in Windows integreert met het klembord en biedt de mogelijkheid om afbeeldingen te slepen en neer te zetten om uitgebreide interactie te bieden, zodat je dingen sneller voor elkaar krijgt.
Er zijn drie verschillende chattonen beschikbaar voor Copilot in Windows. Je kunt de toon van chatten in- of uitschakelen van Nauwkeurig, dat zich richt op kortere, meer zoekgerichte antwoorden, naar Creatief, waarmee antwoorden worden weergegeven die langer en beschrijvender zijn. De middelste instelling, Gebalanceerd, bevindt zich ergens tussenin.
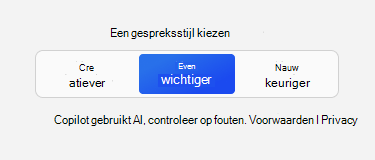
Copilot in Windows kan je helpen efficiënter te werken
Met Copilot in Windows kun je algemene taken uitvoeren en instellingen wijzigen in Windows. Copilot kan een toetsenbord toevoegen, een schermopname maken of je achtergrond wijzigen. Je kunt zelfs apps openen en nog veel meer.
Windows-instellingen wijzigen
Probeer een van de volgende opties in het chatvenster :
-
Bluetooth inschakelen
-
Volume dempen
-
Achtergrond wijzigen
Algemene taken uitvoeren
Probeer een van de volgende opties in het chatvenster :
-
Een schermopname maken
-
Cast-scherm starten
-
Een app starten
-
Een toetsenbord toevoegen
Probleemoplossers starten
Probeer een van de volgende opties in het chatvenster:
-
Waarom werkt mijn audio niet?
-
Mijn camera werkt niet in Teams
-
Ik kan mijn apparaat niet bijwerken
-
Mijn Bluetooth-apparaat maakt geen verbinding
-
Ik kan geen verbinding maken met Wi-Fi
Copilot in Windows: werk- en schoolaccounts
Copilot in Windows maakt gebruik van Microsoft Copilot, maar als je bent aangemeld bij je Windows-apparaat met een werk- of schoolaccount, heeft je IT-beheerder mogelijk beleidsregels waarmee Copilot in Windows wordt gewijzigd of uitgeschakeld. Mogelijk zie je Dat Copilot in Windows de volgende chatproviders gebruikt in plaats van Microsoft Copilot:
-
Microsoft Copilot met commerciële gegevensbescherming (voorheen bekend als Bing Chat Enterprise)
-
Microsoft Copilot met Graph-grounded chat (voorheen bekend als Microsoft 365 Chat)
Wanneer je Copilot gebruikt met commerciële gegevensbeveiliging, is de chatgeschiedenis niet beschikbaar en wordt in het chatvenster het volgende bericht weergegeven: Je persoonlijke en bedrijfsgegevens zijn beveiligd in deze chat.
Studenten hebben doorgaans geen toegang tot Copilot in Windows, maar faculteitsleden en studenten in het hoger onderwijs ouder dan 18 jaar hebben mogelijk toegang tot Copilot met bescherming van commerciële gegevens.
Opmerking: Copilot in Windows is niet beschikbaar voor personen jonger dan 13 jaar die zijn aangemeld met een Microsoft-account.
Copilot in Windows: lokale accounts
Microsoft Copilot is ontworpen om je productiviteit te verbeteren door gebruik te maken van de kracht van AI. Voor toegang tot de volledige mogelijkheden van Copilot moeten gebruikers zich aanmelden bij Windows met een account (Microsoft-account of Microsoft Entra-account).
Voor gebruikers die zich niet met een account bij Windows hebben aangemeld, biedt Copilot de mogelijkheid om vijf interacties per sessie te hebben met maximaal tien interacties, zodat je een preview van de mogelijkheden kunt ervaren. Nadat deze limiet is bereikt, moet je je aanmelden om Copilot te blijven gebruiken.
Daarnaast hebben gebruikers die zich aanmelden bij Windows met een Active Directory-account de mogelijkheid om toegang te krijgen tot Copilot. In dergelijke gevallen probeert Copilot een Microsoft Entra-account te vinden en er verbinding mee te maken, indien beschikbaar. Als er geen Microsoft-account en geen Entra-account is gekoppeld, is de limiet van tien berichten van toepassing.
Het is belangrijk om te weten dat bepaalde Copilot-functies in Windows, zoals 'focustimer inschakelen' een aanmelding vereisen en niet beschikbaar zijn voor gebruikers die zich niet hebben aangemeld. Voor de meest naadloze ervaring raden we je aan om je aan te melden met een account.
Opmerking: Voor Windows 11 is Copilot voor lokale accounts nu beschikbaar en moet opnieuw worden opgestart voordat je deze kunt gebruiken. Voor Windows 10 wordt Copilot voor lokale accounts de komende maanden geleidelijk uitgerold.
Microsoft zet zich in voor verantwoordelijke AI en privacy
Microsoft werkt sinds 2017 aan een verantwoorde vooruitgang op het niveau van AI, toen we voor het eerst onze AI-principes definieerden en later onze aanpak operationeel maakten via onze Responsible AI Standard. Privacy en beveiliging zijn principes bij het ontwikkelen en implementeren van AI-systemen. We werken om onze klanten te helpen onze AI-producten op verantwoorde wijze te gebruiken, onze bevindingen te delen en op vertrouwen gebaseerde partnerschappen op te bouwen. Zie RAI voor meer informatie over onze verantwoordelijke AI-inspanningen, de principes die ons begeleiden en de hulpprogramma's en mogelijkheden die we hebben gemaakt om ervoor te zorgen dat we op een verantwoorde manier AI-technologie ontwikkelen.
In toekomstige releases introduceren we meer geavanceerde vaardigheden voor het uitvoeren van algemene taken en het wijzigen van instellingen, omdat AI een hulpmiddel is om je van dienst te zijn. Deze hulpprogramma's worden beheerd door je aanwijzingen om je autonomie te respecteren, maar je productiviteit te verbeteren. We bieden bijvoorbeeld ook de mogelijkheid om invoegtoepassingen in te schakelen en te selecteren om je te helpen meer te bereiken. Net als andere transformatietechnologieën is het benutten van de voordelen van AI niet risicoloos. Een belangrijk onderdeel van het verantwoordelijke AI-programma van Microsoft is ontworpen om mogelijke schade te identificeren, hun neiging om op te treden te meten en oplossingen te ontwikkelen om deze aan te pakken. Op basis van onze AI-principes en onze RAI-standaard proberen we potentiële schade en misbruik van vaardigheden en invoegtoepassingen te identificeren, te meten en te beperken en tegelijkertijd de transformatieve en nuttige toepassingen te beveiligen die de nieuwe ervaringen bieden.
Zie Copilot in Windows: uw gegevens en privacy voor meer informatie over hoe Copilot in Windows uw gegevens gebruikt om u te helpen.
Houd het volgende in gedachten…
Copilot-chat gebruikmaakt van GPT, een nieuw AI-systeem van OpenAI dat tekst maakt op basis van een prompt. Omdat GPT een nieuw systeem is, kunnen er dingen worden gemaakt die u niet had verwacht. Als u vindt dat inhoud onverwacht of aanstootgevend is, stuurt u ons feedback zodat we dit kunnen verbeteren.
Inhoud onnauwkeurigheden of gevoelig materiaal kan bevatten omdat deze wordt gegenereerd door AI die dingen van internet haalt. Zorg ervoor dat u de informatie die wordt gegenereerd, controleert. Vergelijkbare vragen kunnen ertoe leiden dat dezelfde inhoud wordt gegenereerd.
Wij horen graag van u!
Als je iets leuk vindt, en vooral als er iets is dat je niet bevalt, kun je feedback verzenden naar Microsoft door te klikken op het pictogram in de rechterbovenhoek van de zijbalk in Copilot in Windows om feedback te geven over eventuele problemen die je ondervindt.










