Opmerking: Als u Windows 10 onlangs hebt bijgewerkt en problemen ondervindt bij het zoeken naar bestanden, raadpleegt u Verloren bestanden zoeken na de upgrade naar Windows 10.
Als u op uw computer een bestand niet kunt vinden of u hebt een bestand per ongeluk gewijzigd of verwijderd, kunt u het herstellen vanaf een back-up (als u Windows back-up gebruikt) of u kunt proberen om het terug te zetten van een vorige versie. Eerdere versies zijn kopieën van bestanden en mappen die Windows automatisch opslaat als onderdeel van een herstelpunt. Eerdere versies worden soms schaduwkopieën genoemd.
Als u een bestand wilt terugzetten vanaf een back-up, zorgt u ervoor dat het medium of station waarop uw back-up is opgeslagen beschikbaar is, en voert u deze stappen uit:
Bestanden terugzetten vanaf een back-up
-
Open Back-up maken en herstellen door de knop Start

-
Selecteer Mijn bestanden terugzetten en volg de aanwijzingen in de wizard.
Zet verwijderde bestanden en mappen terug of zet een bestand of map terug in een eerdere staat.
Een verwijderd bestand of verwijderde map terugzetten
-
Open Computer door de knop Start te

-
Ga naar de map waarin het bestand of de map zich bevond, klik er met de rechtermuisknop op en selecteer Vorige versies terugzetten. Als de map zich op het hoogste niveau van een station bevond, bijvoorbeeld C:\, klikt u met de rechtermuisknop op het station en selecteert u daarna Vorige versies terugzetten.
U ziet een lijst met beschikbare vorige versies van het bestand of de map. De lijst bevat bestanden die in een back-up zijn opgeslagen (als u Windows Back-up gebruikt om back-ups van uw bestanden te maken) en herstelpunten, als beide typen beschikbaar zijn.
Opmerking: Als u een vorige versie wilt terugzetten van een bestand dat of map die in een bibliotheek is opgenomen, klikt u met de rechtermuisknop op het bestand of de map op de locatie waar het bestand of de map is opgeslagen en niet in de bibliotheek. Als u bijvoorbeeld een vorige versie van een afbeelding wilt terugzetten die in de bibliotheek Afbeeldingen wordt weergegeven, maar is opgeslagen in de map Mijn afbeeldingen, klikt u met de rechtermuisknop op de map Mijn afbeeldingen en selecteert u Vorige versies terugzetten.
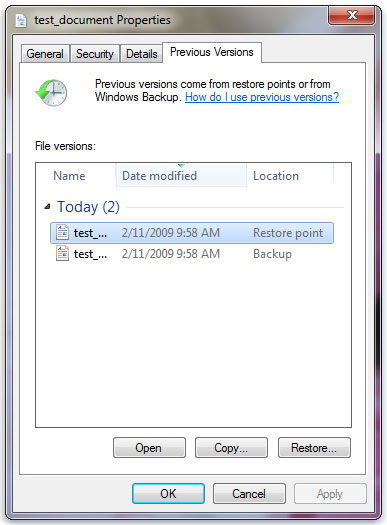
Bepaalde vorige versies van bestanden
-
Dubbelklik op een vorige versie van de map waarin het bestand dat of de map die u wilt terugzetten, zich bevindt. (Als een bestand bijvoorbeeld vandaag is verwijderd, kiest u een versie uit de map van gisteren, die het bestand zou moeten bevatten.)
-
Sleep het bestand dat of de map die u wilt terugzetten naar een andere locatie, zoals uw bureaublad of een andere map.
De versie van het bestand of de map wordt opgeslagen op de locatie die u hebt geselecteerd.
Tip: Als u de exacte naam van het bestand of de map of de locatie niet meer weet, kunt u ernaar zoeken door een deel van de naam te typen in het zoekvak in de bibliotheek Documenten.
Een bestand of map terugzetten in een eerdere staat
-
Klik met de rechtermuisknop op het bestand of de map en selecteer daarna Vorige versies terugzetten.
U ziet een lijst met beschikbare vorige versies van het bestand of de map. De lijst bevat bestanden die in een back-up zijn opgeslagen (als u Windows Back-up gebruikt om back-ups van uw bestanden te maken) en herstelpunten, als beide typen beschikbaar zijn.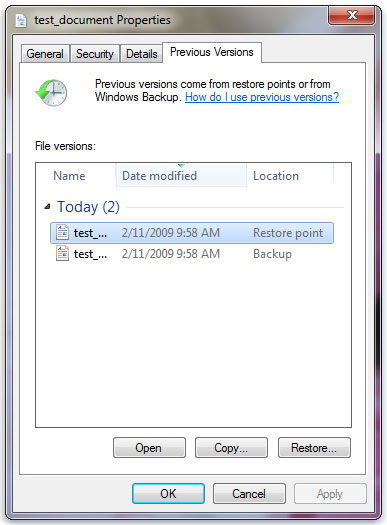
Het tabblad Vorige versies, met een aantal vorige versies van bestanden
-
Voordat u een vorige versie van een bestand of map terugzet, selecteert u de vorige versie en klikt u daarna op Openen om deze weer te geven en te controleren of het de gewenste versie is.
Opmerking: Vorige versies van bestanden die met Windows Back-up zijn gemaakt, kunt u niet openen of kopiëren, maar wel terugzetten.
-
Als u een vorige versie wilt terugzetten, selecteert u de vorige versie en selecteert u daarna Terugzetten.
Waarschuwing: Het bestand of de map zal de huidige versie ervan op uw computer vervangen en deze vervanging kan niet worden ongedaan gemaakt.
Opmerking: Als de knop Terugzetten niet beschikbaar is, kunt u een vorige versie van het bestand of de map niet terugzetten op de oorspronkelijke locatie. Mogelijk kunt u deze wel openen of opslaan op een andere locatie.











