Importeert of typt u ooit gegevens in Excel die voorloopnullen bevatten, zoals 00123, of grote getallen zoals 1234 5678 9087 6543? Voorbeelden hiervan zijn burgerservicenummers, telefoonnummers, creditcardnummers, productcodes, rekeningnummers of postcodes. Excel verwijdert automatisch voorloopnullen en converteert grote getallen naar wetenschappelijke notatie, zoals 1.23E+15, zodat formules en wiskundige bewerkingen eraan kunnen werken. In dit artikel wordt beschreven hoe u uw gegevens in de oorspronkelijke indeling kunt bewaren, die in Excel als tekst wordt behandeld.
Getallen naar tekst converteren wanneer u tekstgegevens importeert
Gebruik het hulpmiddel Ophalen en transformeren (Power Query) van Excel om afzonderlijke kolommen als tekst op te maken bij het importeren van gegevens. In dit geval importeren we een tekstbestand, maar de transformatiestappen voor de gegevens zijn dezelfde als die voor gegevens die uit andere bronnen worden geïmporteerd, bijvoorbeeld XML, Web, JSON enzovoort.
-
Klik op het tabblad Gegevens en vervolgens op Van tekst/CSV naast de knop Gegevens ophalen . Als u de knop Gegevens ophalen niet ziet, gaat u naar Nieuwe query > Van bestand > Van tekst en bladert u naar het tekstbestand en drukt u op Importeren.
-
De gegevens worden in een voorbeeldvenster geladen. Druk op Bewerken in het voorbeeldvenster om de queryeditor te laden.
-
Als er kolommen zijn die naar tekst moeten worden omgezet, selecteert u de betreffende kolom door op de kolomkop te klikken. Selecteer vervolgens Start > Transformeren > Gegevenstype > Tekst.
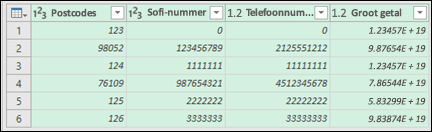
Tip: Met Ctrl+met linkermuisknop klikken kunt u meerdere kolommen ineens selecteren.
-
Klik vervolgens in het dialoogvenster Kolomtype wijzigen op Huidige vervangen, waarna de geselecteerde kolommen in tekst worden omgezet.
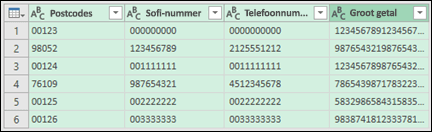
-
Als u klaar bent klikt u op Sluiten en laden, waarna de querygegevens weer in het werkblad worden weergegeven.
Als uw gegevens later worden gewijzigd, gaat u naar Gegevens > Vernieuwen, zodat de gegevens automatisch worden bijgewerkt en de transformaties toegepast.
In Excel 2010 en 2013 zijn er twee methoden voor het importeren van tekstbestanden en het converteren van getallen naar tekst. De aanbevolen methode is om Power Query te gebruiken. Dit is beschikbaar als u de Power Query-invoegtoepassing downloadt. Als u de invoegtoepassing Power Query niet kunt downloaden, kunt u de wizard Tekst importeren gebruiken. In dit geval importeren we een tekstbestand, maar de transformatiestappen voor de gegevens zijn dezelfde als die voor gegevens die uit andere bronnen worden geïmporteerd, bijvoorbeeld XML, Web, JSON enzovoort.
-
Ga op het lint naar het tabblad Power Query en selecteer Externe gegevens ophalen > Van tekst.
-
De gegevens worden in een voorbeeldvenster geladen. Druk op Bewerken in het voorbeeldvenster om de queryeditor te laden.
-
Als er kolommen zijn die naar tekst moeten worden omgezet, selecteert u de betreffende kolom door op de kolomkop te klikken. Selecteer vervolgens Start > Transformeren > Gegevenstype > Tekst.
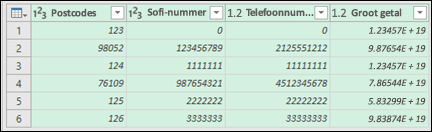
Tip: Met Ctrl+met linkermuisknop klikken kunt u meerdere kolommen ineens selecteren.
-
Klik vervolgens in het dialoogvenster Kolomtype wijzigen op Huidige vervangen, waarna de geselecteerde kolommen in tekst worden omgezet.
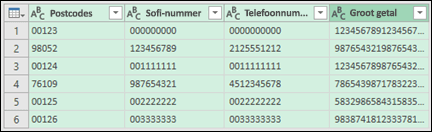
-
Als u klaar bent klikt u op Sluiten en laden, waarna de querygegevens weer in het werkblad worden weergegeven.
Als uw gegevens later worden gewijzigd, gaat u naar Gegevens > Vernieuwen, zodat de gegevens automatisch worden bijgewerkt en de transformaties toegepast.
Een aangepaste notatie gebruiken om voorloopnullen te behouden
Als u het probleem alleen in de werkmap wilt oplossen omdat de codes niet door andere programma's als gegevensbron worden gebruikt, kunt u een aangepaste of speciale opmaak gebruiken om de voorloopnullen te behouden. Dit werkt voor numerieke codes met minder dan zestien cijfers. U kunt bovendien numerieke codes opmaken met streepjes of andere leestekens. Als u bijvoorbeeld een telefoonnummer leesbaarder wilt maken, kunt u streepjes toevoegen tussen de internationale toegangscode, het landnummer, het netnummer en het abonneenummer.
|
Numerieke code |
Voorbeeld |
Aangepaste getalnotatie |
|---|---|---|
|
Sociale |
012345678 |
000-00-0000 |
|
Telefoonnummer |
0012345556789 |
00-0-000-000-0000-0000 |
|
Postal |
00123 |
00000 |
Stappen
-
Selecteer de cel of het bereik van cellen dat u wilt opmaken.
-
Druk op Ctrl+1 om het dialoogvenster Celeigenschappen te laden.
-
Selecteer het tabblad Getal en klik in de lijst Categorie op Aangepast en typ vervolgens in het vak Type de getalnotatie, zoals 000000000 voor een burgerservicenummer of 00-00-00-00-00 voor een telefoonnummer dat uit tien cijfers bestaat.
Tip: U kunt ook op Speciaal klikken en vervolgens Rekeningnummer, Gratis telefoonnummer, Telefoonnummer of Sofi-nummer selecteren.
Zie Aangepaste getalnotaties maken of verwijderen voor meer informatie over het maken van aangepaste codes.
Opmerking: Hiermee worden de eerder verwijderde voorloopnullen niet teruggezet. Alleen getallen die na de toegepaste opmaak zijn ingevoerd, worden aangepast.
De functie TEKST gebruiken om een notatie toe te passen
U kunt een lege kolom naast de gegevens in combinatie met TEKST, functie gebruiken om de gegevens om te zetten in de gewenste notatie.
|
Numerieke code |
Voorbeeld (in cel A1) |
TEKST-functie en nieuwe notatie |
|---|---|---|
|
Sociale |
012345678 |
=TEKST(A1;"000-00-0000") |
|
Telefoonnummer |
0012345556789 |
=TEKST(A1;"00-0-000-000-0000") |
|
Postal |
00123 |
=TEKST(A1;"00000") |
Creditcardnummers worden naar beneden afgerond
Excel heeft een maximale precisie van 15 significante cijfers, wat betekent dat voor elk getal met 16 of meer cijfers, zoals een creditcardnummer, alle getallen na het 15e cijfer naar beneden worden afgerond op nul. In het geval van getalcodes van 16 cijfers of groter moet u een tekstnotatie gebruiken. Hiervoor kunt u een van de volgende twee dingen doen:
-
De kolom als tekst opmaken
Selecteer het gegevensbereik en druk op Ctrl+1 om het dialoogvenster Opmaak > Cellen. Klik op het tabblad Getal op Tekst.
Opmerking: Getallen die al zijn ingevoerd, worden hierdoor niet gewijzigd. Alleen getallen die na de toegepaste opmaak zijn ingevoerd, worden aangepast.
-
Aanhalingsteken gebruiken
U kunt een aanhalingsteken (') vóór het getal plaatsen. Het getal wordt vervolgens als tekst beschouwd.
Meer hulp nodig?
U kunt altijd uw vraag stellen aan een expert in de Excel Tech Community of ondersteuning vragen in de Communities.










