Niezależnie od tego, czy piszesz list, czy obliczasz dane liczbowe, klawiaturę możesz wprowadzać do komputera przy użyciu klawiatury. Czy wiesz jednak, że za pomocą klawiatury można także sterować komputerem? Opanowanie kilku prostych poleceń klawiaturowych(instrukcji przekazywanych komputerowi) pozwala osiągnąć większą wydajność pracy.
Podział klawiszy
Klawisze klawiatury można podzielić ze względu na pełnioną funkcję na kilka grup:
-
Klawisze wpisywania tekstu (alfanumeryczne). Obejmują te same klawisze liter i symboli oraz klawisze numeryczne i interpunkcyjne, jakie znajdują się na tradycyjnej maszynie do pisania.
-
Klawisze sterujące. Klawisze te, używane pojedynczo lub w połączeniu z innymi klawiszami, służą do wykonywania pewnych akcji. Najczęściej używane klawisze sterujące to Ctrl, Alt, klawisze logo Windows

-
Klawisze funkcyjne. Klawisze funkcyjne służą do wykonywania określonych zadań. Są oznaczone jako F1, F2, F3 i tak dalej, aż do F12. Funkcje tych klawiszy różnią się w zależności od programu.
-
Klawisze nawigacyjne. To klawisze służące do poruszania się w obrębie dokumentu lub strony internetowej oraz do edycji tekstu. Obejmują one klawisze strzałek i klawisze Home, End, Page Up, Page Down, Delete oraz Insert.
-
Klawiatura numeryczna. Klawiatura numeryczna przydaje się do szybkiego wprowadzania liczb. Jej klawisze są pogrupowane w blok, podobnie jak w przypadku tradycyjnego kalkulatora czy maszyny sumującej.
Poniższa ilustracja przedstawia rozmieszczenie klawiszy na typowej klawiaturze. Układy klawiatur mogą się różnić.
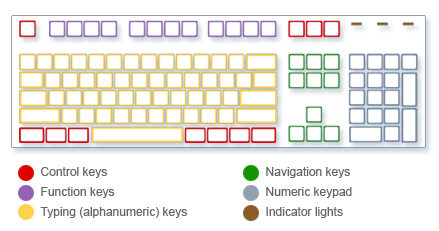
Wpisywanie tekstu
Za każdym razem, gdy musisz wpisać coś w programie, wiadomości e-mail lub polu tekstowym, zobaczysz migającą linię pionową (
Oprócz liter, cyfr, znaków interpunkcyjnych i symboli klawisze wpisywania tekstu obejmują także klawisze Shift, Caps Lock, Tab, Enter, Backspace oraz spację.
|
Nazwa klawisza |
Jak korzystać z usługi |
|---|---|
|
Shift |
Naciśnij klawisz Shift w połączeniu z literą, aby wpisać wielką literę. Naciśnij klawisz Shift w połączeniu z innym klawiszem, aby wpisać symbol widoczny w górnej części tego klawisza. |
|
Caps Lock |
Naciśnij klawisz Caps Lock raz, aby wszystkie wpisywane litery były wielkimi literami. Naciśnij klawisz Caps Lock ponownie, aby wyłączyć tę funkcję. Klawiatura może zawierać lampkę wskazującą, czy klawisz Caps Lock jest włączony. |
|
klawisz Tab |
Naciśnij klawisz Tab, aby przenieść kursor o kilka spacji do przodu. Możesz także nacisnąć klawisz Tab, aby przejść do następnego pola tekstowego w formularzu. |
|
Klawisz Enter |
Naciśnij klawisz Enter, aby przenieść kursor na początek następnego wiersza. Naciśnij klawisz Enter w oknie dialogowym, aby wybrać wyróżniony przycisk. |
|
Spacja |
Naciśnij spację, aby przenieść kursor o jedną spację. |
|
Backspace |
Naciśnij klawisz Backspace, aby usunąć znak sprzed kursora bądź zaznaczony tekst. |
Korzystanie ze skrótów klawiaturowych
Skróty klawiaturoweumożliwiają wykonywanie akcji za pomocą klawiatury. Są nazywane skrótami, ponieważ pomagają pracować szybciej. W rzeczywistości prawie każdą akcję lub polecenie, które można wykonać za pomocą myszy, da się wykonać szybciej przy użyciu jednego lub większej liczby klawiszy klawiatury.
W tematach Pomocy znak plus (+) znajdujący się między dwoma lub większą liczbą klawiszy oznacza, że te klawisze należy nacisnąć w połączeniu. Na przykład zapis Ctrl+A oznacza, że należy nacisnąć i przytrzymać klawisz Ctrl, a następnie nacisnąć klawisz A. Z kolei zapis Ctrl+Shift+A oznacza, że należy nacisnąć i przytrzymać klawisze Ctrl oraz Shift, a następnie nacisnąć klawisz A.
Odnajdowanie skrótów programów
Większość programów można obsługiwać za pomocą klawiatury. Otwórz menu, aby sprawdzić, które polecenia mają swoje skróty klawiaturowe. Skróty — o ile są dostępne — są wyświetlane obok pozycji menu.
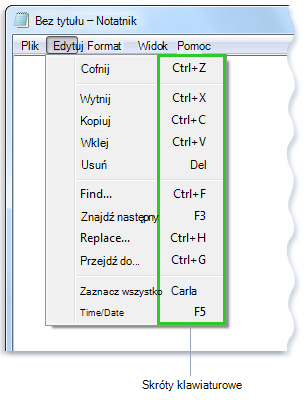
Skróty klawiaturowe są wyświetlane obok pozycji menu.
Wybieranie menu, poleceń i opcji
Przy użyciu klawiatury można otwierać menu i wybierać polecenia oraz inne opcje. W programie, który ma menu z podkreślonymi literami, naciśnij klawisz Alt i podkreśloną literę, aby otworzyć odpowiadające jej menu. Naciśnij podkreśloną literę z pozycji menu, aby wybrać to polecenie. W przypadku programów korzystających ze wstążki, takich jak Paint czy WordPad, naciśnięcie klawisza Alt powoduje nałożenie litery, którą można nacisnąć (a nie jej podkreślenie).
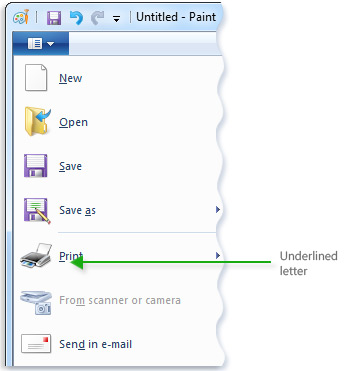
Naciśnij kombinację klawiszy Alt+F, aby otworzyć menu Plik, a następnie naciśnij klawisz P, aby wybrać polecenie Drukuj.
Sztuczka ta działa także w oknach dialogowych. Jeśli opcja z okna dialogowego zawiera podkreśloną literę, to można nacisnąć klawisz Alt w połączeniu z tą literą, aby wybrać daną opcję.
Przydatne skróty
W poniższej tabeli zawarto najbardziej przydatne skróty klawiaturowe. Aby uzyskać bardziej szczegółowy wykaz, zobacz Skróty klawiaturowe.
|
Skrót klawiaturowy |
Aby to wykonać |
|---|---|
|
Klawisz z logo systemu Windows |
Otwieranie menu Start |
|
Alt + Tab |
Przełączenie się między otwartymi programami lub oknami |
|
Alt + F4 |
Zamknięcie aktywnego elementu lub zakończenie pracy z aktywnym programem |
|
Ctrl + S |
Zapisanie bieżącego pliku lub dokumentu (działa w większości programów) |
|
Ctrl + C |
Skopiowanie zaznaczonego elementu |
|
Ctrl + X |
Wycięcie zaznaczonego elementu |
|
Ctrl + V |
Wklejenie zaznaczonego elementu |
|
Ctrl + Z |
Cofnięcie akcji |
|
Ctrl + A |
Zaznaczenie wszystkich elementów w dokumencie lub oknie |
|
F1 |
Wyświetlenie Pomocy dla programu lub systemu Windows |
|
Klawisz z logo systemu Windows |
Wyświetlenie Pomocy i obsługi technicznej systemu Windows |
|
Esc |
Anulowanie bieżącego zadania |
|
Klawisz aplikacji |
Otwarcie menu poleceń związanych z zaznaczeniem w programie. Działanie równoznaczne z kliknięciem zaznaczenia prawym przyciskiem myszy. |
Korzystanie z klawiszy nawigacyjnych
Klawisze nawigacyjne umożliwiają przenoszenie kursora, poruszanie się w obrębie dokumentów i stron internetowych oraz edycję tekstu. W poniższej tabeli przedstawiono niektóre typowe funkcje tych klawiszy.
|
Skrót klawiaturowy |
Aby to wykonać |
|---|---|
|
Strzałka w lewo, strzałka w prawo, strzałka w górę lub strzałka w dół |
Przeniesienie kursora lub zaznaczenia o jedną spację lub wiersz w kierunku strzałki bądź przewinięcie strony internetowej w kierunku strzałki |
|
Strona główna |
Przeniesienie kursora na koniec wiersza lub przeniesienie na górę strony internetowej |
|
End |
Przeniesienie kursora na koniec wiersza lub przeniesienie na dół strony internetowej |
|
Ctrl + Home |
Przejście na początek dokumentu |
|
Ctrl + End |
Przejście na koniec dokumentu |
|
Page Up |
Przeniesienie kursora lub strony o jeden ekran w górę |
|
Page Down |
Przeniesienie kursora lub strony o jeden ekran w dół |
|
Usunięcie |
Usunięcie znaku po kursorze lub zaznaczonym tekście. W systemie Windows — usunięcie zaznaczonego elementu i przeniesienie go do Kosza. |
|
Insert |
Włączenie lub wyłączenie trybu wstawiania. Gdy tryb wstawiania jest włączony, wpisywany tekst jest wstawiany w miejscu kursora. Gdy tryb wstawiania jest wyłączony, wpisywany tekst zastępuje istniejące znaki. |
Korzystanie z klawiatury numerycznej
Na klawiaturze numerycznej znajdują się cyfry od 0 do 9, operatory arytmetyczne: + (dodawanie), - (odejmowanie), * (mnożenie) oraz / (dzielenie), a także separator dziesiętny w takim samym układzie co na kalkulatorze czy maszynie sumującej. Oczywiście znaki te znajdują się także w innych miejscach na klawiaturze, jednak układ klawiatury numerycznej umożliwia szybkie wprowadzanie danych liczbowych czy działań matematycznych przy użyciu jednej dłoni.
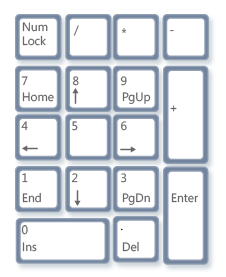
Klawiatura numeryczna
Aby wprowadzać liczby za pomocą klawiatury numerycznej, naciśnij klawisz Num Lock. Większość klawiatur zawiera lampkę wskazującą, czy klawisz Num Lock jest włączony. Jeśli klawisz Num Lock jest wyłączony, klawiatura numeryczna pełni funkcje dodatkowego zestawu klawiszy nawigacyjnych (funkcje te są nadrukowane na klawiszach obok cyfr lub symboli).
Przy użyciu klawiatury numerycznej można wykonywać proste obliczenia w programie Kalkulator.
-
Otwórz Kalkulator, klikając przycisk Start . W polu wyszukiwania wpisz ciąg Kalkulator, a następnie na liście wyników kliknij pozycję Kalkulator.
-
Sprawdź, czy świeci się lampka klawiatury sygnalizująca włączony klawisz Num Lock. Jeśli nie, naciśnij klawisz Num Lock.
-
Za pomocą klawiatury numerycznej wpisz pierwszą liczbę działania.
-
Korzystając z klawiatury numerycznej, wpisz symbol +, aby dodać, -, aby odjąć, *, aby pomnożyć, bądź /, aby podzielić.
-
Wpisz kolejną liczbę działania.
-
Naciśnij klawisz Enter, aby wykonać działanie.
Trzy dodatkowe klawisze
Omówiliśmy już prawie każdy klawisz, jakiego możesz użyć. Jednak dla prawdziwie dociekliwych użytkowników poniżej przedstawimy trzy najbardziej tajemnicze klawisze na klawiaturze: PrtScn, Scroll Lock i Pause/Break.
PrtScn (lub Print Screen)
Dawno temu klawisz ten działał tak, jak wskazuje na to jego angielska nazwa — przesyłał bieżący ekran tekstu do drukarki. Dzisiaj naciśnięcie klawisza PrtScn powoduje przechwycenie obrazu całego ekranu („zrzut ekranu”) i skopiowanie go do Schowka w pamięci komputera. Z tego miejsca możesz go wkleić (Ctrl+V) do programu Microsoft Paint lub innego programu i, jeśli chcesz, wydrukować go z tego programu.
Jeszcze bardziej tajemnicza jest funkcja SYS RQ, która na niektórych klawiaturach współdzieli klawisz z funkcją PrtScn. Kiedyś klawisz SYS RQ miał wykonywać „żądanie systemowe”, jednak polecenie to nie jest włączone w systemie Windows.
Porada: Naciśnij kombinację klawiszy Alt+PrtScn, aby przechwycić obraz tylko aktywnego okna zamiast całego ekranu.
ScrLk (lub Scroll Lock)
W większości programów naciśnięcie klawisza Scroll Lock nie daje żadnego rezultatu. W niektórych programach zmienia ono zachowanie klawiszy strzałek i klawiszy Page Up oraz Page Down. Naciśnięcie tych klawiszy powoduje przewinięcie dokumentu bez zmieniania pozycji kursora lub zaznaczenia. Klawiatura może zawierać lampkę wskazującą, czy klawisz Scroll Lock jest włączony.
Pause/Break
To rzadko używany klawisz. W niektórych starszych programach naciśnięcie tego klawisza powoduje wstrzymanie programu lub, w połączeniu z klawiszem Ctrl, zatrzymanie jego działania.
Inne klawisze
Niektóre nowoczesne klawiatury są wyposażone w „klawisze skrótów”, czyli przyciski umożliwiające szybki dostęp do programów, plików lub poleceń — wystarczy jedno naciśnięcie klawisza. Inne modele zawierają regulację głośności, kółka przewijania, kółka powiększania i inne gadżety. Aby uzyskać więcej szczegółów na temat tych dodatków, sprawdź informacje dołączone do klawiatury lub komputera bądź odwiedź witrynę producenta.
Bezpieczne korzystanie z klawiatury — porady
Prawidłowe korzystanie z klawiatury może pomóc uniknąć bólu lub urazów nadgarstków, dłoni i rąk, zwłaszcza jeśli korzystasz z komputera przez długi czas. Oto kilka porad dotyczących tego, jak lepiej korzystać z klawiatury:
-
Umieść klawiaturę na wysokości łokcia. Ramiona powinny być rozluźnione, wzdłuż tułowia.
-
Ustaw klawiaturę po środku przed sobą. Jeśli klawiatura ma klawiaturę numeryczną, możesz użyć spacji jako punktu wyśrodkowania.
-
Pisz z dłońmi i nadgarstkami uniesionymi nad klawiaturą, dzięki czemu będziesz sięgać do oddalonych klawiszy przy użyciu całej ręki, a nie rozciągając palce.
-
Podczas pisania staraj się nie opierać dłoni ani nadgarstków o żadną powierzchnię. Jeśli klawiatura ma podkładkę pod nadgarstki, korzystaj z niej tylko w trakcie przerw od wpisywania tekstu.
-
Podczas pisania naciskaj klawisze delikatnie i trzymaj nadgarstki prosto.
-
Gdy nie piszesz, rozluźnij ręce i dłonie.
-
Co 15–20 minut rób sobie krótkie przerwy od korzystania z komputera.











