Przegląd USB-C
Za pomocą połączenia USB-C można ładować Windows 11 komputer, a także łączyć się z innymi urządzeniami USB typu C, takimi jak telefony komórkowe, stacje dokujące, karty graficzne i inne urządzenia z portem USB-C.
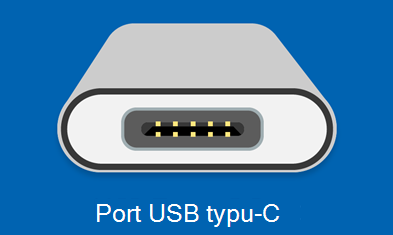
Niestety, niektóre kombinacje sprzętu i oprogramowania mogą sprawiać problemy. W takich przypadkach mogą być wyświetlane powiadomienia informujące, że wystąpiły problemy z połączeniem USB-C. Przygotowaliśmy kilka wskazówek (poniżej), aby pomóc w rozwiązaniu tych problemów. Aby określić, czy powiadomienia dotyczące problemów z połączeniem USB mają być wyświetlane, wykonaj następujące czynności:
-
Wybierz Search , wpisz usb i wybierz ustawienia USB z listy wyników.
Otwieranie ustawień USB -
Włącz lub wyłącz powiadomienia o połączeniu.
Uwaga: Jeśli występują problemy z pobieraniem zdjęć, zobacz Importowanie zdjęć i filmów z telefonu na komputer.
Sprawdzanie, czy port USB-C działa
Przed wypróbowaniem kroków rozwiązywania problemów sprawdźmy, czy port USB C działa.
-
Sprawdź dokładnie port pod kątem jakichkolwiek oznak fizycznego uszkodzenia lub zabrudzenia. Jeśli wygląda na czysty i nieuszczony, przejdź do następnego kroku.
-
Spróbuj podłączyć go do znanego działającego urządzenia USB-C, takiego jak kabel ładujący lub akcesorium, zapewniając bezpieczne połączenie.
-
Jeśli komputer wykryje urządzenie, oznacza to, że port USB-C działa.
Uwaga: Możesz również zweryfikować połączenie, sprawdzając informacje o systemie lub ustawienia urządzenia, aby sprawdzić, czy urządzenie USB-C jest rozpoznawane. Aby to zrobić, wybierz windows + R i wpisz "msinfo32", aby otworzyć informacje o systemie. Następnie wybierz pozycję Składniki i kliknij przycisk USB , aby sprawdzić, czy jest rozpoznawany.
Jeśli urządzenie nie odpowiada, rozważ użycie innego urządzenia USB-C lub innego zgodnego portu.
Rozwiązywanie problemów z portem USB-C
Poniżej przedstawiono najbardziej typowe problemy z portem USB-C. Kliknij ten problem, aby rozwiązać ten problem.
Jeśli instrukcje podane w powyższych sekcjach nie rozwiązały problemu, postępuj zgodnie z procedurami rozwiązywania problemów opisanymi w sekcji Dodatkowe rozwiązywanie problemów.
Problem ze sterownikiem urządzenia może spowodować, że urządzenie USB nie zostanie rozpoznane. Aby rozwiązać ten problem, musi zostać wyświetlony kod błędu urządzenia.
-
Wybierz pozycję Rozpocznij > Menedżer urządzeń.
-
Przejdź do urządzenia USB, naciśnij je i przytrzymaj (lub kliknij prawym przyciskiem myszy), a następnie wybierz pozycję Właściwości. Kod błędu jest wyświetlany w obszarze Stan urządzenia.
Po wyświetleniu kodu błędu zapoznaj się z instrukcjami opisanymi w temacieKody błędów w Menedżer urządzeń wsystemie Windows, aby uzyskać szczegółowe instrukcje rozwiązania.
Porty USB-C obsługują power delivery (PD) do ładowania urządzeń. Problemy z aplikacją PD mogą powodować, że urządzenia nie ładuje się prawidłowo lub nie są rozpoznawane. Aby rozwiązać ten problem:
-
Użyj ładowarki i kabla dołączonych w zestawie komputera.
-
Upewnij się, że podłączasz ładowarkę do gniazda ładowania USB-C w komputerze.
-
Do czyszczenia portu USB-C w komputerze użyj sprężonego powietrza.
Uwagi:
-
Komputer ze złączami USB typu C ma większe limity mocy. Jeśli złącze obsługuje złącze USB Power Delivery, może ładować się jeszcze szybciej przy większych poziomach zasilania.
-
Aby ładowanie odbywało się szybciej, komputer, ładowarka i kabel muszą spełniać wszystkie branżowe standardy. Ładowarka i kabel muszą również obsługiwać poziomy zasilania wymagane przez komputer do szybszego ładowania. Na przykład jeśli komputer wymaga parametrów 12 V i 3 A dla najszybszego ładowania, ładowarka 5 V i 3 A nie zapewni najszybszego ładowania.
-
Ładowarki, które nie mają standardowego złącza USB typu C, mogą używać zastrzeżonego, niestandardowego złącza, które nie jest obsługiwane przez komputer.
Komputer może nie zapewnić wystarczającej ilości energii do urządzenia USB. Podłącz urządzenie do zasilania zewnętrznego lub spróbuj użyć innego komputera. Aby rozwiązać ten problem:
-
Jeśli urządzenie USB może być zasilane zewnętrznie, podłącz je do zewnętrznego źródła zasilania.
-
Podłącz komputer do zewnętrznego źródła zasilania i nie uruchamiaj go przy zasilaniu bateryjnym.
-
Odłącz wszystkie nieużywane urządzenia USB podłączone do komputera.
Luźne połączenia lub fizyczne uszkodzenie portu LUB kabla USB-C może prowadzić do sporadycznej łączności lub całkowitego awarii. Spróbuj wykonać następujące kroki rozwiązywania problemów:
-
Sprawdź urządzenie USB: Najpierw upewnij się, że urządzenie USB, które próbujesz podłączyć, działa prawidłowo. Jeśli to możliwe, przetestuj je na innym komputerze.
-
Sprawdź, czy nie ma uszkodzeń fizycznych: Sprawdź port USB pod kątem uszkodzeń fizycznych, takich jak wygięte styki lub zabrudzenia wewnątrz portu. Jeśli zauważysz jakiekolwiek uszkodzenia, może być konieczna naprawa lub wymiana portu.
-
Uruchom ponownie komputer: Czasami proste ponowne uruchomienie może rozwiązać problemy z łącznością USB przez zresetowanie konfiguracji systemu.
-
Zaktualizuj sterowniki USB: Upewnij się, że sterowniki USB są aktualne. Możesz to zrobić za pośrednictwem Menedżer urządzeń. Kliknij prawym przyciskiem myszy menu Start, wybierz pozycję Menedżer urządzeń, rozwiń sekcję Kontrolery uniwersalnej magistrali szeregowej, kliknij prawym przyciskiem myszy każdy kontroler USB i wybierz polecenie Aktualizuj sterownik.
Porty USB-C są używane do transferu danych, a w przypadku portu USB-C mogą wystąpić problemy z szybkością transferu danych, uszkodzeniem pliku lub rozpoznawaniem urządzenia. Wykonaj poniższe kroki rozwiązywania problemów:
-
Sprawdź połączenie USB: Upewnij się, że kabel USB jest prawidłowo podłączony zarówno do portu USB w komputerze, jak i do urządzenia USB. Czasami luźne połączenie może powodować problemy z transferem danych.
-
Spróbuj użyć innego portu USB: Jeśli występują problemy z transferem danych z określonym portem USB, spróbuj podłączyć urządzenie do innego portu USB w komputerze. Może to pomóc ustalić, czy problem dotyczy samego portu.
-
Przetestuj przy użyciu innego urządzenia USB: Jeśli to możliwe, przetestuj port USB z innym urządzeniem USB, aby sprawdzić, czy problem dotyczy konkretnie używanego urządzenia lub czy jest to ogólny problem z portem.
-
Sprawdź zgodność urządzeń USB: Upewnij się, że używane urządzenie USB jest zgodne z komputerem i systemem operacyjnym. Niektóre urządzenia mogą wymagać określonych sterowników lub oprogramowania do prawidłowego działania.
-
Zaktualizuj sterowniki USB: Upewnij się, że sterowniki USB są aktualne. Możesz to zrobić za pośrednictwem Menedżer urządzeń. Kliknij prawym przyciskiem myszy menu Start, wybierz pozycję Menedżer urządzeń, rozwiń sekcję Kontrolery uniwersalnej magistrali szeregowej, kliknij prawym przyciskiem myszy każdy kontroler USB i wybierz polecenie Aktualizuj sterownik.
-
Wyłącz zawieszanie selektywne USB: Zawieszanie selektywne USB to funkcja oszczędzania energii, która czasami może powodować przegrzanie urządzeń USB. Tę funkcję można wyłączyć, przechodząc do pozycji Panel sterowania > Opcje zasilania > Zmień ustawienia planu > Zmień zaawansowane ustawienia zasilania > ustawienia usb > ustawienie selektywnego zawieszenia USB i ustawienie dla niego wartości Wyłączone.
Przegrzanie portu USB-C lub podłączonych urządzeń może wystąpić z powodu nadmiernego rysowania zasilania lub nieodpowiedniego chłodzenia. Aby rozwiązać ten problem:
-
Sprawdź, czy nie ma kurzu i gruzu: Z czasem kurz i gruz mogą gromadzić się w portach USB, utrudniając przepływ powietrza i powodując przegrzanie. Użyj sprężonego powietrza lub miękkiej szczotki, aby oczyścić zabrudzenia i zabrudzenia.
-
Aktualizacja sterowników USB: Upewnij się, że sterowniki USB są aktualne. Możesz to zrobić za pośrednictwem Menedżer urządzeń. Kliknij prawym przyciskiem myszy menu Start, wybierz pozycję Menedżer urządzeń, rozwiń sekcję Kontrolery uniwersalnej magistrali szeregowej, kliknij prawym przyciskiem myszy każdy kontroler USB i wybierz polecenie Aktualizuj sterownik.
-
Wyłącz zawieszanie selektywne USB: Zawieszanie selektywne USB to funkcja oszczędzania energii, która czasami może powodować przegrzanie urządzeń USB. Tę funkcję można wyłączyć, przechodząc do pozycji Panel sterowania > Opcje zasilania > Zmień ustawienia planu > Zmień zaawansowane ustawienia zasilania > ustawienia usb > ustawienie selektywnego zawieszenia USB i ustawienie dla niego wartości Wyłączone.
-
Sprawdź ustawienia zarządzania energią: Niektóre urządzenia USB mogą mieć ustawienia zarządzania energią, które mogą powodować przegrzanie. Przejdź do Menedżer urządzeń, kliknij prawym przyciskiem myszy urządzenie USB, wybierz pozycję Właściwości i przejdź do karty Zarządzanie energią. Upewnij się, że opcja Zezwalaj komputerowi na wyłączenie tego urządzenia w celu oszczędzania energii jest niezaznaczona.
-
Użyj zasilanego koncentratora USB: Jeśli podłączasz wiele urządzeń USB do jednego portu, rozważ użycie zasilanego koncentratora USB. Może to pomóc równomierniej rozłożyć energię i zapobiec przegrzaniu.
Niektóre porty USB-C obsługują technologię Thunderbolt 3, która zapewnia większe prędkości transferu danych i dodatkowe funkcje. Mogą wystąpić problemy ze zgodnością z urządzeniami Thunderbolt 3.
Przestroga: Pamiętaj, aby zachować ostrożność podczas wprowadzania zmian w ustawieniach systemu, zwłaszcza w systemie BIOS lub interfejsie UEFI. Jeśli nie masz pewności co do jakichkolwiek zmian, warto skonsultować się z kompetentnym technikiem lub zespołem pomocy technicznej producenta.
Wykonaj poniższe czynności, aby rozwiązać problem:
-
Upewnij się, że komputer i kabel obsługują te same funkcje interfejsu USB-C co podłączone urządzenie.
-
Upewnij się, że urządzenie lub klucz sprzętowy są podłączone bezpośrednio do komputera.
-
Upewnij się, że urządzenie lub klucz sprzętowy jest podłączone do portu USB-C w komputerze, który obsługuje prawidłowy tryb alternatywny. Jeśli na przykład podłączasz urządzenie thunderbolt trybu alternatywnego, upewnij się, że łączysz się z portem USB-C obsługującym thunderbolt™.
-
Aktualizuj sterowniki: Upewnij się, że sterowniki kontrolera Thunderbolt 3 i sterowniki USB są aktualne. Te aktualizacje można zazwyczaj znaleźć w witrynie internetowej producenta komputera lub w witrynie internetowej producenta składnika.
-
Włącz obsługę Thunderbolt 3 w systemie BIOS/UEFI: Niektóre systemy wymagają włączenia obsługi Thunderbolt 3 w ustawieniach systemu BIOS lub UEFI. Wprowadź system BIOS lub INTERFEJS UEFI podczas uruchamiania systemu (zwykle naciskając klawisz, taki jak F2, Del lub Esc), i poszukaj opcji związanych z programem Thunderbolt lub Thunderbolt Security. Upewnij się, że obsługa thunderbolt jest włączona.
-
Sprawdź ustawienia zabezpieczeń: Niektóre systemy mają ustawienia zabezpieczeń ograniczające dostęp do urządzenia Thunderbolt ze względów bezpieczeństwa. Sprawdź ustawienia zabezpieczeń systemu, aby upewnić się, że urządzenia Thunderbolt są dozwolone.
-
Sprawdź oprogramowanie układowe Thunderbolt: Upewnij się, że kontroler Thunderbolt ma zainstalowane najnowsze oprogramowanie układowe. Ta aktualizacja oprogramowania układowego może być dostępna za pośrednictwem oprogramowania Thunderbolt lub witryny internetowej producenta komputera.
Uwagi:
-
Interfejs USB typu C zawiera nową funkcję o nazwie „tryby alternatywne”. Jeśli posiadany kabel USB-C obsługuje tę funkcję, możesz połączyć się z urządzeniami innymi niż USB, które obsługują identyczny tryb alternatywny. Na przykład jeśli posiadany kabel USB-C obsługuje tryb alternatywny Thunderbolt, możesz połączyć się z urządzeniami Thunderbolt. Nie trzeba przełączać żadnego ustawienia — urządzenie automatycznie użyje odpowiedniego trybu, jeśli będzie on obsługiwany.
-
Funkcja trybu alternatywnego musi być obsługiwana na sprzęcie i oprogramowaniu komputera oraz w podłączonym urządzeniu lub kluczu sprzętowym. Może również być wymagany konkretny kabel USB-C.
Jeśli występują problemy z połączeniem wyświetlacza z portem USB w systemie Windows, możesz wykonać następujące czynności, aby rozwiązać ten problem:
-
Sprawdź połączenia fizyczne , aby upewnić się, że kabel USB łączący wyświetlacz z portem USB jest prawidłowo podłączony na obu końcach.
-
Spróbuj użyć innego portu USB: Jeśli masz wiele portów USB na komputerze, spróbuj podłączyć ekran do innego portu, aby sprawdzić, czy problem nadal występuje. Może to pomóc w ustaleniu, czy problem dotyczy konkretnego portu.
-
Spróbuj użyć innego kabla: Jeśli to możliwe, spróbuj podłączyć ekran do portu USB za pomocą innego kabla USB. Sam kabel może być uszkodzony.
-
Testowanie na innym komputerze: Jeśli masz dostęp do innego komputera, spróbuj podłączyć do niego ekran, aby sprawdzić, czy problem nadal występuje. Może to pomóc w określeniu, czy problem dotyczy wyświetlacza, czy komputera.
-
Aktualizacja sterowników USB: Upewnij się, że sterowniki USB są aktualne. Możesz to zrobić za pośrednictwem Menedżer urządzeń. Kliknij prawym przyciskiem myszy menu Start, wybierz pozycję Menedżer urządzeń, rozwiń sekcję Kontrolery uniwersalnej magistrali szeregowej, kliknij prawym przyciskiem myszy każdy kontroler USB i wybierz polecenie Aktualizuj sterownik.
-
Wyłącz zawieszanie selektywne USB: Zawieszanie selektywne USB to funkcja oszczędzania energii, która czasami może powodować przegrzanie urządzeń USB. Tę funkcję można wyłączyć, przechodząc do pozycji Panel sterowania > Opcje zasilania > Zmień ustawienia planu > Zmień zaawansowane ustawienia zasilania > ustawienia usb > ustawienie selektywnego zawieszenia USB i ustawienie dla niego wartości Wyłączone.
Dodatkowe kroki rozwiązywania problemów
Jeśli podane powyżej instrukcje nie rozwiązały problemu, postępuj zgodnie z poniższymi instrukcjami rozwiązywania problemów.
Sprawdź, czy adapter audio USB-C jest obsługiwany:
-
Podłącz adapter audio USB-C: Podłącz kartę dźwiękową USB-C do portu USB-C w komputerze z systemem Windows.
-
Zaczekaj na instalację automatyczną (jeśli ma to zastosowanie): System Windows może automatycznie zainstalować sterowniki niezbędne do adaptera audio USB-C. Poczekaj chwilę, aby sprawdzić, czy system Windows automatycznie rozpoznaje i instaluje urządzenie.
-
Sprawdź Menedżer urządzeń:
-
Wybierz pozycję Rozpocznij > Menedżer urządzeń.
-
Poszukaj wpisów związanych z urządzeniami audio lub urządzeniami USB. Karta dźwiękowa USB-C może być wyświetlana w obszarze Kontrolery dźwięku, wideo i gier lub kontrolery uniwersalnej magistrali szeregowej.
-
Jeśli karta dźwiękowa USB-C jest widoczna na liście bez żadnych symboli ostrzegawczych (takich jak żółty wykrzyknik), oznacza to, że system Windows rozpoznaje i obsługuje urządzenie.
-
-
Przetestuj wyjście audio: Po potwierdzeniu, że system Windows rozpoznaje kartę dźwiękową USB-C, możesz przetestować wyjście audio, podłączając słuchawki lub głośniki do adaptera i odtwarzając zawartość audio.
Sprawdź, czy urządzenie USB4 jest obsługiwane:
-
Sprawdź Menedżer urządzeń:
-
Wybierz pozycję Rozpocznij > Menedżer urządzeń.
-
Rozwiń kategorię kontrolerów uniwersalnej magistrali szeregowej i poszukaj dowolnej wzmianki o kontrolerach USB4 lub Thunderbolt. Jeśli widzisz je na liście, oznacza to, że urządzenia USB4 są obsługiwane.
-
-
Sprawdź specyfikacje systemowe:
-
Przejrzyj specyfikacje systemowe, aby sprawdzić, czy jest wymieniona obsługa usb4. Zazwyczaj te informacje można znaleźć w witrynie internetowej producenta lub w dokumentacji produktu.
-
Sprawdź, czy urządzenie MHL jest obsługiwane:
-
Sprawdź zgodność urządzeń: Upewnij się, że twoje urządzenie MHL (takie jak smartfon lub tablet) jest zgodne z MHL. Większość nowszych smartfonów i tabletów obsługuje MHL, ale zawsze warto to sprawdzić zgodnie ze specyfikacjami producenta.
-
Podłącz urządzenie: Podłącz urządzenie MHL do komputera z systemem Windows za pomocą kabla lub adaptera MHL. Upewnij się, że końcówka MHL jest podłączana do urządzenia, a końcówka HDMI do portu HDMI komputera.
-
Sprawdź ustawienia ekranu:
-
Wybierz pozycję Start > Ustawienia > System > Display.
-
Poszukaj wielu ekranów lub opcji projekcji. Urządzenie podłączone do MHL powinno być rozpoznawane w tym miejscu, jeśli jest zgodne.
-
Jeśli urządzenie MHL zostanie wykryte, powinny zostać wyświetlone opcje rozszerzenia lub zduplikowania ekranu.
-
-
Menedżer urządzeń:
-
Wybierz pozycję Rozpocznij > Menedżer urządzeń.
-
Wyszukaj nierozpoznane lub ogólne urządzenia wyświetlające, które mogą odpowiadać Twojemu urządzeniu MHL.
-
Jeśli urządzenie MHL zostanie wykryte, powinno zostać wyświetlone w obszarze Karty graficzne lub Inne urządzenia o odpowiedniej nazwie.
-
Pobierz najnowsze aktualizacje systemu Windows:
Aby zarządzać opcjami i wyświetlać dostępne aktualizacje, wybierz pozycję Sprawdź aktualizacje systemu Windows Lub wybierz pozycję Rozpocznij > Ustawienia > Windows Update.
Aby uzyskać więcej informacji, zobacz Aktualizowanie systemu Windows.
Przegląd USB-C
Połączenie USB-C pozwala ładować komputer z systemem Windows 10, a także umożliwia podłączenie innych urządzeń USB typu C, np. telefonów komórkowych, stacji dokujących, kart graficznych i innych urządzeń wyposażonych w port USB-C.
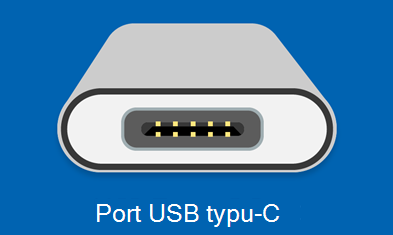
Niestety, niektóre kombinacje sprzętu i oprogramowania mogą sprawiać problemy. W takich przypadkach mogą być wyświetlane powiadomienia informujące, że wystąpiły problemy z połączeniem USB-C. Przygotowaliśmy kilka wskazówek (poniżej), aby pomóc w rozwiązaniu tych problemów. Aby określić, czy powiadomienia dotyczące problemów z połączeniem USB mają być wyświetlane, wykonaj następujące czynności:
-
Wybierz przycisk Start , a następnie opcję Ustawienia > Urządzenia > USB.
Otwieranie ustawień USB -
Zaznacz lub wyczyść pole Powiadom mnie, jeśli wystąpią problemy z połączeniem z urządzeniami USB.
Uwaga: Jeśli występują problemy z pobieraniem zdjęć, zobacz Importowanie zdjęć i filmów z telefonu na komputer.
Sprawdzanie, czy port USB-C działa
Przed wypróbowaniem kroków rozwiązywania problemów sprawdźmy, czy port USB C działa.
-
Sprawdź dokładnie port pod kątem jakichkolwiek oznak fizycznego uszkodzenia lub zabrudzenia. Jeśli wygląda na czysty i nieuszczony, przejdź do następnego kroku.
-
Spróbuj podłączyć go do znanego działającego urządzenia USB-C, takiego jak kabel ładujący lub akcesorium, zapewniając bezpieczne połączenie.
-
Jeśli komputer wykryje urządzenie, oznacza to, że port USB-C działa.
Uwaga: Możesz również zweryfikować połączenie, sprawdzając informacje o systemie lub ustawienia urządzenia, aby sprawdzić, czy urządzenie USB-C jest rozpoznawane. Aby to zrobić, wybierz windows + R i wpisz "msinfo32", aby otworzyć informacje o systemie. Następnie wybierz pozycję Składniki i kliknij przycisk USB , aby sprawdzić, czy jest rozpoznawany.
Jeśli urządzenie nie odpowiada, rozważ użycie innego urządzenia USB-C lub innego zgodnego portu.
Rozwiązywanie problemów z portem USB-C
Poniżej przedstawiono najbardziej typowe problemy z portem USB-C. Kliknij ten problem, aby rozwiązać ten problem.
Jeśli instrukcje podane w sekcjach nie rozwiązały problemu, postępuj zgodnie z procedurami rozwiązywania problemów opisanymi w sekcji Dodatkowe rozwiązywanie problemów.
Problem ze sterownikiem urządzenia może spowodować, że urządzenie USB nie zostanie rozpoznane. Aby rozwiązać ten problem, musi zostać wyświetlony kod błędu urządzenia.
-
Wybierz pozycję Rozpocznij > Menedżer urządzeń.
-
Przejdź do urządzenia USB, naciśnij je i przytrzymaj (lub kliknij prawym przyciskiem myszy), a następnie wybierz pozycję Właściwości. Kod błędu jest wyświetlany w obszarze Stan urządzenia.
Po wyświetleniu kodu błędu zapoznaj się z instrukcjami opisanymi w temacieKody błędów w Menedżer urządzeń wsystemie Windows, aby uzyskać szczegółowe instrukcje rozwiązania.
Porty USB-C obsługują power delivery (PD) do ładowania urządzeń. Problemy z aplikacją PD mogą powodować, że urządzenia nie ładuje się prawidłowo lub nie są rozpoznawane. Aby rozwiązać ten problem:
-
Użyj ładowarki i kabla dołączonych w zestawie komputera.
-
Upewnij się, że podłączasz ładowarkę do gniazda ładowania USB-C w komputerze.
-
Do czyszczenia portu USB-C w komputerze użyj sprężonego powietrza.
Uwagi:
-
Komputer ze złączami USB typu C ma większe limity mocy. Jeśli złącze obsługuje złącze USB Power Delivery, może ładować się jeszcze szybciej przy większych poziomach zasilania.
-
Aby ładowanie odbywało się szybciej, komputer, ładowarka i kabel muszą spełniać wszystkie branżowe standardy. Ładowarka i kabel muszą również obsługiwać poziomy zasilania wymagane przez komputer do szybszego ładowania. Na przykład jeśli komputer wymaga parametrów 12 V i 3 A dla najszybszego ładowania, ładowarka 5 V i 3 A nie zapewni najszybszego ładowania.
-
Ładowarki, które nie mają standardowego złącza USB typu C, mogą używać zastrzeżonego, niestandardowego złącza, które nie jest obsługiwane przez komputer.
Komputer może nie zapewnić wystarczającej ilości energii do urządzenia USB. Podłącz urządzenie do zasilania zewnętrznego lub spróbuj użyć innego komputera. Aby rozwiązać ten problem:
-
Jeśli urządzenie USB może być zasilane zewnętrznie, podłącz je do zewnętrznego źródła zasilania.
-
Podłącz komputer do zewnętrznego źródła zasilania i nie uruchamiaj go przy zasilaniu bateryjnym.
-
Odłącz wszystkie nieużywane urządzenia USB podłączone do komputera.
Luźne połączenia lub fizyczne uszkodzenie portu LUB kabla USB-C może prowadzić do sporadycznej łączności lub całkowitego awarii. Spróbuj wykonać następujące kroki rozwiązywania problemów:
-
Sprawdź urządzenie USB: Najpierw upewnij się, że urządzenie USB, które próbujesz podłączyć, działa prawidłowo. Jeśli to możliwe, przetestuj je na innym komputerze.
-
Sprawdź, czy nie ma uszkodzeń fizycznych: Sprawdź port USB pod kątem uszkodzeń fizycznych, takich jak wygięte styki lub zabrudzenia wewnątrz portu. Jeśli zauważysz jakiekolwiek uszkodzenia, może być konieczna naprawa lub wymiana portu.
-
Uruchom ponownie komputer: Czasami proste ponowne uruchomienie może rozwiązać problemy z łącznością USB przez zresetowanie konfiguracji systemu.
-
Zaktualizuj sterowniki USB: Upewnij się, że sterowniki USB są aktualne. Możesz to zrobić za pośrednictwem Menedżer urządzeń. Kliknij prawym przyciskiem myszy menu Start, wybierz pozycję Menedżer urządzeń, rozwiń sekcję Kontrolery uniwersalnej magistrali szeregowej, kliknij prawym przyciskiem myszy każdy kontroler USB i wybierz polecenie Aktualizuj sterownik.
Porty USB-C są używane do transferu danych, a w przypadku portu USB-C mogą wystąpić problemy z szybkością transferu danych, uszkodzeniem pliku lub rozpoznawaniem urządzenia. Wykonaj poniższe kroki rozwiązywania problemów:
-
Sprawdź połączenie USB: Upewnij się, że kabel USB jest prawidłowo podłączony zarówno do portu USB w komputerze, jak i do urządzenia USB. Czasami luźne połączenie może powodować problemy z transferem danych.
-
Spróbuj użyć innego portu USB: Jeśli występują problemy z transferem danych z określonym portem USB, spróbuj podłączyć urządzenie do innego portu USB w komputerze. Może to pomóc ustalić, czy problem dotyczy samego portu.
-
Przetestuj przy użyciu innego urządzenia USB: Jeśli to możliwe, przetestuj port USB z innym urządzeniem USB, aby sprawdzić, czy problem dotyczy konkretnie używanego urządzenia lub czy jest to ogólny problem z portem.
-
Sprawdź zgodność urządzeń USB: Upewnij się, że używane urządzenie USB jest zgodne z komputerem i systemem operacyjnym. Niektóre urządzenia mogą wymagać określonych sterowników lub oprogramowania do prawidłowego działania.
-
Zaktualizuj sterowniki USB: Upewnij się, że sterowniki USB są aktualne. Możesz to zrobić za pośrednictwem Menedżer urządzeń. Kliknij prawym przyciskiem myszy menu Start, wybierz pozycję Menedżer urządzeń, rozwiń sekcję Kontrolery uniwersalnej magistrali szeregowej, kliknij prawym przyciskiem myszy każdy kontroler USB i wybierz polecenie Aktualizuj sterownik.
-
Wyłącz zawieszanie selektywne USB: Zawieszanie selektywne USB to funkcja oszczędzania energii, która czasami może powodować przegrzanie urządzeń USB. Tę funkcję można wyłączyć, przechodząc do pozycji Panel sterowania > Opcje zasilania > Zmień ustawienia planu > Zmień zaawansowane ustawienia zasilania > ustawienia usb > ustawienie selektywnego zawieszenia USB i ustawienie dla niego wartości Wyłączone.
Przegrzanie portu USB-C lub podłączonych urządzeń może wystąpić z powodu nadmiernego rysowania zasilania lub nieodpowiedniego chłodzenia. Aby rozwiązać ten problem:
-
Sprawdź, czy nie ma kurzu i gruzu: Z czasem kurz i gruz mogą gromadzić się w portach USB, utrudniając przepływ powietrza i powodując przegrzanie. Użyj sprężonego powietrza lub miękkiej szczotki, aby oczyścić zabrudzenia i zabrudzenia.
-
Aktualizacja sterowników USB: Upewnij się, że sterowniki USB są aktualne. Możesz to zrobić za pośrednictwem Menedżer urządzeń. Kliknij prawym przyciskiem myszy menu Start, wybierz pozycję Menedżer urządzeń, rozwiń sekcję Kontrolery uniwersalnej magistrali szeregowej, kliknij prawym przyciskiem myszy każdy kontroler USB i wybierz polecenie Aktualizuj sterownik.
-
Wyłącz zawieszanie selektywne USB: Zawieszanie selektywne USB to funkcja oszczędzania energii, która czasami może powodować przegrzanie urządzeń USB. Tę funkcję można wyłączyć, przechodząc do pozycji Panel sterowania > Opcje zasilania > Zmień ustawienia planu > Zmień zaawansowane ustawienia zasilania > ustawienia usb > ustawienie selektywnego zawieszenia USB i ustawienie dla niego wartości Wyłączone.
-
Sprawdź ustawienia zarządzania energią: Niektóre urządzenia USB mogą mieć ustawienia zarządzania energią, które mogą powodować przegrzanie. Przejdź do Menedżer urządzeń, kliknij prawym przyciskiem myszy urządzenie USB, wybierz pozycję Właściwości i przejdź do karty Zarządzanie energią. Upewnij się, że opcja Zezwalaj komputerowi na wyłączenie tego urządzenia w celu oszczędzania energii jest niezaznaczona.
-
Użyj zasilanego koncentratora USB: Jeśli podłączasz wiele urządzeń USB do jednego portu, rozważ użycie zasilanego koncentratora USB. Może to pomóc równomierniej rozłożyć energię i zapobiec przegrzaniu.
Niektóre porty USB-C obsługują technologię Thunderbolt 3, która zapewnia większe prędkości transferu danych i dodatkowe funkcje. Mogą wystąpić problemy ze zgodnością z urządzeniami Thunderbolt 3.
Przestroga: Pamiętaj, aby zachować ostrożność podczas wprowadzania zmian w ustawieniach systemu, zwłaszcza w systemie BIOS lub interfejsie UEFI. Jeśli nie masz pewności co do jakichkolwiek zmian, warto skonsultować się z kompetentnym technikiem lub zespołem pomocy technicznej producenta.
Wykonaj poniższe czynności, aby rozwiązać problem:
-
Upewnij się, że komputer i kabel obsługują te same funkcje interfejsu USB-C co podłączone urządzenie.
-
Upewnij się, że urządzenie lub klucz sprzętowy są podłączone bezpośrednio do komputera.
-
Upewnij się, że urządzenie lub klucz sprzętowy jest podłączone do portu USB-C w komputerze, który obsługuje prawidłowy tryb alternatywny. Jeśli na przykład podłączasz urządzenie thunderbolt trybu alternatywnego, upewnij się, że łączysz się z portem USB-C obsługującym thunderbolt™.
-
Aktualizuj sterowniki: Upewnij się, że sterowniki kontrolera Thunderbolt 3 i sterowniki USB są aktualne. Te aktualizacje można zazwyczaj znaleźć w witrynie internetowej producenta komputera lub w witrynie internetowej producenta składnika.
-
Włącz obsługę Thunderbolt 3 w systemie BIOS/UEFI: Niektóre systemy wymagają włączenia obsługi Thunderbolt 3 w ustawieniach systemu BIOS lub UEFI. Wprowadź system BIOS lub INTERFEJS UEFI podczas uruchamiania systemu (zwykle naciskając klawisz, taki jak F2, Del lub Esc), i poszukaj opcji związanych z programem Thunderbolt lub Thunderbolt Security. Upewnij się, że obsługa thunderbolt jest włączona.
-
Sprawdź ustawienia zabezpieczeń: Niektóre systemy mają ustawienia zabezpieczeń ograniczające dostęp do urządzenia Thunderbolt ze względów bezpieczeństwa. Sprawdź ustawienia zabezpieczeń systemu, aby upewnić się, że urządzenia Thunderbolt są dozwolone.
-
Sprawdź oprogramowanie układowe Thunderbolt: Upewnij się, że kontroler Thunderbolt ma zainstalowane najnowsze oprogramowanie układowe. Ta aktualizacja oprogramowania układowego może być dostępna za pośrednictwem oprogramowania Thunderbolt lub witryny internetowej producenta komputera.
Uwagi:
-
Interfejs USB typu C zawiera nową funkcję o nazwie „tryby alternatywne”. Jeśli posiadany kabel USB-C obsługuje tę funkcję, możesz połączyć się z urządzeniami innymi niż USB, które obsługują identyczny tryb alternatywny. Na przykład jeśli posiadany kabel USB-C obsługuje tryb alternatywny Thunderbolt, możesz połączyć się z urządzeniami Thunderbolt. Nie trzeba przełączać żadnego ustawienia — urządzenie automatycznie użyje odpowiedniego trybu, jeśli będzie on obsługiwany.
-
Funkcja trybu alternatywnego musi być obsługiwana na sprzęcie i oprogramowaniu komputera oraz w podłączonym urządzeniu lub kluczu sprzętowym. Może również być wymagany konkretny kabel USB-C.
Jeśli występują problemy z połączeniem wyświetlacza z portem USB w systemie Windows, możesz wykonać następujące czynności, aby rozwiązać ten problem:
-
Sprawdź połączenia fizyczne , aby upewnić się, że kabel USB łączący wyświetlacz z portem USB jest prawidłowo podłączony na obu końcach.
-
Spróbuj użyć innego portu USB: Jeśli masz wiele portów USB na komputerze, spróbuj podłączyć ekran do innego portu, aby sprawdzić, czy problem nadal występuje. Może to pomóc w ustaleniu, czy problem dotyczy konkretnego portu.
-
Spróbuj użyć innego kabla: Jeśli to możliwe, spróbuj podłączyć ekran do portu USB za pomocą innego kabla USB. Sam kabel może być uszkodzony.
-
Testowanie na innym komputerze: Jeśli masz dostęp do innego komputera, spróbuj podłączyć do niego ekran, aby sprawdzić, czy problem nadal występuje. Może to pomóc w określeniu, czy problem dotyczy wyświetlacza, czy komputera.
-
Aktualizacja sterowników USB: Upewnij się, że sterowniki USB są aktualne. Możesz to zrobić za pośrednictwem Menedżer urządzeń. Kliknij prawym przyciskiem myszy menu Start, wybierz pozycję Menedżer urządzeń, rozwiń sekcję Kontrolery uniwersalnej magistrali szeregowej, kliknij prawym przyciskiem myszy każdy kontroler USB i wybierz polecenie Aktualizuj sterownik.
-
Wyłącz zawieszanie selektywne USB: Zawieszanie selektywne USB to funkcja oszczędzania energii, która czasami może powodować przegrzanie urządzeń USB. Tę funkcję można wyłączyć, przechodząc do pozycji Panel sterowania > Opcje zasilania > Zmień ustawienia planu > Zmień zaawansowane ustawienia zasilania > ustawienia usb > ustawienie selektywnego zawieszenia USB i ustawienie dla niego wartości Wyłączone.
Dodatkowe kroki rozwiązywania problemów
Jeśli podane powyżej instrukcje nie rozwiązały problemu, postępuj zgodnie z poniższymi instrukcjami rozwiązywania problemów.
Sprawdź, czy adapter audio USB-C jest obsługiwany:
-
Podłącz adapter audio USB-C: Podłącz kartę dźwiękową USB-C do portu USB-C w komputerze z systemem Windows.
-
Zaczekaj na instalację automatyczną (jeśli ma to zastosowanie): System Windows może automatycznie zainstalować sterowniki niezbędne do adaptera audio USB-C. Poczekaj chwilę, aby sprawdzić, czy system Windows automatycznie rozpoznaje i instaluje urządzenie.
-
Sprawdź Menedżer urządzeń:
-
Wybierz pozycję Rozpocznij > Menedżer urządzeń.
-
Poszukaj wpisów związanych z urządzeniami audio lub urządzeniami USB. Karta dźwiękowa USB-C może być wyświetlana w obszarze Kontrolery dźwięku, wideo i gier lub kontrolery uniwersalnej magistrali szeregowej.
-
Jeśli karta dźwiękowa USB-C jest widoczna na liście bez żadnych symboli ostrzegawczych (takich jak żółty wykrzyknik), oznacza to, że system Windows rozpoznaje i obsługuje urządzenie.
-
-
Przetestuj wyjście audio: Po potwierdzeniu, że system Windows rozpoznaje kartę dźwiękową USB-C, możesz przetestować wyjście audio, podłączając słuchawki lub głośniki do adaptera i odtwarzając zawartość audio.
Sprawdź, czy urządzenie USB4 jest obsługiwane:
-
Sprawdź Menedżer urządzeń:
-
Wybierz pozycję Rozpocznij > Menedżer urządzeń.
-
Rozwiń kategorię kontrolerów uniwersalnej magistrali szeregowej i poszukaj dowolnej wzmianki o kontrolerach USB4 lub Thunderbolt. Jeśli widzisz je na liście, oznacza to, że urządzenia USB4 są obsługiwane.
-
-
Sprawdź specyfikacje systemowe:
-
Przejrzyj specyfikacje systemowe, aby sprawdzić, czy jest wymieniona obsługa usb4. Zazwyczaj te informacje można znaleźć w witrynie internetowej producenta lub w dokumentacji produktu.
-
Sprawdź, czy urządzenie MHL jest obsługiwane:
-
Sprawdź zgodność urządzeń: Upewnij się, że twoje urządzenie MHL (takie jak smartfon lub tablet) jest zgodne z MHL. Większość nowszych smartfonów i tabletów obsługuje MHL, ale zawsze warto to sprawdzić zgodnie ze specyfikacjami producenta.
-
Podłącz urządzenie: Podłącz urządzenie MHL do komputera z systemem Windows za pomocą kabla lub adaptera MHL. Upewnij się, że końcówka MHL jest podłączana do urządzenia, a końcówka HDMI do portu HDMI komputera.
-
Sprawdź ustawienia ekranu:
-
Wybierz pozycję Start > Ustawienia > System > Display.
-
Poszukaj wielu ekranów lub opcji projekcji. Urządzenie podłączone do MHL powinno być rozpoznawane w tym miejscu, jeśli jest zgodne.
-
Jeśli urządzenie MHL zostanie wykryte, powinny zostać wyświetlone opcje rozszerzenia lub zduplikowania ekranu.
-
-
Menedżer urządzeń:
-
Wybierz pozycję Rozpocznij > Menedżer urządzeń.
-
Wyszukaj nierozpoznane lub ogólne urządzenia wyświetlające, które mogą odpowiadać Twojemu urządzeniu MHL.
-
Jeśli urządzenie MHL zostanie wykryte, powinno zostać wyświetlone w obszarze Karty graficzne lub Inne urządzenia o odpowiedniej nazwie.
-
Pobierz najnowsze aktualizacje systemu Windows:
Aby zarządzać opcjami i wyświetlać dostępne aktualizacje, wybierz pozycję Sprawdź aktualizacje systemu Windows Lub wybierz pozycję Rozpocznij > Ustawienia > Aktualizuj & > zabezpieczeńWindows Update.
Aby uzyskać więcej informacji, zobacz Aktualizowanie systemu Windows.











