Przeglądarka Microsoft Edge oferuje bezproblemowe przeglądanie i jest wyposażona w różne narzędzia i funkcje. Jedną z takich podstawowych funkcji jest możliwość drukowania stron internetowych bezpośrednio z przeglądarki. W tym artykule opisano różne aspekty drukowania w przeglądarce Microsoft Edge.
Aby rozwiązać problemy z drukowaniem w przeglądarce Microsoft Edge, zobacz Rozwiązywanie problemów z drukowaniem w przeglądarce Microsoft Edge.
Drukowanie w programie Microsoft Edge to prosty proces, który można wykonać na wiele sposobów.
-
Za pomocą skrótu klawiaturowego: Naciśnij klawisze Ctrl + P w systemie Windows lub Command + P na komputerze Mac, aby otworzyć okno dialogowe drukowania.
-
Opcja menu: Kliknij trzy poziome kropki w prawym górnym rogu przeglądarki, aby otworzyć menu. Z menu rozwijanego wybierz pozycję Drukuj .
-
Menu dostępne po kliknięciu prawym przyciskiem myszy: Kliknij prawym przyciskiem myszy dowolne miejsce na stronie internetowej, a następnie z menu kontekstowego wybierz polecenie Drukuj .
Po uzyskaniu dostępu do okna dialogowego drukowania zostanie wyświetlony szereg opcji dostosowywania zadania drukowania.
Wybierz drukarkę, z którą chcesz korzystać: Wybierz drukarkę, która ma być użyta. Jeśli masz zainstalowanych wiele drukarek, wybierz tę, która odpowiada Twoim potrzebom.
Wybierz orientację wydruku: Dostosuj ustawienia układu zgodnie z preferencjami, takimi jak Orientacja pionowa lub Pozioma.
Wybierz liczbę kopii do wydrukowania: Przejdź do pozycji Kopie i podaj liczbę kopii do wydrukowania.
Wybierz kolor wydruku: Przejdź do pozycji Kolor i wybierz listę rozwijaną jako Kolor lub Czarno-biały stosownie do potrzeb.
Wybierz rozmiar papieru: W obszarze Więcej ustawień wybierz rozmiar papieru w zależności od potrzeb:
-
Letter — 8,5 x 11 cali
-
Tabloid -11 x 17 cali
-
Legal — 8,5 x 14 cali
-
Executive — 7,25 x 10,5 cala
-
A3 — 11,69 x 16,54 cala
-
A4 — 8,3 x 11,7 cala
-
B4 (JIS) — 9,8 x 13,9 cala
-
B5 (JIS) — 6,9 x 9,8 cala
-
Koperta #10 - 4.125 x 9.5 cali
-
Monarcha koperty — 3,875 x 7,5 cala
Wybierz liczbę stron do wydrukowania na arkuszu: Drukowanie wielu stron na jednym arkuszu papieru to przydatna technika zapisywania papieru, zmniejszania kosztów drukowania i tworzenia kompaktowych wersji dokumentów. Liczba stron, które można wydrukować na jednym arkuszu, zależy od możliwości drukarki i dostępnych opcji drukowania (na przykład: 1, 2, 4, 6, 9 lub 16 stron na arkusz). W obszarze Więcej ustawień wybierz pozycję Strony na arkusz stosownie do potrzeb.
Wybierz jakość wydruku: DPI (kropki na cal) jest miarą rozdzielczości wydruku. W obszarze Więcej ustawień przejdź do pozycji Jakość i wybierz jakość na podstawie twoich potrzeb:
-
600 DPI: Jest to standardowa rozdzielczość dla wielu celów drukowania. Zapewnia dobrą jakość dla większości dokumentów tekstowych i obrazów. Jest ona często używana do codziennych zadań drukowania.
-
1200 DPI: Jest to wyższa rozdzielczość i zazwyczaj daje ostrzejsze i bardziej szczegółowe wydruki. Jest często używany do zadań, w których wysoka jakość wyjściowa ma kluczowe znaczenie, takich jak profesjonalna grafika, szczegółowe obrazy lub fotografie.
Ponadto typ drukarki i jakość używanego papieru mogą mieć wpływ na ostateczną jakość wydruku. Podczas wybierania ustawienia DPI warto rozważyć możliwości drukarki i przeznaczenie drukowanego materiału.
Określ strony do wydrukowania. Możesz wydrukować wszystkie strony, zakres stron, a nawet wybrać określone strony. Wybierz odpowiednią opcję w obszarze Strony:
-
Wszystko: spowoduje to wydrukowanie wszystkich stron.
-
Tylko strony nieparzyste: Spowoduje to wydrukowanie tylko stron nieparzystych, takich jak 1, 3, 5 i tak dalej.
-
Tylko strony parzyste: Spowoduje to wydrukowanie tylko stron parzystych, takich jak 2, 4, 6 i tak dalej.
-
Niestandardowe: zostanie wyświetlone pole wyboru, w którym możesz wprowadzić zakres stron, na przykład od 1 do 5, a nawet zaznaczyć określone strony rozdzielone przecinkami, na przykład 3, 6, 8 i tak dalej.
W obszarze Więcej ustawień przewiń w dół do pozycji Marginesy i wybierz opcję pod nią stosownie do potrzeb.
-
Domyślny: Ta opcja spowoduje pozostawienie marginesów 1-calowych ze wszystkich stron.
-
Brak: Ta opcja eliminuje marginesy ze wszystkich stron.
-
Minimalne: Wiele drukarek ma minimalne wymagania dotyczące marginesów około 0,25 cala (6,35 mm) ze wszystkich stron. Może to jednak różnić się, a niektóre drukarki mogą zezwalać na mniejsze marginesy.
-
Niestandardowe: Jeśli wybierzesz margines niestandardowy, musisz ręcznie wprowadzić marginesy Górny, Dolny, Lewy i Prawy. Możesz sprawdzić wygląd tych marginesów za pomocą przycisku Podgląd przed wysłaniem ich do drukarki.
Skalowanie do drukowania to funkcja umożliwiająca dostosowanie rozmiaru dokumentu do rozmiaru drukowanego papieru. Wybierz opcję zgodnie z potrzebami:
-
Dopasuj do obszaru do druku: Ta opcja spowoduje automatyczne dopasowanie rozmiaru zawartości do obszaru drukowania papieru.
-
Rzeczywisty rozmiar: Ta opcja umożliwia drukowanie dokumentu w oryginalnym rozmiarze bez skalowania.
-
Niestandardowe: Wybranie wartości umożliwia ręczne określenie współczynnika skalowania dla drukowania. Jeśli na przykład ustawisz skalowanie na 50%, dokument zostanie wydrukowany w połowie oryginalnego rozmiaru. Jeśli zostanie ustawiona wartość 200%, dokument zostanie wydrukowany w formacie dwukrotnym w oryginalnym rozmiarze. Ta opcja zapewnia elastyczność w zakresie zmiany rozmiaru dokumentu zgodnie z preferencjami.
Przestroga: Zaleca się wyświetlenie podglądu wydruku lub użycie wydruków testowych w celu zapewnienia, że skalowane dane wyjściowe spełniają Twoje oczekiwania przed wydrukowaniem dużej partii.
Aby wydrukować bieżącą datę w nagłówku lub numer strony w stopce, wykonaj następujące czynności:
-
Otwórz witrynę internetową lub dokument PDF, który chcesz wydrukować.
-
U góry strony wybierz pozycję Ustawienia i nie tylko > Drukuj lub naciśnij klawisze Ctrl+P na urządzeniach z systemem Windows lub Command+P na urządzeniach z systemem macOS.
Wskazówka: Możesz również kliknąć prawym przyciskiem myszy dowolny pusty obszar na stronie i wybrać polecenie Drukuj w menu kontekstowym.
-
Wybierz pozycję Więcej ustawień > Nagłówki i stopki. Ta opcja powoduje dodanie bieżącej daty do nagłówka dokumentu & dodanie numeru strony do stopki.
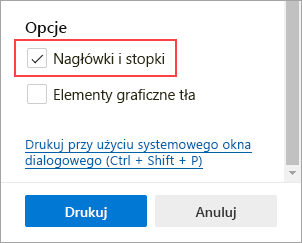
Podczas drukowania strony sieci Web można dołączyć grafikę tła.
-
Otwórz dokument witryny internetowej lub aplikacji sieci Web, który chcesz wydrukować.
-
U góry strony wybierz pozycję Ustawienia i nie tylko > Drukuj lub naciśnij klawisze Ctrl+P na urządzeniach z systemem Windows lub Command+P na urządzeniach z systemem macOS.
Wskazówka: Możesz również kliknąć prawym przyciskiem myszy dowolny pusty obszar na stronie i wybrać polecenie Drukuj w menu kontekstowym.
-
Wybierz pozycję Więcej ustawień > Grafika tła , aby uwzględnić tło strony sieci Web na wydruku lub pozostawić je niezaznaczone, aby zignorować tło.
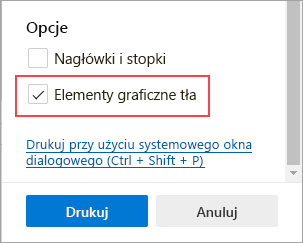
Wskazówka: Jeśli podgląd wydruku lub dane wyjściowe wyglądają inaczej niż na drukowanej stronie internetowej, dołącz grafikę tła.
Opcja drukowania bez zbędnych elementów powoduje usunięcie z drukowanej strony internetowej otaczających materiałów, takich jak reklamy i nawigacja po witrynie. Pracujemy nad udostępnieniem opcji drukowania bez zbędnych elementów, która będzie dostępna bezpośrednio w oknie dialogowym drukowania. W międzyczasie można użyć Czytnik immersyjny jako obejścia w przypadku drukowania bez zbędnych elementów. Pamiętaj, że Czytnik immersyjny mogą nie być dostępne dla wszystkich witryn internetowych.
-
Otwórz witrynę internetową, którą chcesz wydrukować.
-
Na pasku adresu wybierz ikonę Czytnik immersyjny lub naciśnij klawisz F9 (na urządzeniach z systemem Windows), aby wprowadzić Czytnik immersyjny.
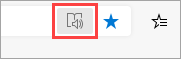
-
U góry strony wybierz pozycję Ustawienia i nie tylko > Drukuj lub naciśnij klawisze Ctrl+P w systemie Windows lub Command+P w systemie macOS.
Wskazówka: Możesz również kliknąć prawym przyciskiem myszy dowolny pusty obszar na stronie i wybrać polecenie Drukuj w menu kontekstowym.
-
Wybierz odpowiednie ustawienia drukowania, a następnie wybierz pozycję Drukuj.
Aby wydrukować tylko część witryny sieci Web, wykonaj następujące czynności:
-
Kliknij i przeciągnij po sekcji tekstu lub obrazów, aby zaznaczyć część witryny sieci Web, którą chcesz wydrukować.
-
Kliknij prawym przyciskiem myszy zaznaczony tekst, a następnie w menu kontekstowym wybierz polecenie Drukuj .
-
Wybierz odpowiednie opcje drukowania, a następnie wybierz pozycję Drukuj.
-
W programie Microsoft Edge otwórz witrynę internetową lub dokument aplikacji sieci Web, który chcesz wydrukować.
-
U góry strony wybierz pozycję Ustawienia i nie tylko > Drukuj lub naciśnij klawisze Ctrl+P w systemie Windows lub Command+P w systemie macOS.
-
Wybierz pozycję Drukuj przy użyciu okna dialogowego systemu.
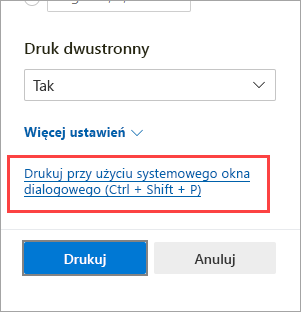
Wskazówka: Aby bezpośrednio otworzyć okno dialogowe Drukowanie systemowe, naciśnij klawisze Ctrl+Shift+P na urządzeniach z systemem Windows lub Opcja+Command+P na urządzeniach z systemem macOS.
-
Wybierz odpowiednie opcje drukowania, a następnie wybierz pozycję Drukuj.
Aby uzyskać dostęp do opcji drukowania dostępnych w starszym oknie dialogowym Drukowanie w przeglądarce Microsoft Edge, takich jak źródło papieru, multimedia i jakość wydruku, wykonaj następujące czynności:
-
Otwórz systemowe okno dialogowe Drukowanie , zgodnie z opisem w sekcji powyżej.
-
Z listy Wybierz drukarkę wybierz drukarkę.
-
Wybierz pozycję Preferencje.
-
Na kartach Układ i Papier/Jakość wybierz odpowiednie opcje. Dostępne opcje zależą od wybranej drukarki.
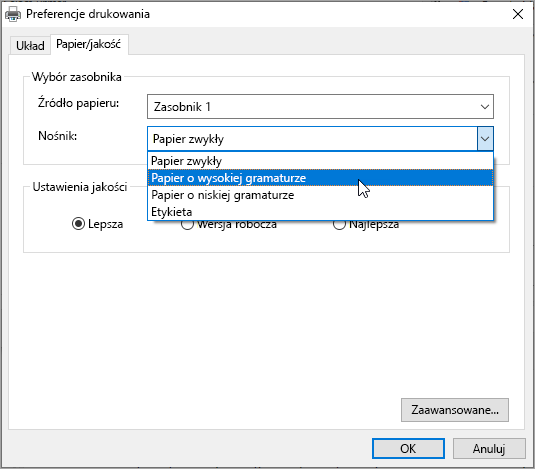
-
Wybierz przycisk OK, a następnie wybierz pozycję Drukuj.
Chcesz przekazać opinię?
Jeśli masz inne problemy z drukowaniem z przeglądarki Microsoft Edge, możesz przekazać nam bezpośrednią opinię, wybierając pozycję Wyślij opinię w górnym rogu przeglądarki.
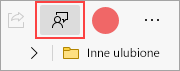
Podczas zgłaszania problemu podaj następujące szczegóły:
-
Opis błędu
-
Witryna internetowa lub dokument, który próbujesz wydrukować
-
Czynności, które zostały zrobione przed wystąpieniem problemu
-
Drukarka, której używasz
Mając więcej informacji, możemy szybciej rozwiązać twoje problemy.










