Aby wyróżnić lub pokazać informacje na etapach, możesz dodać animację do grafiki SmartArt lub pojedynczego kształtu w grafice SmartArt. Możesz na przykład zaprojektować szybkie wpadnięcie kształtu z jednej strony ekranu albo jego powolne zanikanie.
Dodawanie animacji
Aby animować grafikę SmartArt, zaznacz grafikę SmartArt, którą chcesz animować, wybierz kartę Animacje na wstążce i w grupie Animacja wybierz odpowiedni efekt animacji. Możesz wybrać pozycję Więcej 
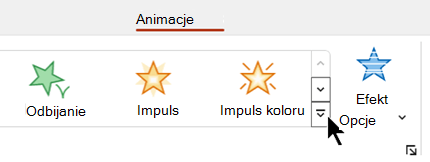
Animowanie pojedynczych kształtów w grafice SmartArt
Po dodaniu animacji możesz animować pojedyncze kształty.
-
Na karcie Animacje w grupie Animacja wybierz pozycję Opcje efektu, a następnie wybierz pozycję Jeden po drugim.
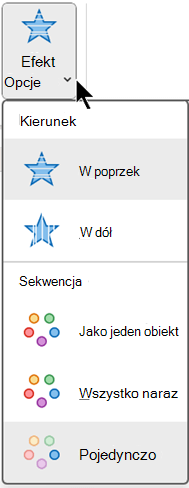
-
W grupie Animacja zaawansowana wybierz pozycję Okienko animacji.
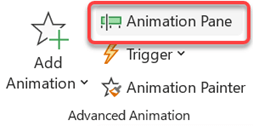
-
Na liście Okienko animacji wybierz

-
Zaznacz wszystkie kształty, których nie chcesz animować (przytrzymaj naciśnięty klawisz Ctrl i zaznacz poszczególne kształty z kolei), a następnie wybierz pozycję Brak w grupie Animacja . (Spowoduje to usunięcie efektu animacji z kształtu. Kształt nie jest usuwany z grafiki SmartArt).

-
Dla każdego pozostałego kształtu kliknij prawym przyciskiem myszy kształt w okienku animacji, a następnie wybierz odpowiednie opcje animacji.
Porada: Użyj Malarza animacji (na karcie Animacje w grupie Animacja zaawansowana ), aby szybko skopiować animacje z jednej grafiki SmartArt do innej.
Odwracanie kolejności animacji
-
Przejdź do grafiki SmartArt z animacją, którą chcesz odwrócić.
-
Na karcie Animacje w grupie Animacja wybierz przycisk Uruchom okno dialogowe

-
Wybierz kartę Animacja grafiki SmartArt , a następnie zaznacz pole wyboru Odwróć kolejność .
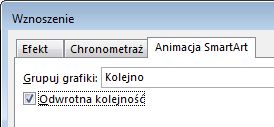
Dostosowywanie animacji
Animację można dostosować za pomocą opcji efektu.
Ważne: Niektóre efekty animacji, które nie są dostępne dla grafik SmartArt, są dostępne dla kształtów. Aby zastosować te efekty do grafiki SmartArt, kliknij ją prawym przyciskiem myszy, a następnie wybierz polecenie Konwertuj na kształty.
-
Przejdź do grafiki SmartArt z animacją, którą chcesz dostosować.
-
Na karcie Animacje w grupie Animacja zaawansowana wybierz pozycję Okienko animacji.
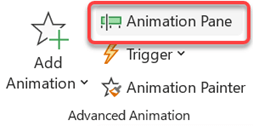
-
Na liście Okienko animacji wybierz strzałkę po prawej stronie animacji, którą chcesz zmienić, a następnie wybierz pozycję Opcje efektu.
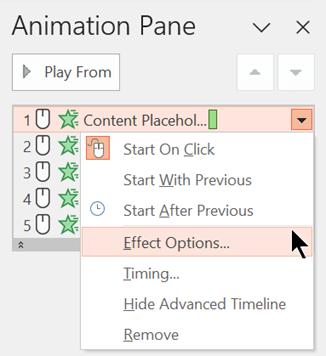
-
W oknie dialogowym na karcie Animacja grafiki SmartArt na liście Grafika grupowania wybierz jedną z następujących opcji:
Opcja
Opis
Jako jeden obiekt
Animowanie całej grafiki SmartArt jako jednego dużego obrazu lub obiektu.
Wszystko naraz
Animowanie każdego kształtu pojedynczo w tym samym czasie. Różnica między tą animacją a Jako jeden obiekt jest najbardziej znacząca w animacjach, w których kształty są obracane lub powiększane. W przypadku opcji Wszystkie jednocześnie każdy kształt jest obracany lub powiększany pojedynczo. W obszarze Jako jeden obiekt cała grafika SmartArt jest obracana lub powiększana.
Pojedynczo
Animowanie każdego kształtu pojedynczo, jeden po drugim.
Poziom na raz
Animowanie wszystkich kształtów jednocześnie na tym samym poziomie. Jeśli na przykład istnieją trzy kształty z tekstem poziomu 1 i trzy kształty z tekstem poziomu 2, kształty poziomu 1 są animowane razem, a następnie kształty poziomu 2 są animowane razem.
Poziom 1 po drugim
Animowanie każdego kształtu na każdym poziomie po drugim przed przejściem do kształtów na następnym poziomie. Jeśli na przykład istnieją cztery kształty z tekstem poziomu 1 i trzy kształty z tekstem poziomu 2, każdy z kształtów poziomu 1 jest animowany jeden po drugim, zanim każdy z trzech kształtów poziomu 2 będzie animowany jeden po drugim.
Uwagi:
-
Animacja Wszystko na raz działa inaczej niż animacja Jako jeden obiekt . Jeśli na przykład wybierzesz opcję Wszystko na raz i animację Przylot , kształty, które będą latać dalej, będą latać z szybszą prędkością, aby wszystkie kształty dotarły do ich miejsc docelowych w tym samym czasie. Jeśli wybierzesz tę samą animację i opcję Jako jeden obiekt , wszystkie kształty będą latać z taką samą prędkością.
-
Jeśli wybierzesz animację z wyjątkiem pozycji Jako jeden obiekt, tło grafiki SmartArt będzie widoczne na slajdzie. Nie można animować tła, więc jeśli powoduje ono bałagan na slajdzie, spróbuj ustawić wypełnienie i linie grafiki SmartArt na Brak.
Usuwanie animacji
-
Przejdź do grafiki SmartArt z animacją, którą chcesz usunąć.
-
Na karcie Animacje w grupie Animacja zaawansowana wybierz pozycję Okienko animacji.
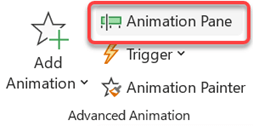
-
Na liście Okienko animacji wybierz strzałkę po prawej stronie animacji, którą chcesz zmienić, a następnie wybierz pozycję Usuń.
Dodawanie animacji
Aby animować grafikę SmartArt, zaznacz grafikę SmartArt, którą chcesz animować, wybierz kartę Animacje na wstążce i w grupie Animacja wybierz odpowiedni efekt animacji. Możesz wybrać pozycję Więcej 
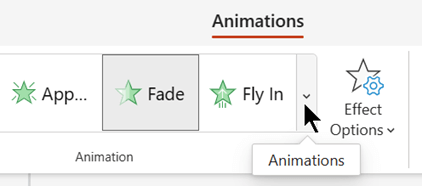
Animowanie pojedynczych kształtów w grafice SmartArt
Po dodaniu animacji możesz animować pojedyncze kształty.
-
Na karcie Animacje w grupie Animacja wybierz pozycję Opcje efektu, a następnie wybierz pozycję Jeden po drugim.
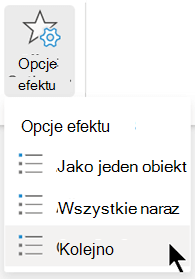
Po dodaniu efektu animacji okienko Animacja zostanie otwarte na prawym marginesie aplikacji.
-
W okienku Animacja każdy efekt animacji jest wyświetlany w podanej kolejności.
-
W okienku Animacja zaznacz elementy, których nie chcesz animować (przytrzymując naciśnięty klawisz Ctrl i zaznaczając poszczególne kształty z kolei), a następnie wybierz pozycję Brak na karcie Animacje w grupie Animacja . (Spowoduje to usunięcie efektu animacji z kształtu. Kształt nie jest usuwany z grafiki SmartArt).

-
W okienku Animacja dla każdego pozostałego efektu animacji zaznacz element, a następnie ustaw odpowiednie opcje animacji, takie jak Rozpoczęcie, Czas trwania i Opóźnienie.
Opcje efektu
|
Opcja |
Opis |
|---|---|
|
Jako jeden obiekt |
Animowanie całej grafiki SmartArt jako jednego dużego obrazu lub obiektu. |
|
Wszystko naraz |
Animowanie każdego kształtu pojedynczo w tym samym czasie. Różnica między tą animacją a Jako jeden obiekt jest najbardziej znacząca w animacjach, w których kształty są obracane lub powiększane. W przypadku opcji Wszystkie jednocześnie każdy kształt jest obracany lub powiększany pojedynczo. W obszarze Jako jeden obiekt cała grafika SmartArt jest obracana lub powiększana. |
|
Pojedynczo |
Animowanie każdego kształtu pojedynczo, jeden po drugim. |
Usuwanie animacji
-
Po zaznaczeniu grafiki SmartArt na karcie Animacje wybierz pozycję Okienko animacji.
-
Na liście Okienko animacji znajdź efekt animacji, który chcesz usunąć, a następnie wybierz ikonę Usuń .
Porady dotyczące wybierania animacji
Aby określić, która animacja działa najlepiej, przyjrzyj się informacjom w okienku tekstu grafiki SmartArt, ponieważ większość animacji zaczyna się od górnego punktora w okienku tekstu i przenosi się stamtąd w dół. Alternatywnie możesz odtwarzać animację w odwrotnej kolejności (zobacz sekcję "Odwracanie kolejności animacji" powyżej). Jeśli nie widzisz okienka tekstu, wybierz pozycję Okienko tekstu w grupie Tworzenie grafiki na karcie Projektowanie w obszarze Narzędzia grafiki SmartArt .
Dostępne animacje zależą od układu grafiki SmartArt, ale zawsze można animować wszystkie kształty jednocześnie lub jeden kształt naraz.
Animacje zastosowane do grafiki SmartArt różnią się od animacji, które można stosować do kształtów, tekstu lub obiektów WordArt w następujący sposób:
-
Linie łączące między kształtami są zawsze skojarzone z drugim kształtem i nie są animowane pojedynczo.
-
Po zastosowaniu animacji do kształtów w grafice SmartArt animacja jest odtwarzana w kolejności, w jakiej kształty są wyświetlane. Kolejność można cofnąć tylko jako całość.
Przykład: Jeśli masz sześć kształtów i każdy z nich zawiera jedną literę od A do F, możesz odtworzyć animację od A do F lub od F do A. Nie można odtwarzać animacji w porządku, na przykład od A do C, a następnie od F do D. Możesz jednak utworzyć wiele slajdów, aby naśladować tę kolejność. W tym przykładzie można utworzyć jeden slajd animowany kształty od A do C, a drugi slajd animowany kształty od F do D.
-
Po przełączeniu układów grafiki SmartArt dodana animacja zostanie przeniesiona do nowego układu.










