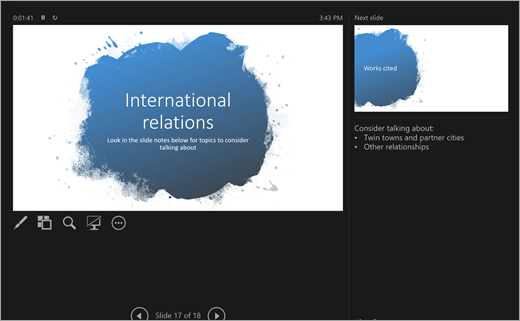Aranżowanie opowieści w programie PowerPoint
Co to jest program PowerPoint?
Program PowerPoint jest narzędziem do prezentacji. Twórz slajdy w celu objaśnienia tematów, badań lub raportów oraz sporządzaj notatki bezpośrednio pod każdym slajdem, aby odwołać się do nich podczas prezentacji. Później możesz zaprezentować profesjonalny projekt grupie za pomocą funkcji pokazu slajdów! Ulepsz swoje prezentacje za pomocą wielu narzędzi multimedialnych, w tym przejść i animacji. Użyj funkcji Szybki start, aby uzyskać dodatkową pomoc w przygotowaniach!
Po uruchomieniu programu PowerPoint masz trzy opcje. Podzielmy każdy z nich:
-
Wybierz pozycję Pusta prezentacja, aby wszystko połączyć ze sobą.
-
Utwórz prezentację na podstawie wstępnie zaprojektowanych szablonów. Wyszukaj różne motywy na pasku wyszukiwania, aby znaleźć szablon, który najlepiej pasuje do Materiału tematu!
-
Wybierz pozycję Szybki start , aby rozpocząć tworzenie konspektu prezentacji.
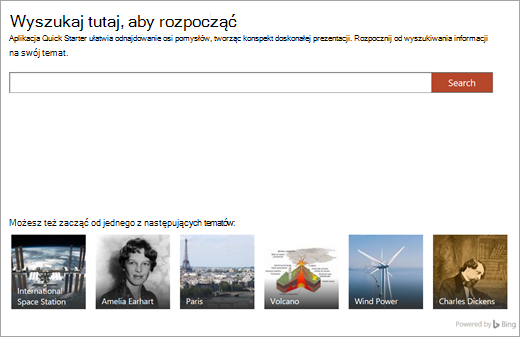
Szybki start
Jeśli wybierzesz pozycję Szybki start, zostanie wyświetlony monit o wyszukanie szukanego tematu. W tym miejscu funkcja Szybki start przeprowadzi Cię przez kilka czynności, które pozwolą wybrać inne tematy związane z tematem podstawowym. Na przykład jeśli szukasz frazy „cyrkulacja wody”, możesz przejrzeć tematy pokrewne, takie jak „zmiany w czasie”. Wybierz wygląd pokazu slajdów i wybierz pozycję Utwórz.
W ten sposób funkcja Szybki start uruchomi dla Ciebie konspekt prezentacji zawierający następujące elementy:
-
Slajd tytułowy
-
Spis treści
-
Slajd z najważniejszymi faktami
-
Slajd z tematami pokrewnymi do sprawdzenia
-
Slajdy dla każdego powiązanego tematu, czasem z obrazami (na licencji Creative Commons) i sugerowanymi punktami do omówienia
-
Cytowana lista prac na slajdzie
Teraz możesz szybko przystąpić do tworzenia pozostałych informacji.
Dodawanie nowych slajdów
Podczas tworzenia pokazu slajdów masz całkiem sporo typów slajdów do wyboru. Za każdym razem, gdy chcesz utworzyć nowy slajd, wybierz przycisk Nowy slajd na karcie Narzędzia główne i wybierz opcje, takie jak Porównanie lub Nagłówek sekcji. Możesz także wybierać slajdy, które są całkowicie puste, i dostosowywać je samodzielnie.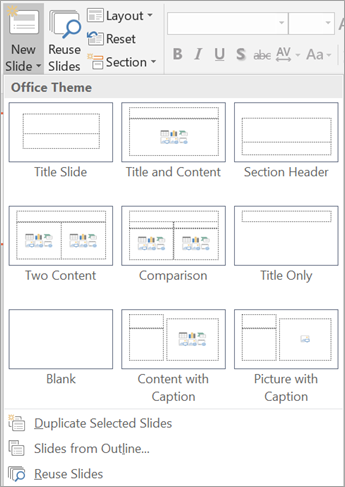
Aby ponownie użyć slajdu z tego pokazu slajdów — lub z dowolnego pokazu slajdów utworzonego wcześniej w programie PowerPoint — wybierz pozycję Użyj ponownie slajdów w celu przejrzenia najnowszych pokazów slajdów i znalezienia potrzebnego slajdu.
Dodawanie tekstu do slajdów
Aby dodać tekst do slajdów, zaznacz pola gotowego szablonu lub wybierz pozycję Wstawianie > Pole tekstowe. Kliknij w miejscu, w którym ma być wyświetlany tekst, i zacznij pisać. Program PowerPoint korzysta z tych samych narzędzi przetwarzania co program Word, dlatego niektóre funkcje powinny wyglądać znajomo.
Uwaga: Uważaj na niebieskie, złote lub czerwone linie wyświetlane pod wyrazami podczas pisania. Pochodzą one z wbudowanego asystenta pisania, który oznacza potencjalne błędy pisowni bądź oferuje sugestie dotyczące gramatyki lub stylu pisania.
Dodawanie obrazów
Aby dodać obraz do slajdu, który nie zawiera jeszcze pola multimediów/zdjęć, wybierz pozycję Wstawianie, a następnie pozycję Obrazy w przypadku obrazu lokalnego lub Obrazy w trybie online w przypadku obrazów z usługi OneDrive, Bing lub innych źródeł.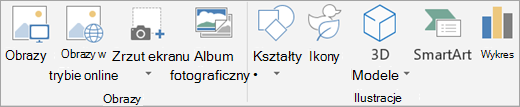
Dodawanie przejść do slajdów
Przejście to krótka animacja odtwarzana podczas przechodzenia do następnego slajdu. Aby dodać przejścia, przejdź do karty Przejścia i wybierz ten, który chcesz odtworzyć. Dostosuj jego ustawienia, takie jak dźwięk i czas trwania , czyli czas trwania przejścia. Wybierz pozycję Zastosuj do wszystkich , jeśli chcesz, aby to samo przejście było odtwarzane za każdym razem, gdy przechodzisz do następnego slajdu.
Dodawanie animacji do slajdów
Animacja ożywia slajd, przenosząc tekst i elementy wokół pokazu slajdów lub wprowadzając nowe elementy w sposób wizualny. Aby dodać animację, przejdź do karty Animacje. Wybierz jedną z opcji, a następnie przeprowadź edycję jej ustawień, takich jak chronometraż.
Pisanie i rozwiązywanie równań
Prezentacja dotyczy matematyki? Wybierz przycisk Rysowanie > Pismo odręczne na tekst matematyczny, aby odręcznie wprowadzić równanie, przekonwertować je na tekst, a następnie rozwiązać. Wybierz pozycję Narzędzia równań na wstążce, aby pobawić się bardziej zaawansowanymi pojęciami matematycznymi, takimi jak całki i funkcje.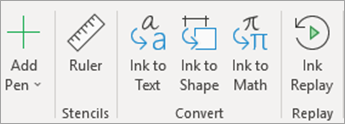
Odtwarzanie pisania
Pokaż sposób rozwiązania problemu lub zademonstruj Twój tok myślenia za pomocą funkcji Odtwarzanie pisma odręcznego na karcie Rysowanie.
Dodawanie wykresów i modeli 3D
Chcesz przedstawić swoje wnioski w sposób wizualny? Na karcie Wstawianie znajdziesz opcje, takie jak Grafika SmartArt, Wykres i Modele 3D.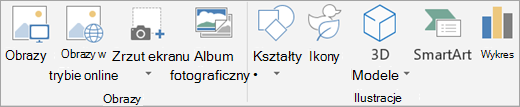
-
Opcja Grafika SmartArt umożliwia dodanie tekstu w celu pokazania relacji między pojęciami lub hierarchii pojęć.
-
Opcja Wykres ułatwia dokonanie wyboru spośród wielu popularnych sposobów prezentowania danych, takich jak wykresy kołowe lub liniowe.
-
Opcja Modele 3D wyświetla całą bibliotekę atrakcyjnych obrazów, kształtów i dioram 3D.
Używanie notatek slajdów
Pod każdym slajdem znajduje się miejsce na notatki. Możesz tam dodać wszelkie notatki, których będziesz potrzebować podczas prezentacji, na przykład punktory lub skrypt. Podczas prezentacji te notatki będą widoczne tylko dla Ciebie.
Aby dostosować ustawienia notatek, przejdź do karty Widok.
Uruchamianie prezentacji pokazu slajdów
Podczas prezentacji chcesz pokazać największy i najbardziej profesjonalny widok Twojej twórczości. Użyj trybu Pokaz slajdów, aby zaprezentować widowni slajdy na pełnym ekranie. Aby rozpocząć pokaz slajdów, przejdź do karty Pokaz slajdów, a następnie wybierz jedną z opcji w obszarze Rozpocznij pokaz slajdów.
Używanie chronometraży slajdów
Nie prezentujesz pokazu slajdów osobiście? Prezentujesz go osobiście, ale nie chcesz zajmować się klikaniem w celu zmiany slajdów? W obu przypadkach możesz użyć chronometraży slajdów, aby zarejestrować pokaz slajdów i określić jego czas trwania. Wybierz pozycję Próba tempa, aby określić odpowiednie tempo. Wybierz pozycję Rejestruj pokaz slajdów, aby zarejestrować narrację całego pokazu slajdów lub tylko jednego slajdu.
Po rozpoczęciu pokazu slajdów zostaną także uruchomione chronometraże i nagrania.
Widok prezentera
Widok prezentera to jedna z najbardziej przydatnych funkcji programu PowerPoint. Gdy łączysz się z innym ekranem i pokazujesz na nim prezentację, Twój własny ekran staje się widokiem prezentera. Znajdziesz tutaj funkcje kontroli slajdów w tle, widok prywatnych notatek prezentacji i funkcję monitorowania czasu.