=========JAK.PRZYCH.ES=====
Ten artykuł w formie reprezentowanej poniżej tych notatek uzyskał lepsze wyniki w Internecie (51%) niż w Podglądzie Pomocy (37%). Jednak ogólnie rzecz ujmuje to w nic nie tak.
Komentarz użytkownika do artykułu zawiera informacje: "Okienko filtrów i filtrowanie widoku to bardzo różne funkcje, które w tej witrynie pomocy technicznej są stale rozmieszane i zmieszane, co marnuje dużo czasu na użytkowników". Wydaje mi się, że ten komentarz jest poprawny, a pierwsza procedura w tym artykule, podgłówną "Utwórz widok", nie stanowi tego błędu. Opisano w nim filtrowanie kolumny w umacie SPO, a nie tworzenie widoku filtrowego. Dlatego zmieniam ten typ asynchronicznego testu A/B, aby sprawdzić, czy usprawnia to proces. Na wypadek, gdy będę mieć problem z tą oryginalną zawartością (poniżej tych notatek), mogę w razie potrzeby przywrócić część lub całą tę oryginalną zawartość.
Wprowadzam również zawartość warunkową, ponieważ ponad 40% telewizorów dla tego artykułu znajduje się w Podglądzie Pomocy, a długa zawartość tego artykułu nie nadaje się zbyt dobrze do czytania w ramach HV, dlatego być może jest ona niższą przyczyną w tym kontekście.
========KONIEC NOTATEK======
Filtrowanie zmniejsza liczbę elementów wyświetlanych w widoku do tylko tych danych, które chcesz wyświetlić. Filtr wybiera elementy, które spełniają określone kryteria, takie jak lokalizacja, typ elementu lub zakres cen. Za pomocą indeksów i filtrów można także wrócić do danych lub zapobiec przekroczeniu progu widoku listy. Filtr może sam zwrócić dane albo być pogrupowany lub posortowany w celu lepszego formatowania.
Indeksy działają z filtrami w celu zwiększenia ich wydajności. Jeśli liczba elementów na liście lub w bibliotece przekracza próg widoku listy,możesz dodać indeksy do istniejących kolumn. Następnie możesz zastosować filtry, aby dane wyświetlane były poniżej progu widoku listy, który wynosi 5000 elementów.
Filtry zmniejszają ilość zwracanych danych przez wybieranie elementów na podstawie operacji (takich jak większe lub mniejsze niż) i dopasowywanie danych. Podczas tworzenia widoku filtrowanego pierwsza kolumna indeksowana w wyrażeniu filtru powinna zmniejszać zestaw danych o największą ilość. Na przykład filtrowanie według pola stanu lub daty często może znacząco zmniejszyć zestaw danych. Jeśli masz 15 000 elementów, pierwszy indeks ma zwracać mniej niż 5000 elementów. Jeśli zestaw danych nie zawiera więcej niż 5000 elementów, nadal jest to dobre rozwiązanie.
SharePoint zaznaczy pierwszą kolumnę indeksowanego w zapytaniu, a następnie użyje pozostałych kolumn do wybrania danych. Inne kolumny określone w filtrze widoku mogą być indeksowane lub nie. Widok nie używa tych indeksów, nawet jeśli widok filtrowany zwraca mniej wyników niż wynosi próg widoku listy.
Na przykład masz zapytanie: rozmiar = duży ORAZ kolor = czerwony. Na liście rozmiar nie jest indeksowany, ale kolor jest. Dopóki na liście jest mniej niż 5000 "czerwonych" elementów, zapytanie znajduje się na dużej liście. Jednak jeśli masz zapytanie rozmiar = duży LUB kolor = czerwony, baza danych może znaleźć wszystkie elementy czerwone, musi przeskanować pełną listę, aby znaleźć wszystkie duże elementy. Jeśli zwrócono więcej niż 5000 elementów, zapytanie jest ograniczane.
W przypadku użycia co najmniej dwóch kolumn w wyrażeniu filtru indeks lub indeksy określania powinny używać operatora AND. Na przykład jeśli chcesz zwrócić psy z dużej listy zwierząt. Kolumna nieindeksowana o nazwie Gatunek zawiera wartość Pies. Jeśli po prostu kwerenda ma wartość Gatunek = Pies, zapytanie zostanie ograniczone. Jeśli jednak masz kolumnę indeksowane o nazwie Klasa, zapytanie staje się klasą = ssaki ORAZ Gatunek = Pies. Możesz również wyszukać koty i psy za pomocą zapytania Klasa = Ssaki ORAZ (Gatunek = PIES LUB Gatunek = Kot). Drugie zapytanie zaznacza wszystkie ssaki, a następnie filtruje psy i koty.
Uwaga: Elementy, które zostaną przeniesiene do Kosza, nadal będą liczone podczas określania, czy wyrażenie filtru przekracza próg widoku listy. Jeśli wyczyszczysz Kosz, nie będą one dłużej liczone. Aby uzyskać więcej informacji, zobacz Opróżnianie kosza lub przywracanie plików.
Jeśli kolumny, które będą używać do filtrowania, nie mają indeksów, zacznij od utworzenia indeksów. Aby uzyskać więcej informacji, zobacz Dodawanie indeksu do kolumny SharePoint kolumny.
Po zindeksować kolumnę można ją dodać podczas tworzenia lub modyfikowania widoku, a następnie użyć jej do filtrowania widoku. Przed utworzeniem widoku można dodać więcej kolumn do listy, aby zapewnić większą elastyczność sortowania, grupowania i filtrowania. W przypadku sortowania i filtrowania możesz wybrać kolumny, które znajdują się w zestawie danych, ale nie są wyświetlane.
Tworzenie widoku
Otwórz listę lub bibliotekę, w której chcesz utworzyć widok.
W zależności od wersji wykonaj jedną z następujących czynności:
-
WSharePoint wykonaj następujące czynności:
-
Kliknij nagłówek kolumny, według których chcesz filtrować, i wybierz z opcji menu pozycję Filtruj.
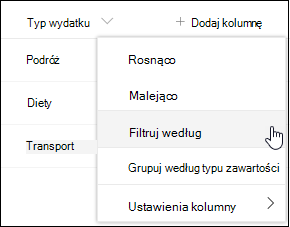
-
W okienku filtrów, które zostanie otwarte w prawej części strony, wybierz wartości kolumn, według których chcesz filtrować listę. Po zakończeniu kliknij przycisk Zastosuj.
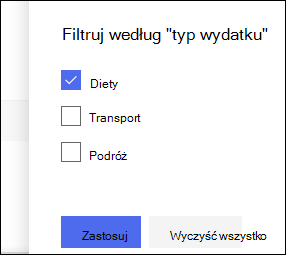
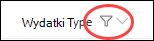
-
Spójrz na menu widoków w prawym górnym rogu listy lub biblioteki. Należy zauważyć nazwę bieżącego widoku z gwiazdką (*). Oznacza to, że widok jest niezapisany. Aby utworzyć nowy widok, wybierz nazwę bieżącego widoku, a następnie wybierz pozycję Zapisz widok jako w opcjach menu.
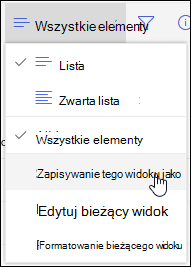
-
W wyświetlonym oknie "Zapisz jako" wpisz nową nazwę widoku. (Jeśli chcesz, aby wszyscy mogli widzieć Twój widok, pozostaw zaznaczone pole wyboru "Udostępnij ten widok publiczny". Jeśli chcesz ustawić ten widok jako prywatny, tak aby tylko Ty go widzieć, wyczyść to pole wyboru). Kliknij przycisk Zapisz, aby utworzyć nowy widok.
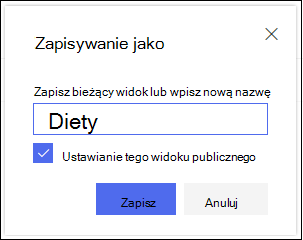
Uwaga: Można filtrować listę lub bibliotekę bez zapisywania jej jako widoku.
-
W SharePoint 2016, 2013, 2010 lub SharePoint klasycznej wykonaj następujące czynności.
-
Kliknij kartę Lista lub Biblioteka, a następnie kliknij pozycję Utwórz widok.
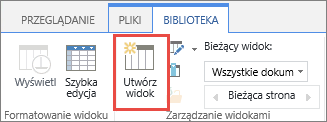
-
Na stronie Typ widoku kliknij widok, którego chcesz użyć. Jeśli nie masz pewności, wybierz pozycję Widok standardowy.
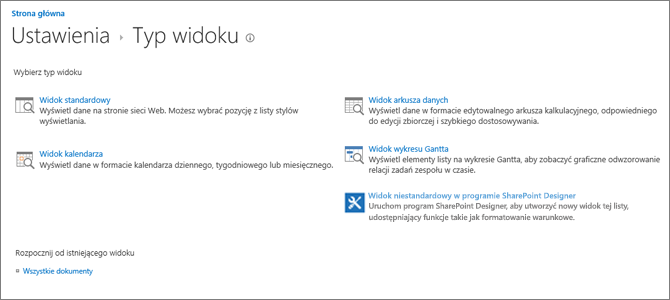
-
Wpisz nazwę widoku.
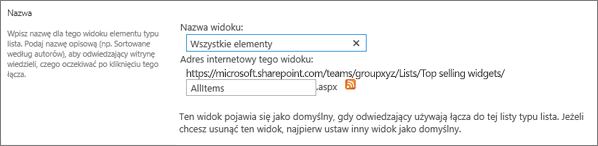
-
Edytuj adres internetowy widoku lub zaakceptuj domyślny. Możesz wrócić i zmienić to później.
-
W sekcji Filtrowanie kliknij pozycję Pokaż elementy tylko wtedy, gdy następujące wartości są prawdziwe,a następnie wybierz sposób filtrowania elementów na podstawie jednej z indeksowanych kolumn.
Aby na przykład utworzyć widok tylko tych elementów, które zostały zmienione dzisiaj, wybierz kolumnę Zmodyfikowano (Indeksowany), warunek jest równy, a następnie wpisz [Dzisiaj].
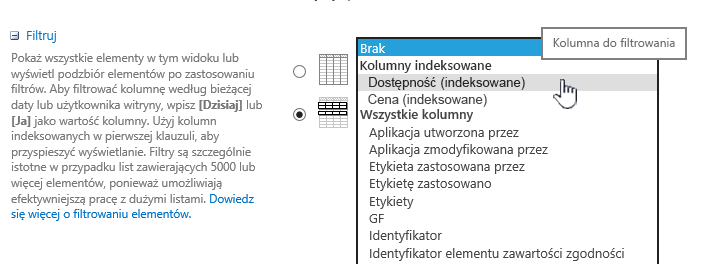
Uwaga: Jeśli kolumny z dodaniem (Indeksowane) po nazwie nie są wyświetlane, oznacza to, że nie ma kolumn indeksowanych dostępnych dla tej listy lub biblioteki. Najpierw musisz utworzyć indeks prosty lub złożony.
-
Aby ograniczyć liczbę elementów wyświetlanych na każdej stronie, przewiń w dół do pozycji Limit elementów i ustaw wartość Liczba wyświetlanych elementów. Po utworzeniu widoku domyślna liczba wyświetlanych elementów to 30.

-
Ustawiając limit elementów na stronie, możesz wybrać dwie opcje:
-
Wyświetlanie elementów partiami o określonym rozmiarze, co powoduje wyświetlanie danych strona po stronie, co jest przydatne podczas przeglądania elementów w sposób nieinterakcyjny.
Jeśli ustawienie limitu będzie zawierało więcej elementów, ekran będzie wyświetlany na stronie.
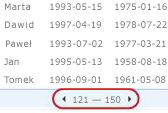
-
Ogranicz całkowitą liczbę zwracanych elementów do określonej wartości powoduje utworzenie całkowitego limitu, który może, ale nie, spowodować zwrócenie wszystkich wyników operacji filtrowania. Może to być przydatne podczas testowania widoku, tworzenia prototypu lub gdy chcesz pobrać tylko najwyższe wartości w widoku.
-
-
W obszarzeStyl wybierz pozycję Okienko podglądu, aby wyświetlić wszystkie informacje z elementów listy w formacie pionowego okienka. Okienko podglądu jest jednym ze stylów widoku, który można wybrać w obszarze Styl podczas edytowania lub tworzenia widoku.
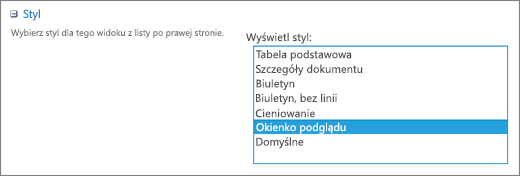
Aby szybciej nawigować po danych, umieść wskaźnik myszy na tytule elementu w regionie przewijania w lewej części strony, aby wyświetlić wszystkie wartości kolumn bieżącego elementu wyświetlane pionowo w prawej części strony. Początkowo jest wyświetlanych mniej danych, co przyspiesza wyświetlanie widoku. Ten styl jest również bardzo przydatny, gdy lista jest szeroka lub ma wiele kolumn i w celu zobaczenia danych wymaga przewijania w poziomie.
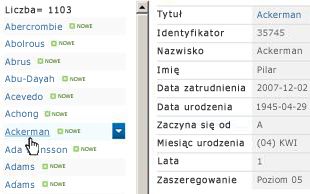
-
Kliknij pozycję OK.
W widoku można wykonać więcej czynności, ale te wystarczą, aby wyświetlić dane, które przekroczyły próg widoku listy, jeśli blokuje to tę opcję. Możesz też sortować lub grupować według sum ustawiać sumy, rozwijać foldery i optymalizować wyświetlanie widoku na urządzeniu przenośnym.
Modyfikowanie widoku
Otwórz listę lub bibliotekę, w której chcesz utworzyć widok.
WSharePoint wykonaj następujące czynności:
-
Możesz wprowadzić dodatkowe zmiany w widoku, takie jak sortowanie, grupowanie lub dodawanie dodatkowych filtrów.
-
Zgodnie z instrukcjami podanymi w krokach 3 i 4 powyżej, ale tym razem nie zmieniaj nazwy widoku. Kliknij przycisk Zapisz. Spowoduje to zastąpienie istniejącego widoku.Jeśli chcesz mieć bardziej szczegółową kontrolę nad widokiem, możesz to zrobić, modyfikując widok przy użyciu edytora widoku klasycznego. W tym celu wybierz nazwę bieżącego widoku w menu widok, wybierz pozycję Edytuj bieżący widok w opcjach menu, a następnie postępuj zgodnie z instrukcjami podanymi powyżej, aby uzyskać dostęp do SharePoint widoku klasycznego.
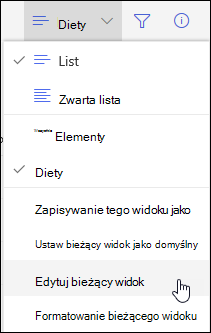
W SharePoint 2016, 2013, 2010 lub SharePoint klasycznego wykonaj następujące czynności:
-
Kliknij kartę Lista lub Biblioteka, wybierz widok w obszarze Widok bieżący, a następnie kliknij pozycję Modyfikuj widok.
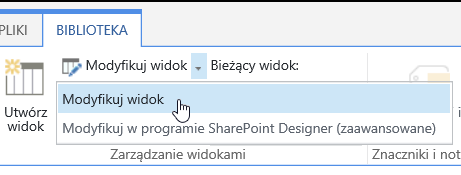
-
Przewiń w dół do sekcji Widoki, a następnie kliknij widok.
-
Następnie możesz zmienić ustawienia zgodnie z instrukcjami w krokach od 5 do 9 procedury Tworzenie widoku powyżej.
-
Kliknij pozycję OK.
Aby można było szybko filtrować widok z wieloma elementami, pierwsza kolumna w filtrze musi być indeksowana. Inne kolumny określone w filtrze widoku mogą, ale nie muszą być indeksowane, ale te indeksy nie są w widoku. Pierwsza kolumna filtru powinna zwrócić mniej elementów niż wynosi wartość progu widoku listy.
Jeśli pierwsza kolumna filtru zwróci więcej elementów niż wynosi wartość progu widoku listy, można użyć filtru z co najmniej dwiema kolumnami. W przypadku definiowania widoku filtrowego korzystającego z co najmniej dwóch kolumn użycie operatora AND ogranicza łączną liczbę zwracanych elementów. Jednak nawet w tym przypadku należy określić jako pierwszą kolumnę w filtrze kolumnę, która najprawdopodobniej zwróci mniej danych. Użycie filtru LUB prawie zawsze zwiększa liczbę zwracanych elementów i w tej sytuacji nie będzie efektywne.
Aby uzyskać więcej informacji o widokach, zobacz Tworzenie, zmienianie lub usuwanie widoku listy lub biblioteki.
Ważne: Mimo że można zindeksować pojedynczą kolumnę odnośnika w celu zwiększenia wydajności, użycie zindeksowanego odnośnika kolumny, aby zapobiec przekroczeniu progu widoku listy nie działa. Użyj innego typu kolumny jako indeksu podstawowego lub pomocniczego.
Ważne: Jeśli filtruje się listę według pola indeksowanego, sprawdź, czy w Koszu nie ma usuniętych elementów z listy lub biblioteki. Elementy kosza są wliczane do progu widoku listy i nie są usuwane z back-endowej bazy danych, dopóki nie zostaną usunięte z kosza. Jeśli łączna liczba odfiltrowanych elementów na liście i w Koszu jest większa niż limit progu listy, możesz uzyskać niepełny zestaw wyników lub zostać zablokowany. Aby uzyskać więcej informacji, zobacz Opróżnianie kosza lub przywracanie plików.
Istnieją dwa słowa kluczowe, których można użyć do filtrowania według bieżącego dnia [Dzisiaj] lub bieżącego użytkownika [Ja]. Są one dynamiczne, bo zmieniają się wraz z użytkownikiem lub datą.
Uwaga: Nie można używać filtrów [Dzisiaj] ani [Ja] podczas filtrowania przy użyciu nagłówka kolumny. Kolumny można filtrować przy użyciu tych słów kluczowych przy użyciu klasycznego edytora widoków.
Używanie ciągu [Ja] może być przydatne, gdy chcesz po prostu wyświetlić swoje dokumenty w dużej bibliotece. [Ja] działa na kolumnach opartych na osobach, takich jak Utworzone przez lub Zmodyfikowane przez. Aby na przykład wyświetlić wszystkie utworzone przez Ciebie dokumenty, ustaw filtr z kolumną Utworzone przez równą wartości [Ja]. Jeśli jesteś redaktorem i chcesz wyświetlić ostatnio pracujące pliki, ustaw filtr w kolumnie Zmodyfikowane przez na wartość równą [Ja]. Aby zobaczyć oba rodzaje filtrów, utwórz dwa filtry połączone za pomocą lub.
![Filtry używające filtru [Ja]](https://support.content.office.net/pl-pl/media/7b829421-7e05-403d-9804-15b1153725e9.png)
Słowo kluczowe [Dzisiaj] działa na kolumnach z datami. Możesz użyć funkcji matematycznych do uzyskania zakresów, które zmieniają się wraz z dzisiejszą datą. Aby na przykład wyświetlić wszystkie dokumenty, które zostały zmodyfikowane w ciągu ostatnich 30 dni, możesz utworzyć filtr w kolumnie Data, który jest większy niż lub równy wartości [Dzisiaj] – 30. Aby nie zawierała bieżącego dnia, ustaw drugi filtr w kolumnie Data na wartość mniejszą niż [Dzisiaj] i połącz je zapomocą and .
![Filtr używający [Dzisiaj]](https://support.content.office.net/pl-pl/media/f41e58fc-8744-4f50-939d-3bff475c892d.png)
Możesz filtrować listę SharePoint zawierającą kolumnę metadanych.
Dodawanie kolumny metadanych do listy
Przejdź do listy i wybierz pozycję +Dodaj kolumnę.
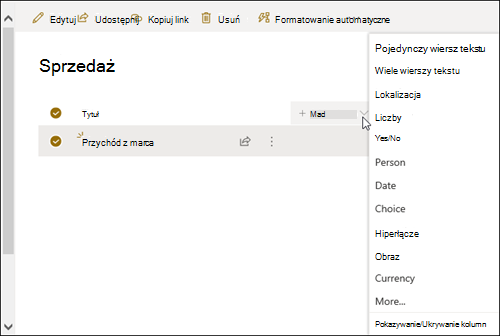
Wybierz pozycję Więcej 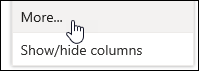
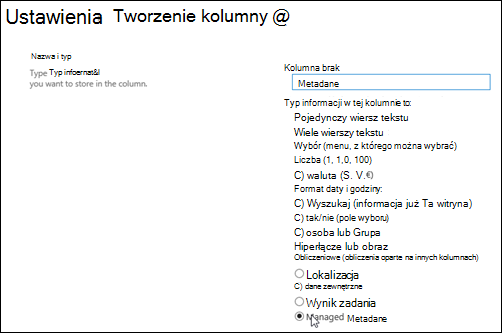
Ewentualnie po utworzeniu kolumny zarządzanych metadanych i dodaniu elementów do listy możesz zastosować tagi metadanych, klikając ikonę tagu 
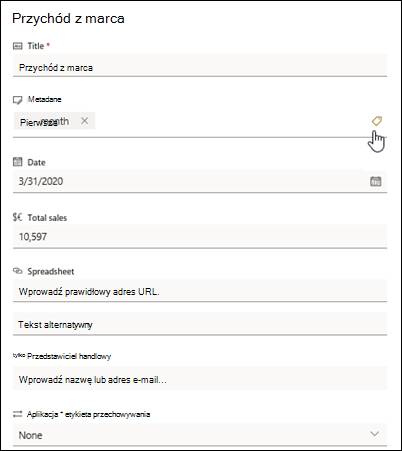
Stosowanie tagów metadanych w okienku widoku drzewa.
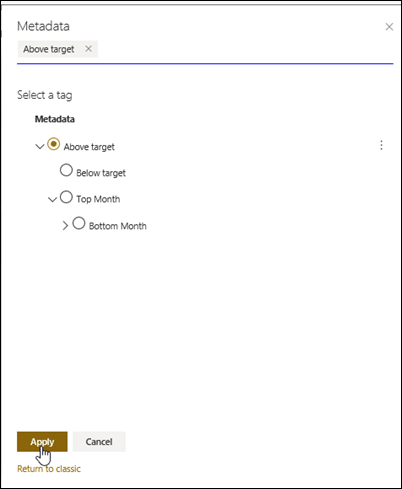
Filtruj według tagów zarządzanych metadanych
-
Wybierz ikonę filtru

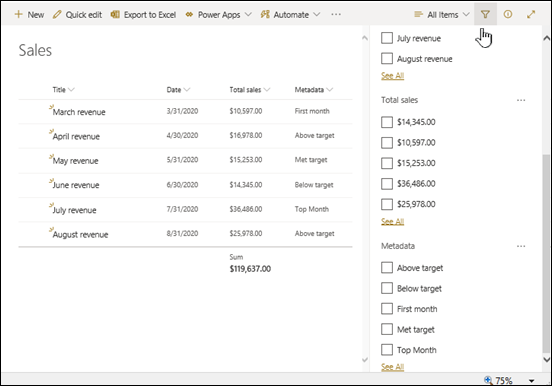
Uwaga: Możesz wybrać opcję Widok drzewa z listy rozwijanej u góry okienka, która zapewnia hierarchiczny widok terminów skojarzonych z wybraną kolumną.
-
Wybierz tagi metadanych, według których chcesz filtrować dane.
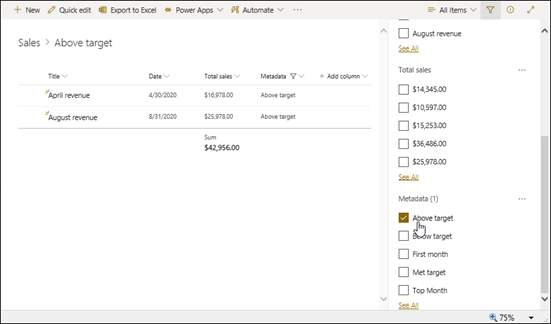
-
Ewentualnie, jeśli w kolumnie zarządzanych metadanych zdefiniowano co najmniej 5 wartości, wybierz link Zobacz wszystkie, aby wyświetlić okienko filtru.
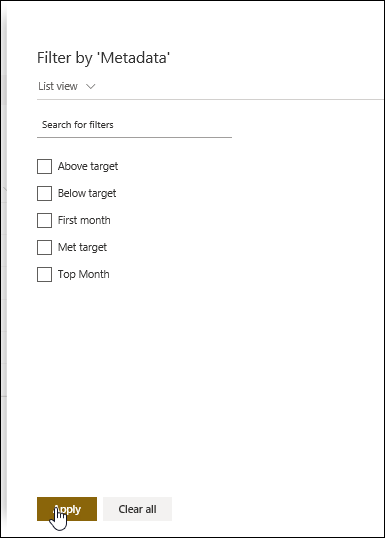
-
Sprawdź tagi metadanych, według których chcesz filtrować dane, a następnie wybierz pozycję Zastosuj.
Poniżej przedstawiono kilka sugestii dotyczących typowych widoków, które dobrze będą działać w przypadku kolumn indeksowanych:
|
Aby filtrować według: |
Indeksowanie: |
Przykład: |
|---|---|---|
|
Ostatnio zmienione elementy |
Kolumna Zmodyfikowano |
Aby wyświetlić tylko te elementy, które zostały zmienione w ciągu ostatniego tygodnia, zastosuj filtr Zmodyfikowano jestwiększe niż[Dzisiaj]-7. |
|
Nowe elementy |
Kolumna Utworzono |
Aby utworzyć widok tylko tych elementów, które zostały dodane w ubiegłym tygodniu, zastosuj filtr Utworzono jest większeniż[Dzisiaj]-7. |
|
Moje elementy |
Kolumna Utworzone przez |
Aby utworzyć widok tylko dodanych elementów, zastosuj filtr Utworzone przez jestrówne[Ja]. |
|
Elementy, dla których termin płatności mignie dzisiaj |
Kolumna Data zakończenia (utworzona przez Ciebie na liście lub w bibliotece) |
Aby utworzyć widok tylko tych elementów, dla których data zakończenia to dzisiaj, zastosuj filtr Data zakończenia jestrówne[Dzisiaj]. |
|
Aktualizacje tablic dyskusyjnej |
Kolumna Ostatnia aktualizacja |
Aby utworzyć widok tylko tych dyskusji, które zostały zaktualizowane w ostatnim miesiącu, zastosuj filtr Ostatnia aktualizacja jest większeniż[Dzisiaj]-30. |
|
Archiwizowanie plików w bibliotece dokumentów |
Data modyfikacji |
Aby utworzyć widok dokumentów, które nie zmieniły się od 2016 roku (które następnie chcesz zarchiwizować), zastosuj filtr Data modyfikacji jest mniejsze niż 31 grudnia 2016. |
|
Znajdowanie podzbioru danych finansowych |
Region, Rok (jako dwa indeksy proste) |
Aby utworzyć widok danych finansowych dla regionu północno-wschodniego w 2015 roku, zastosuj filtr Region równa się "NE" ORAZ Rok równa się 2015, ponieważ kolumna Region prawdopodobnie będzie mieć mniej wartości niż kolumna Rok. |
|
Metadane |
Kolumna zarządzanych metadanych |
Aby utworzyć widok zarządzanych metadanych, zastosuj filtr oparty na tagach metadanych, które definiujesz w okienkufiltry listy ibiblioteki. Aby uzyskać informacje, zobacz Co to jest okienko filtrów list i bibliotek? |
Uwaga: Nawet jeśli widok filtrowany jest oparty na indeksach kolumn, gdy przekraczasz próg widoku listy, określone operacje dodatkowe mogą być nadal zablokowane, ponieważ wymagają one dostępu do całej listy lub biblioteki. Są to między innymi następujące operacje: dodawanie lub usuwanie indeksu, tworzenie sortowania w definicji widoku; wyświetlanie sumy kolumny; oraz dodawać, aktualizować lub usuwać pola obliczeniowe. Jeśli tak się zdarzy, spróbuj wykonać operację w trakcie dziennego okresu,gdy limity zostaną podniesione.
|
Obsługiwane typy kolumn
|
Nieobsługiwane typy kolumn
|
Słuchamy opinii
Czy ten artykuł był przydatny? Jeśli tak, po daj nam znać u dołu tej strony. Jeśli nie był pomocny, napisz, co było w nim niejasne lub czego brakowało. Dołącz informacje SharePoint, systemu operacyjnego i wersji przeglądarki, których używasz. Na podstawie Twojej opinii sprawdzimy wszystkie fakty, dodasz informacje i zaktualizujemy ten artykuł.










