W tym artykule opisano konfigurowanie i używanie dodatku Excel Functions Translator . Dodatek Functions Translator jest przeznaczony dla osób, które korzystają z programu Excel w różnych wersjach językowych i potrzebują pomocy przy znajdowaniu odpowiedniej funkcji we właściwym języku, a nawet przy tłumaczeniu całych formuł z jednego języka na inny.
Dodatek Functions Translator:
-
Pozwala użytkownikom znającym funkcje programu Excel w języku angielskim na wydajną pracę w zlokalizowanych wersjach programu Excel.
-
Umożliwia użytkownikom łatwe przetłumaczenie pełnych formuł na ich język ojczysty.
-
Obsługuje wszystkie zlokalizowane języki i funkcje programu Excel: 80 języków i 800 funkcji.
-
Zapewnia wydajne wyszukiwanie dowolnego fragmentu nazwy funkcji w obu wybranych językach.
-
Wyświetla przewijaną, podzieloną na kategorię listę funkcji angielskich i odpowiadających im funkcji zlokalizowanych.
-
Umożliwia przekazywanie opinii do firmy Microsoft na temat jakości tłumaczeń funkcji. Możesz przesłać opinię dotyczącą konkretnej funkcji w danym języku.
-
Został zlokalizowany dla języków: angielski, chiński skrypt złożony, chiński tradycyjny, duński, francuski, hiszpański, holenderski, japoński, koreański, niemiecki, portugalski (Brazylia), rosyjski, szwedzki, turecki i włoski.
Instalowanie dodatku Functions Translator
Dodatek Functions Translator jest dostępny bezpłatnie w sklepie Microsoft Store i można go zainstalować, wykonując następujące czynności:
-
Na karcie Narzędzia główne wybierz pozycję

-
Wybierz pozycję

-
Wpisz "Functions Translator" w lewym górnym rogu pola wyszukiwania i wybierz pozycję

-
Gdy go znajdziesz, wybierz zielony przycisk Dodaj po prawej stronie, aby zainstalować dodatek Function Translator.
Konfigurowanie dodatku Functions Translator
Po zainstalowaniu dodatku Functions Translator na karcie Narzędzia główne są tworzone dwa przyciski.
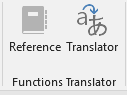
Przyciski otworzą okienka Odwołania i Tłumacz w oknie dialogowym Dodatku Functions Translator . Przy pierwszym uruchomieniu dodatku Functions Translator zostanie otwarte okienko Powitalne :
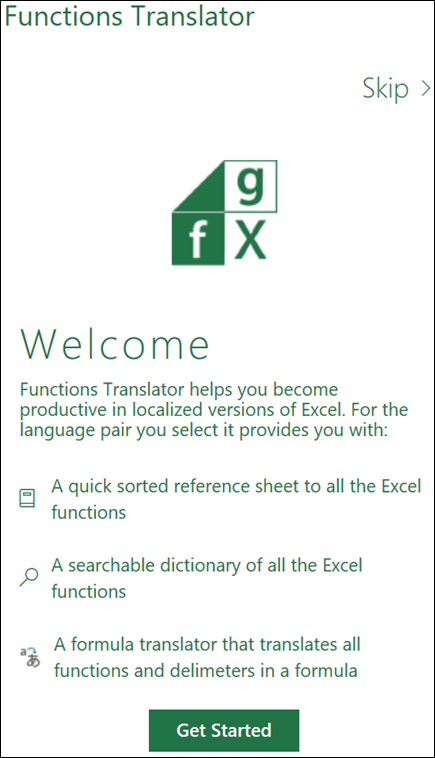
Po prawej stronie programu Excel zostanie otwarte okienko Dodatku Functions Translator.
Wybierz pozycję Pomiń, aby przejść bezpośrednio do tłumaczeń, lub wybierz pozycję Rozpocznij, aby przejść do okna dialogowego Ustawienia języka . W oknie dialogowym Ustawienia języka możesz wybrać domyślne języki From (Z ) i To (Na ). Wróć tutaj, aby zmienić je w dowolnym momencie.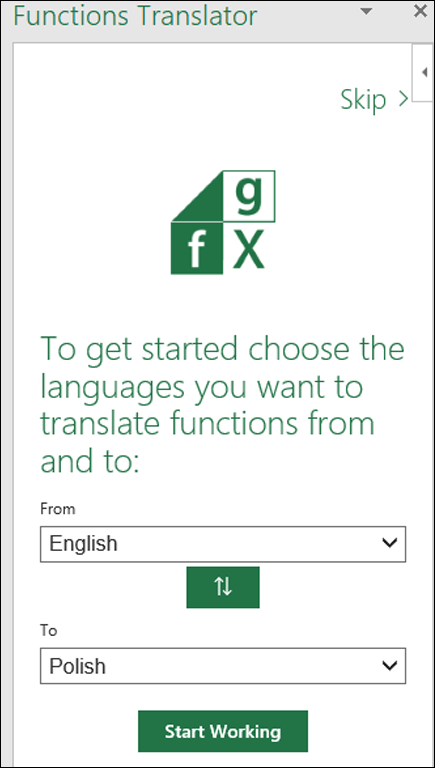
Tutaj możesz skonfigurować zestaw języków. Dodatek Functions Translator obsługuje wszystkie języki, na które firma Microsoft zlokalizowała funkcje programu Excel, ale w danym momencie można używać tylko jednej pary. Możliwa jest dowolna kombinacja języków, a program Excel zapamięta Wybór. Parę językową można zmienić w każdej chwili za pomocą okienka Preferences (Preferencje) dostępnego z dowolnego z okienek głównych dodatku.
Domyślnie język From (Z ) i To ( Na ) jest wstępnie wypełniony językiem angielskim jako językiem From (Z ) i językiem instalacji programu Excel jako językiem To ( Na ). Jeśli język instalacji jest jednym z języków zlokalizowanych dla dodatku Functions Translator, interfejs użytkownika jest wyświetlany w zlokalizowanym języku. Po wybraniu pary językowej kliknij przycisk Start Working (Rozpocznij pracę).
W tłumaczu są stosowane pojęcia To (Na) i From (Z). To (Na) to język, który znasz, From (Z) to język, który chcesz znaleźć. Więc jeśli pracujesz z funkcjami wyszukiwania w języku angielskim, ale potrzebujesz francuskich nazw funkcji, ustaw język From (Z) na angielski, a język To (Na) na francuski.
Zielony przycisk Strzałka w górę/Strzałka w dół między polami To/From (Na/Z) udostępniono w celu łatwego przełączania się między językami From (Z) i To (Na).
Preferences (Preferencje)
Okienko Preferences (Preferencje) możesz aktywować, klikając koło ustawień u dołu dowolnego z trzech okienek głównych.
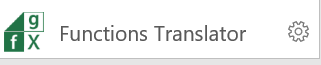
Poza korzystaniem z różnych interesujących linków można tu również zmienić w dowolnej chwili języki To (Na) i From (Z). Kliknięcie przycisku Strzałka w lewo u góry okienka spowoduje powrót do okienka głównego.
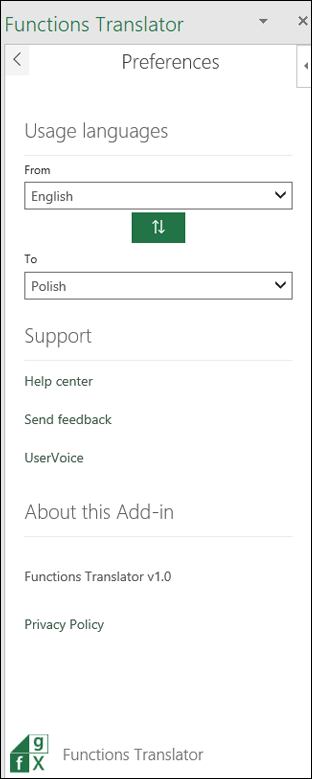
Okienko Reference (Odwołanie)
Okienko odwołanie zawiera listę rozwijaną dla kategorii Funkcji, która wyświetla wszystkie funkcje w każdej zaznaczonej grupie z językiem From (Z) po lewej stronie i językiem To (Na) po prawej stronie. Jeśli nie masz pewności, do której kategorii należy funkcja, możesz wybrać opcję All (Wszystkie).
Domyślnie funkcje są posortowane alfabetycznie według kolumny From (Z), w tym przypadku w języku angielskim, co przedstawia tutaj mała strzałka w dół obok wyrazu English. Możesz sortować je w kolejności alfabetycznej, odwrotnej do alfabetycznej i sortować według języka From (Z) lub To (Na). Po prostu kliknij język, według którego chcesz posortować, i kliknij ponownie nazwę, aby odwrócić sortowanie. Strzałka wskazuje kierunek sortowania.
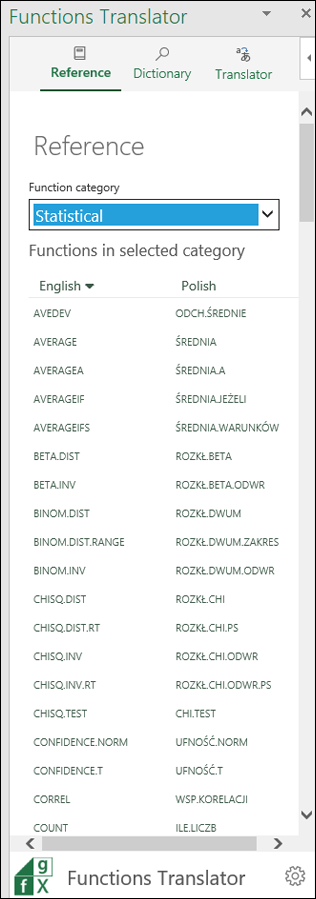
Kliknięcie nazwy funkcji w dowolnej kolumnie powoduje wyświetlenie okienka Słownik , w którym jest wyświetlana funkcja z krótkim opisem.
Okienko Dictionary (Słownik)
Okienko Dictionary (Słownik) pozwala wyszukać dowolną część nazwy funkcji, wyświetlając wszystkie funkcje zawierające wprowadzone litery. W celu utrzymania wydajności wyszukiwanie nie wypełni żadnych wyników, dopóki nie wprowadzisz co najmniej dwóch liter. Wyszukiwanie jest w wybranej parze językowej i zwraca wyniki dla obu języków.
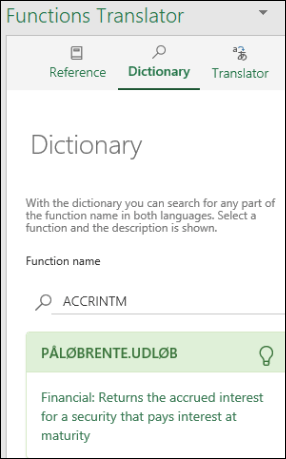
Gdy wyszukiwanie zwróci odpowiednią nazwę funkcji, możesz ją kliknąć, a zostanie wyświetlona para językowa i definicja funkcji. Jeśli klikniesz nazwę funkcji w okienku Odwołanie , przejdziesz do słownika i zostaną wyświetlone para językowa i opis funkcji.
Uwagi:
-
Nie wszystkie funkcje mają opisy.
-
Opisy funkcji są tylko w języku angielskim.
-
Jeśli chcesz zobaczyć zlokalizowany opis, możesz przejść do karty Formuły, kliknąć odpowiednią kategorię funkcji i umieścić wskaźnik myszy na odpowiedniej funkcji. Program Excel wyświetla opis funkcji w języku instalacji.
Kliknięcie ikony żarówki w okienku Słownik spowoduje wyświetlenie okienka Opinia o tłumaczeniu , w którym możesz przesłać nam opinię na temat konkretnego tłumaczenia.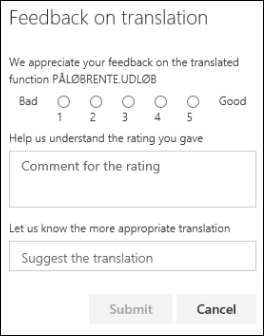
Okienko Translator (Tłumacz)
Okienko Translator (Tłumacz) może przetłumaczyć pełną formułę z jednego języka na inny. Oto przykład okienka Translator (Tłumacz), w którym formuła została przetłumaczona z angielskiego na francuski: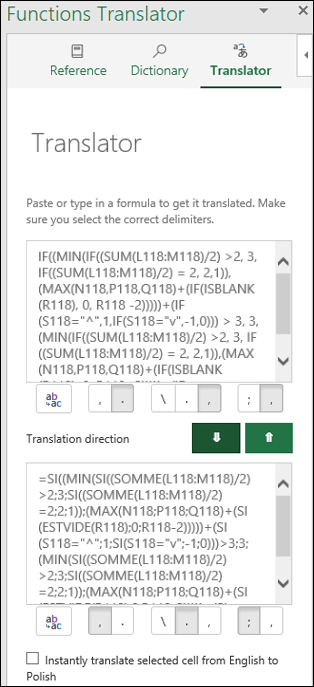
Górne pole jest dla języka From (Z), a dolne dla języka To (Na). Dwa zielone przyciski strzałek pośrodku przekładają się na wskazany kierunek. W tym przypadku wklejono formułę w polu From (Z) i kliknięto strzałkę w dół w celu przetłumaczenia na francuski.
Ręczne ustawianie ograniczników
W funkcjach programu Excel są stosowane ograniczniki do rozdzielania zakresów od argumentów. W różnych językach są używane różne separatory, więc podczas gdy dodatek Functions Translator próbuje dokonać właściwych wyborów, czasami może być konieczne ręczne ustawienie niektórych z nich.

Poniżej każdego pola From/To (Z/Na) znajduje się grupa przycisków pokazana powyżej. Pierwszy przycisk przyjmuje zawartość pola tekstowego powyżej i wkleja ją do obecnie aktywnej komórki w programie Excel. Można go użyć do wklejenia zlokalizowanej formuły w wybranej komórce.
Pozostałe przyciski są pogrupowane według ich odpowiednich funkcji: separator dziesiętny, separator tablicy i separator listy.
-
Separator dziesiętny
-
Separatorem dziesiętnym może być kropka lub przecinek.
-
-
Separator tablicy
-
Ten separator jest specyficzny dla formuł tablicowych.
-
-
Separator listy
-
W języku angielskim separatorem dziesiętnym zwykle jest kropka, a ogranicznikiem listy jest przecinek. W niektórych językach europejskich separator dziesiętny to przecinek, dlatego separatorem listy musi być inna wartość, czyli średnik.
-
Instantly translate selected cell (Natychmiast przetłumacz zaznaczoną komórkę)
Opcja Instantly translate selected cell (Natychmiast przetłumacz zaznaczoną komórkę ) na karcie Translator próbuje przetłumaczyć formułę w dowolnej zaznaczonej komórce. Wprowadza formułę z zaznaczonej komórki w dolnym polu języka Na i natychmiast wkleja tłumaczenie w polu języka From ( Z ).
Uwagi:
-
Funkcja Instantly translate selected cell (Natychmiast przetłumacz zaznaczoną komórkę) nie jest obsługiwana w programie Microsoft Excel 2013 lub starszym.
-
Funkcja Instantly translate selected cell (Natychmiast przetłumacz zaznaczoną komórkę ) nie działa, jeśli w komórce jest włączony tryb edycji . Gdy tylko zakończysz tryb edycji, błyskawiczne tłumaczenie zacznie znowu działać.
Opinia
Mamy nadzieję, że dodatek Functions Translator pomoże Ci zwiększyć produktywność przy użyciu zlokalizowanych wersji programu Excel, a opinie zostaną przyjęte z zadowoleniem. Zachęcamy do przesyłania opinii zarówno o funkcjach, których tłumaczenie może nie być najlepsze, jak i o samym dodatku.
Jeśli masz uwagi ogólne dotyczące tego, jak lokalizujemy funkcje, a także jak powinien działać ten dodatek, również chętnie poznamy Twoją opinię!
Zespół dodatku Functions Translator
fxlator@microsoft.com
Uwaga: Każdą opinię analizujemy osobiście, nie możemy jednak zagwarantować udzielenia odpowiedzi. Prosimy nie dołączać plików zawierających dane osobowe.
Potrzebujesz dodatkowej pomocy?
Zawsze możesz zadać pytanie ekspertowi w społeczności technicznej programu Excel lub uzyskać pomoc techniczną w Społecznościach.










