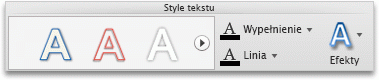Uwaga: Ten artykuł spełnił swoje zadanie i wkrótce zostanie wycofany. Aby zapobiec błędom „Nie można odnaleźć strony”, usuniemy znane nam linki. Jeśli zostały utworzone linki do tej strony, należy je usunąć — dbajmy wspólnie o łączność w sieci Web.
Którego programu pakietu Office używasz?
Word
Atrakcyjność dokumentu można zwiększyć na kilka sposobów. Można wstawić obiekt WordArt, czyli serię wstępnie ustawionych efektów tekstowych umożliwiających ciekawe rozciągnięcie lub wygięcie tekstu. Można również zastosować style tekstu do dopiero wstawionego, niezależnego tekstu lub tekstu w polu tekstowym.
Wykonaj dowolną z następujących czynności:
Stosowanie efektu tekstowego do istniejącego tekstu
-
Zaznacz tekst, który chcesz sformatować.
-
Na karcie Narzędzia główne w obszarze Czcionka kliknij pozycję Efekty tekstowe

Porada: Aby zastosować inne formatowanie tekstu i efekty (na przykład kapitaliki lub podwójne przekreślenie), w menu Format kliknij polecenie Czcionka.
Wstawianie obiektów WordArt
-
Word 2016 dla komputerów Mac: na karcie Wstawianie kliknij pozycję WordArt.
Word 2011 dla komputerów Mac: na karcie elementy dokumentów w obszarze elementy tekstowekliknij pozycję WordArt, a następnie kliknij odpowiedni obiekt WordArt.
-
Wpisz odpowiedni tekst.
Formatowanie tekstu jako kapitalików
-
Zaznacz tekst pisany małymi literami, który chcesz sformatować jako kapitaliki.
-
W menu Format kliknij polecenie Czcionka.
-
W obszarze Efekty kliknij pozycję Kapitaliki.
Odwracanie tekstu w celu uzyskania obrazu lustrzanego
Pole tekstowe umożliwia odwrócenie tekstu w celu uzyskania obrazu lustrzanego, na przykład do wydrukowania na specjalnym papierze do przyprasowania na tkaninie.
-
Na karcie Narzędzia główne w obszarze Wstawianie kliknij przycisk Pole tekstowe.
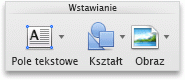
-
Przeciągnij, aby utworzyć pole tekstowe, a następnie wpisz w nim tekst.
-
Kliknij obramowanie pola tekstowego, a następnie w menu Format kliknij polecenie Kształt.
-
Kliknij pozycję obrót 3-w, a następnie w obszarze obrót na karcie efekty w polu X wpisz 180.
Dodawanie odbicia
-
Zaznacz tekst lub obiekt WordArt, który chcesz sformatować.
-
Na karcie Narzędzia główne w obszarze Czcionka kliknij pozycję Efekty tekstowe

Dodawanie cienia
-
Zaznacz tekst lub obiekt WordArt, który chcesz sformatować.
-
Na karcie Narzędzia główne w obszarze Czcionka kliknij pozycję Efekty tekstowe

Dodawanie poświaty
-
Zaznacz tekst lub obiekt WordArt do sformatowania.
-
Na karcie Narzędzia główne w obszarze Czcionka kliknij pozycję Efekty tekstowe

Dodawanie innych efektów
Do tekstu w polu tekstowym lub do obiektu WordArt można stosować inne efekty. Można na przykład wygiąć tekst lub dodać do niego efekt 3-W.
-
Zaznacz pole tekstowe lub obiekt WordArt, który chcesz sformatować, a następnie kliknij menu Format .
-
Word 2016 dla komputerów Mac: w obszarze efekty tekstowekliknij kartę efekty tekstowe, a następnie kliknij odpowiednią pozycję.
Word 2011 dla komputerów Mac: w obszarze Style tekstukliknij pozycję efekty, wskaż efekt, a następnie kliknij odpowiedni element.
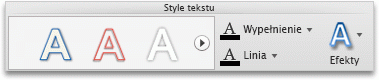
Dodawanie cienia [tryb zgodności]
Tryb zgodności oznacza, że dokument został utworzony przy użyciu wcześniejszej wersji programu Word lub zapisany w starszym formacie pliku.
-
Zaznacz pole tekstowe lub obiekt WordArt, który chcesz sformatować, a następnie kliknij menu Format .
-
Word 2016 dla komputerów Mac: w obszarze efekty tekstowewybierz kartę efekty tekstowe , a następnie kliknij pozycję cień.
Word 2011 dla komputerów Mac: w obszarze Efekty cieniakliknij pozycję cień.

Zobacz też
PowerPoint
Atrakcyjność dokumentu można zwiększyć na kilka sposobów. Można wstawić obiekt WordArt, czyli serię wstępnie ustawionych efektów tekstowych umożliwiających ciekawe rozciągnięcie lub wygięcie tekstu. Można również zastosować style tekstu do tekstu w takich elementach jak pole tekstowe lub obiekt.
Wykonaj dowolną z następujących czynności:
Stosowanie efektu tekstowego do istniejącego tekstu
-
Zaznacz tekst, który chcesz sformatować.
-
Na karcie Narzędzia główne w obszarze Czcionka kliknij pozycję Efekty tekstowe

Porada: Aby zastosować inne formatowanie tekstu i efekty (na przykład kapitaliki lub podwójne przekreślenie), w menu Format kliknij polecenie Czcionka.
Wstawianie obiektów WordArt
-
PowerPoint 2016 dla komputerów Mac: na karcie Wstawianie kliknij pozycję WordArt.
PowerPoint 2011 dla komputerów Mac: na karcie elementy dokumentów w obszarze elementy tekstowekliknij pozycję WordArt, a następnie kliknij odpowiedni obiekt WordArt.
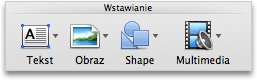
-
Wpisz odpowiedni tekst.
Formatowanie tekstu jako kapitalików
-
Zaznacz tekst pisany małymi literami, który chcesz sformatować jako kapitaliki.
-
W menu Format kliknij polecenie Czcionka.
-
W obszarze efekty lub Efekty podstawowekliknij pozycję kapitaliki.
Odwracanie tekstu w celu uzyskania obrazu lustrzanego
Pole tekstowe umożliwia odwrócenie tekstu w celu uzyskania obrazu lustrzanego, na przykład do wydrukowania na specjalnym papierze do przyprasowania na tkaninie.
-
PowerPoint 2016 dla komputerów Mac: na karcie Wstawianie kliknij pozycję pole tekstowe.
PowerPoint 2011 dla komputerów Mac: na karcie Narzędzia główne w obszarze Wstawianiekliknij pozycję pole tekstowe.
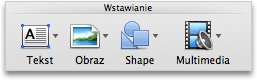
-
Przeciągnij, aby utworzyć pole tekstowe, a następnie wpisz w nim tekst.
-
Kliknij obramowanie pola tekstowego, a następnie w menu Format kliknij polecenie Kształt.
-
Na karcie efekty kliknij pozycję obrót 3-w, a następnie w obszarze obrótw polu X wpisz 180.
Dodawanie odbicia
-
Zaznacz tekst lub obiekt WordArt do sformatowania.
-
PowerPoint 2016 dla komputerów Mac: w menu Format kształtu kliknij polecenie efekty tekstowe, wskaż polecenie odbicie, a następnie kliknij odpowiedni styl odbicia.
PowerPoint 2011 dla komputerów Mac: na karcie Narzędzia główne w obszarze czcionkakliknij pozycję efekty tekstowe

Dodawanie cienia
-
Zaznacz tekst lub obiekt WordArt, który chcesz sformatować.
-
PowerPoint 2016 dla komputerów Mac: na karcie Formatowanie kształtu kliknij pozycję efekty tekstowe, wskaż polecenie cień, a następnie kliknij odpowiedni styl cienia.
PowerPoint 2011 dla komputerów Mac: na karcie Narzędzia główne w obszarze czcionkakliknij pozycję efekty tekstowe

Dodawanie poświaty
-
Zaznacz tekst lub obiekt WordArt, który chcesz sformatować.
-
PowerPoint 2016 dla komputerów Mac: na karcie Formatowanie kształtu kliknij pozycję efekty tekstowe, wskaż polecenie poświata, a następnie kliknij wybrany styl poświaty.
PowerPoint 2011 dla komputerów Mac: na karcie Narzędzia główne w obszarze czcionkakliknij pozycję efekty tekstowe

Dodawanie efektu 3-W
-
Zaznacz tekst lub obiekt WordArt do sformatowania.
-
PowerPoint 2016 dla komputerów Mac: na karcie Formatowanie kształtu kliknij pozycję efekty tekstowe, wskaż pozycję obrót 3-w, a następnie kliknij odpowiedni styl formatowania.
Program PowerPoint 2011 dla komputerów Mac: na karcie Narzędzia główne w obszarze czcionkakliknij pozycję efekty tekstowe

Dodawanie skosu
-
Zaznacz tekst lub obiekt WordArt, który chcesz sformatować.
-
PowerPoint 2016 dla komputerów Mac: na karcie Formatowanie kształtu kliknij pozycję efekty tekstowe, wskaż pozycję skos, a następnie kliknij odpowiedni styl skosu.
PowerPoint 2011 dla komputerów Mac: na karcie Narzędzia główne w obszarze czcionkakliknij pozycję efekty tekstowe

Wyginanie tekstu
-
Zaznacz tekst lub obiekt WordArt do sformatowania.
-
PowerPoint 2016 dla komputerów Mac: na karcie Formatowanie kształtu kliknij pozycję efekty tekstowe, wskaż pozycję przekształcanie, a następnie kliknij odpowiedni styl przekształcenia.
PowerPoint 2011 dla komputerów Mac: na karcie Narzędzia główne w obszarze czcionkakliknij pozycję efekty tekstowe

Zobacz też
Excel
Atrakcyjność tekstu w dokumencie można zwiększyć na kilka sposobów. Można wstawić obiekt WordArt, czyli serię wstępnie ustawionych efektów tekstowych umożliwiających ciekawe rozciągnięcie lub wygięcie tekstu. Można również zastosować style do tekstu w polu tekstowym.
Wykonaj dowolną z następujących czynności:
Stosowanie efektu tekstowego do istniejącego tekstu
-
Zaznacz tekst w polu tekstowym, które chcesz sformatować, a następnie kliknij kartę Formatowanie kształtu lub Formatowanie .
Uwaga: Efektów tekstowych nie można stosować do tekstu w komórce.
-
Kliknij wybrany styl.
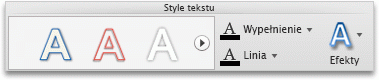
Aby wyświetlić więcej stylów, wskaż styl, a następnie kliknij pozycję

Wstawianie obiektów WordArt
-
W menu Wstaw kliknij polecenie WordArt.
-
Wpisz odpowiedni tekst.
Odwracanie tekstu w celu uzyskania obrazu lustrzanego
Pole tekstowe umożliwia odwrócenie tekstu w celu uzyskania obrazu lustrzanego, na przykład do wydrukowania na specjalnym papierze do przyprasowania na tkaninie.
-
W menu Wstaw kliknij polecenie Pole tekstowe.
-
Przeciągnij, aby utworzyć pole tekstowe, a następnie wpisz w nim tekst.
-
Kliknij obramowanie pola tekstowego, a następnie w menu Format kliknij polecenie Kształt.
-
Na karcie efekty w okienku Formatowanie kształtu kliknij pozycję obrót 3-w, a następnie w obszarze obrótw polu X wpisz 180.
Dodawanie odbicia
-
Zaznacz pole tekstowe lub obiekt WordArt, który chcesz sformatować, a następnie kliknij kartę Formatowanie kształtu lub Formatowanie .
-
W obszarze Style tekstukliknij pozycję efekty tekstowe lub efekty, wskaż pozycję odbicie, a następnie kliknij odpowiedni styl odbicia.
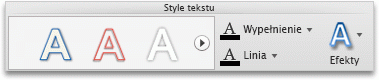
Dodawanie innych efektów
Do tekstu w polu tekstowym lub do obiektu WordArt można stosować inne efekty. Można na przykład dodać cień lub poświatę wokół tekstu, wygiąć tekst albo dodać do niego efekt 3-W.
-
Zaznacz pole tekstowe lub obiekt WordArt, który chcesz sformatować, a następnie kliknij kartę Formatowanie kształtu lub Formatowanie .
-
W obszarze Style tekstukliknij pozycję efekty tekstowe lub efekty, wskaż efekt, a następnie kliknij wybrany element.