Możesz łatwo utworzyć nowy element listy i dodać do niego szczegóły.
W widoku listy możesz dodać pojedynczy element za pomocą polecenia + Nowy. W widoku siatki można dodać kilka elementów.

Możesz również dołączyć pliki do elementu listy, aby podać dodatkowe informacje, na przykład arkusz kalkulacyjny z liczbami obsługdodatkowymi lub dokument z informacjami w tle. Aby dodać elementy do listy, musisz mieć poziom uprawnień Współtworz lub wyższy. Aby edytować elementy, zobacz Edytowanie elementów listy w programie SharePoint.
Uwagi:
-
Twój ekran wygląda inaczej niż na przykładach w tym miejscu? Być może administrator ustawi na liście środowisko klasyczne lub używasz wcześniejszej wersji. Jeśli tak, zobacz Dodawanie, edytowanie i usuwanie elementów listy.
-
Musisz mieć uprawnienia do edytowania listy. Jeśli jesteś właścicielem listy, właścicielem witryny lub administratorem, zobacz Przełączanie domyślnego działania list lub bibliotek dokumentów z nowego lub klasycznego, aby uzyskać instrukcje dotyczące ustawienia domyślnego środowisko.
Dodawanie pojedynczego elementu do listy
-
Przejdź do witryny zawierającej listę, do której chcesz dodać element.
-
Powyżej listy wybierz link + Nowylub + Nowy element, aby otworzyć okno Nowy element.
-
Wprowadź informacje w pozycji listy. Na przykład:
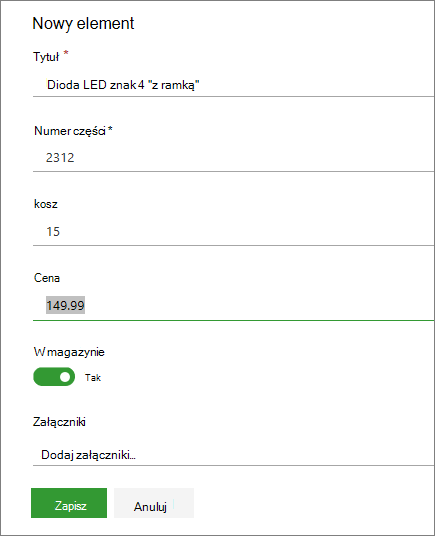
Zamiast domyślnego formularza listy może być wyświetlony formularz niestandardowy. Aby uzyskać więcej informacji, skontaktuj się z właścicielem witryny lub listy.
Należy wprowadzić informacje, jeśli obok etykiety kolumny znajduje się gwiazdka *.
-
Aby dołączyć jeden lub więcej plików do elementu listy, kliknij pozycję Dodaj załączniki, znajdź plik, a następnie kliknij przycisk Otwórz. Naciśnij i przytrzymaj przycisk CTRL podczas wybierania plików, aby dołączyć więcej niż jeden plik.
Jeśli polecenie Dodaj załączniki jest niedostępne, lista nie obsługuje załączników.
-
Kliknij przycisk Zapisz.
Dodawanie kilku elementów w widoku siatki
-
Przejdź do witryny zawierającej listę, do której chcesz dodać element.
-
Na pasku poleceń wybierz pozycję Edytuj w widoku siatki.
Jeśli pozycja Edytuj w widoku siatki nie jest widoczna, upewnij się, że nie edytujesz listy lub nie zaznaczono co najmniej jednego elementów.
-
Wprowadź informacje dotyczące poszczególnych elementów listy.
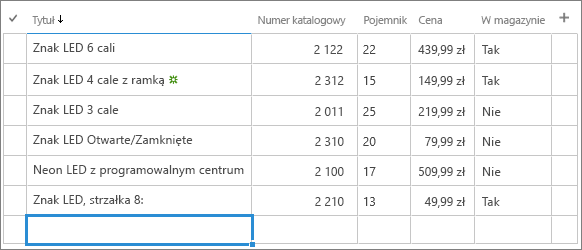
Należy wprowadzić informacje, jeśli obok etykiety kolumny znajduje się gwiazdka *.
Można skopiować i wkleić kilka elementów jednocześnie, na przykład z tabeli programu Word Excel zakres. Upewnij się, że wszystkie wartości są zgodne z typami kolumn. Aby rozpocząć wklejanie, umieść kursor w pierwszej pustej kolumnie.
W widoku siatki Edytuj w widoku siatki nie można dołączyć pliku do elementu listy.
-
Gdy zakończysz, wybierz pozycję Zakończ widok siatki.
-
Po zakończeniu wprowadzania informacji kliknij przycisk

Możesz dodać element do listy. Podczas dodawania elementu można wprowadzać dane lub wybierać jedną ze wstępnie zdefiniowanych wartości. Możesz również dodać załącznik do elementu listy — przekazać obraz lub dołączyć plik (na przykład plik PDF, zdjęcie lub klip wideo z urządzenia albo z aplikacji OneDrive lub SharePoint).
-
Otwórz listę, do której chcesz dodać element.
-
Naciśnij pozycję Nowy.
-
W obszarze Nowy element wprowadź lub zaznacz dane, które chcesz dodać.
-
Naciśnij pozycję Zapisz.
Nowy element zostanie dodany na końcu listy.
Możesz dodać element do listy. Podczas dodawania elementu można wprowadzać dane lub wybierać jedną ze wstępnie zdefiniowanych wartości. Możesz również dodać załącznik do elementu listy — przekazać obraz lub dołączyć plik (na przykład plik PDF, zdjęcie lub klip wideo z urządzenia albo z aplikacji OneDrive lub SharePoint).
-
Otwórz listę, do której chcesz dodać element.
-
Naciśnij pozycję Nowy.
-
W obszarze Nowy element wprowadź lub zaznacz dane, które chcesz dodać.
-
Naciśnij pozycję Zapisz.
Nowy element zostanie dodany na końcu listy.










