Przekieruj zasoby zespołu w jedno centralne miejsce, w którym członkowie zespołu mogą się skoncentrować, komunikować się i współpracować nad pracą. Dodaj kartę SharePoint w programie Teams, aby szybko wkleić wszystkie opublikowane strony, wiadomości lub listy z SharePoint wiadomości. W Microsoft Teamsmożna dodać opublikowane strony SharePoint, listy i biblioteki dokumentów jako pojedyncze karty w Teams kanału. Członkowie zespołu mogą wyświetlać strony, edytować listy, pracować z udostępnionymi plikami i dodawać komentarze na Teams udostępnionych.
-
Strony — SharePoint stron umożliwiają udostępnianie informacji, wiadomości lub pomysłów przy użyciu obrazów, klipów wideo i linków.
-
Listy — SharePoint to świetny sposób na współpracę nad zawartością i danymi.
-
Biblioteki dokumentów — SharePoint biblioteki dokumentów bezpiecznie przechowują pliki, gdzie członkowie zespołu mogą je znaleźć na dowolnym urządzeniu.
Uwagi:
-
Niektóre funkcje są wprowadzane stopniowo w organizacjach, które wybrały opcję programu wydań kierowanego. To znaczy, że ta funkcja może jeszcze nie być dostępna lub może się ona różnić wyglądem od tego, co opisano w artykułach Pomocy.
-
Jeśli nie widzisz opcji dodania karty w programie Teams, partner z właścicielem SharePoint zespołu w celu uzyskania dostępu.
Dodawanie strony z witryny zespołu jako karty w Teams
Uwagi:
-
Każda strona, lista lub biblioteka dokumentów musi być dodawana jako karta po jednej na raz. Powtórz ten proces, aby dodać więcej kart do Teams kanału.
-
Aby dodać zawartość witryny jako kartę w witrynie sieci SharePoint, musisz być właścicielem witryny Teams.
1. W Teams wybierz stronę kanału. Po prawej stronie nazwy kanału wybierz pozycję + na pasku kart.
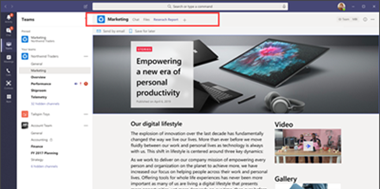
2. Wybierz kartę SharePoint karcie.
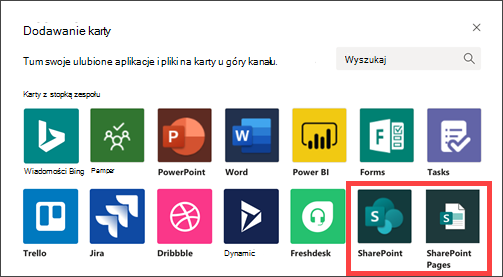
3. Wybierz pozycję Strony, aby wyświetlić listę istniejących stron SharePoint i wpisów wiadomości dostępnych w witrynie zespołu. Wybierz SharePoint, aby dodać ją jako kartę w Teams kanale.
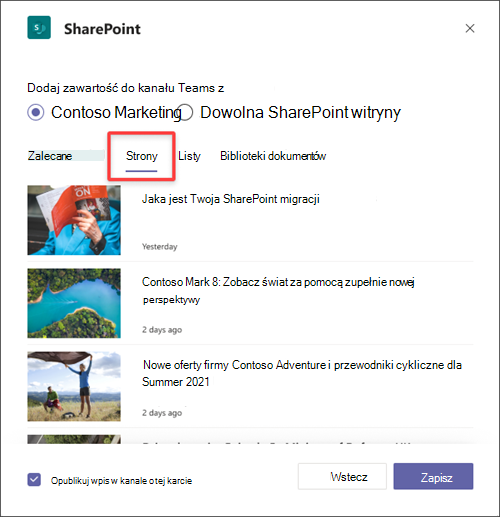
4. Zaznacz pole wyboru Opublikuj w kanale informacje o tej karcie, aby automatycznie wygenerować i opublikować ogłoszenie w kanale Teams informując współpracowników o dodaniu tej karty.
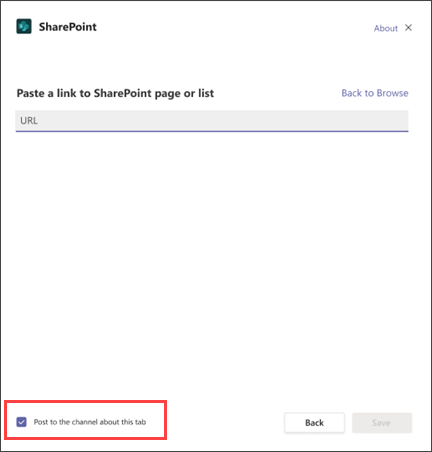
5. Wybierz pozycję Zapisz.
Dodawanie listy z witryny zespołu jako karty w Teams
Uwagi:
-
Każda strona, lista lub biblioteka dokumentów musi być dodawana jako karta po jednej na raz. Powtórz ten proces, aby dodać więcej kart do Teams kanału.
-
Aby dodać zawartość witryny jako kartę w witrynie sieci SharePoint, musisz być właścicielem witryny Teams.
1. W Teams wybierz stronę kanału. Po prawej stronie nazwy kanału wybierz pozycję + na pasku kart.
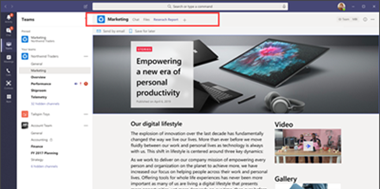
2. Wybierz kartę SharePoint karcie.
3. Wybierz pozycję Listy, aby wyświetlić SharePoint list dostępnych w witrynie zespołu. Wybierz SharePoint, aby dodać ją jako kartę w Teams kanale.
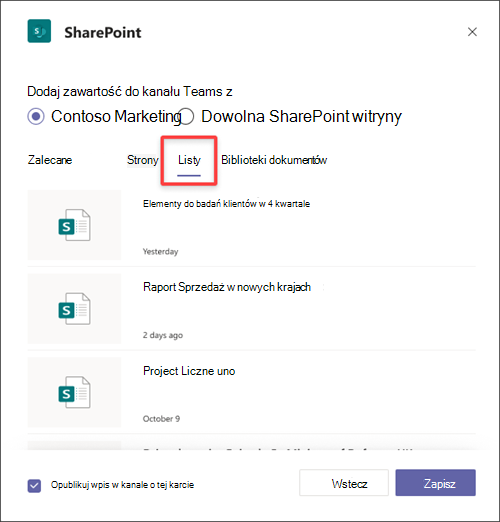
4. Zaznacz pole wyboru Opublikuj w kanale informacje o tej karcie, aby automatycznie wygenerować i opublikować ogłoszenie w kanale Teams informując współpracowników o dodaniu tej karty.
5. Wybierz pozycję Zapisz
Dodawanie biblioteki dokumentów jako karty z witryny
Uwagi:
-
Każda strona, lista lub biblioteka dokumentów musi być dodawana jako karta po jednej na raz. Powtórz ten proces, aby dodać więcej kart do Teams kanału.
-
Aby dodać zawartość witryny jako kartę w witrynie sieci SharePoint, musisz być właścicielem witryny Teams.
1. W Teams wybierz stronę kanału. Po prawej stronie nazwy kanału wybierz pozycję + na pasku kart.
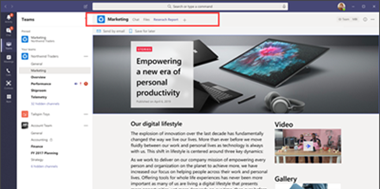
2. Wybierz kartę SharePoint karcie.
3. Wybierz biblioteki dokumentów, aby wyświetlić SharePoint list dostępnych w witrynie zespołu. Możesz również wybrać bibliotekę dokumentów w sekcji Polecane SharePoint zawartości do dodania jako karty w Teams kanału.
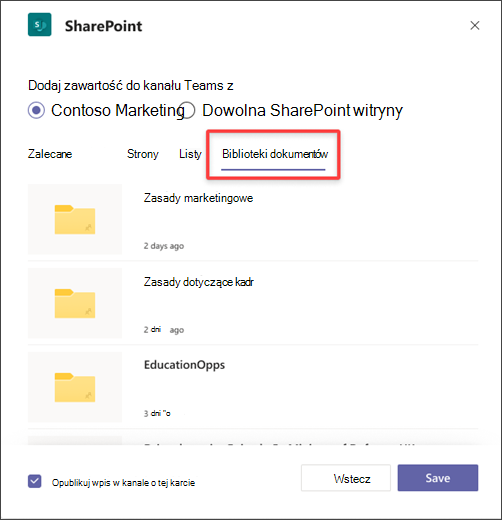
Dostępne biblioteki dokumentów można również wyświetlić w sekcji Polecane.
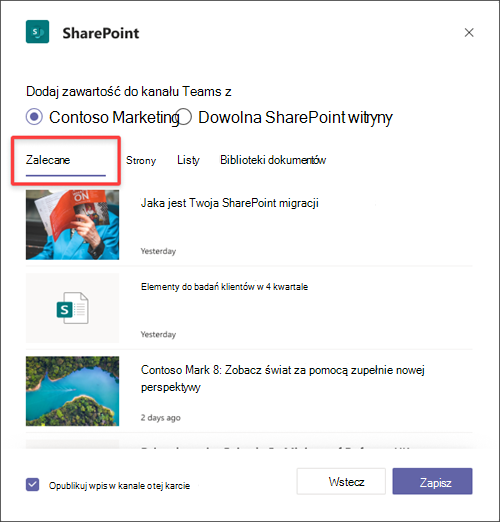
4. Zaznacz pole wyboru Opublikuj w kanale informacje o tej karcie, aby automatycznie wygenerować i opublikować ogłoszenie w kanale Teams informując współpracowników o dodaniu tej karty.
5. Wybierz pozycję Zapisz.
Dodawanie strony, listy lub biblioteki dokumentów z innej SharePoint witryny
Uwaga: SharePoint poprawność adresu URL SharePoint, a także czy masz dostęp do strony. Uprawnienia samej strony nie zmienią się i jeśli użytkownik w zespole nie będzie miał uprawnień do strony z kartami, zostanie im wyświetlana strona z żądaniem dostępu.
1. W Teams wybierz stronę kanału. Po prawej stronie nazwy kanału wybierz pozycję + na pasku kart.
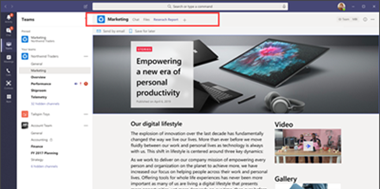
2. Wybierz kartę SharePoint karcie.
3. Wybierz przycisk radiowy SharePoint witryny sieci Web, a następnie wklej adres URL strony, wpisu wiadomości lub listy, którą chcesz dodać jako kartę.
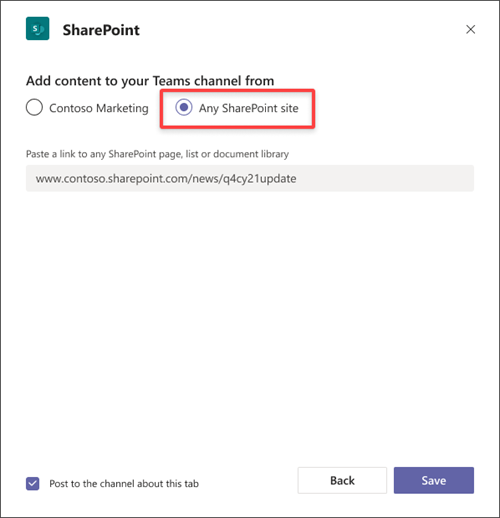
4. Zaznacz pole wyboru Opublikuj w kanale informacje o tej karcie, aby automatycznie wygenerować i opublikować ogłoszenie w kanale Teams informując współpracowników o dodaniu tej karty.
5. Wybierz pozycję Zapisz.










