Uwaga: W tym temacie opisano funkcje w nowych Yammer. Aby uzyskać informacje na temat korzystania z tej funkcji w klasycznym Yammer, zobacz Tworzenie grupy w Yammer.
Społeczności w Yammer zaspokajają potrzeby wymiany wiedzy, doświadczenia pracowników, komunikacji w całej firmie i zaangażowania kierownictwa, zapewniając centralne miejsce do konwersacji, plików, wydarzeń i aktualizacji. Gdy tworzysz społeczność, automatycznie stajesz się właścicielem społeczności. Aby dowiedzieć się, jak zarządzać społecznością, zobacz Zarządzanie społecznością w Yammer.
Dołączanie do społeczności w Yammer
Społeczności, do których już należysz, są wymienione w okienku po lewej stronie. Aby znaleźć więcej społeczności:
-
Wybierz pozycję Odkryj społeczności.
-
Przeglądaj lub używaj wyszukiwania , aby znaleźć społeczności.
Zapoznaj się ze stroną Informacje, przewiń kanał informacyjny społeczności lub przejrzyj członków, aby znaleźć odpowiednie społeczności.
-
Wybierz pozycję Dołącz , gdy znajdziesz społeczność, do jakiej chcesz się przyłączyć.
-
W obszarze Community Członkowie wprowadź imiona i nazwiska lub adresy e-mail wszystkich osób, które chcesz dodać do społeczności.
Jeśli grupa jest publiczna, dołączysz do niej natychmiast. Jeśli jest prywatna, zostaniesz dodany, jeśli administrator społeczności zatwierdzi Twoje żądanie.
Tworzenie społeczności w Yammer
-
Kliknij kafelek Yammer w Microsoft 365.
-
W lewym dolnym rogu ekranu wybierz pozycję Utwórz Community.
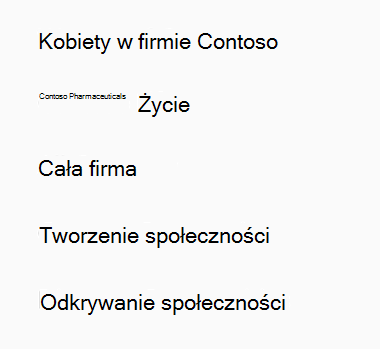
-
W obszarze nazwa Community wprowadź nazwę społeczności.
Porady:
-
Użyj krótkiej nazwy, aby ułatwić użytkownikom przeglądanie listy społeczności. Twoja firma może mieć konwencje nazewnictwa społeczności do naśladowania. Spójrz na nazwy innych społeczności w organizacji, aby zobaczyć nazwy innych osób i upewnić się, że społeczność, którą chcesz utworzyć, jeszcze nie istnieje.
-
Jeśli Twoja organizacja korzysta z Office 365 połączonych grup i ma zasady nazewnictwa grup, zostanie automatycznie dodany prefiks i sufiks. W razie potrzeby administrator Yammer może zastąpić zasady nazewnictwa grup. Aby uzyskać więcej informacji, zobacz zasady nazewnictwa grup Office 365.
-
-
W obszarze Członkowie wprowadź imiona i nazwiska lub adresy e-mail wszystkich osób, które chcesz dodać do społeczności. Po utworzeniu społeczności możesz dodać więcej członków.
Tryb natywny:Podczas tworzenia społeczności możesz dodać maksymalnie 19 członków (łącznie 20, w tym twórca społeczności).
Tryb nie natywny:Podczas tworzenia społeczności możesz dodać maksymalnie 50 członków.
-
W obszarze KtoTo może wyświetlać konwersacje i publikować wiadomości wybierz jedną z następujących opcji:
-
Dostęp publiczny: Każda osoba w Twojej sieci może wyświetlać zawartość opublikowaną w tej społeczności i dołączyć do tej społeczności.
-
Dostęp prywatny: Tylko zatwierdzone osoby w tej społeczności mogą wyświetlać zawartość, a administrator społeczności musi zatwierdzać osoby, które proszą o dołączenie do tej społeczności.
-
-
W sekcji Klasyfikacja wybrano klasyfikację domyślną. Aby ją zmienić, kliknij pozycję Edytuj i wybierz klasyfikację z listy rozwijanej.
-
Wybierz pozycję Utwórz.
Często zadawane pytania
P: Kiedy należy utworzyć nową społeczność?
A: Oto kilka sugestii dotyczących tego, kiedy utworzyć społeczność:
-
Znasz osoby, które chcą uczestniczyć w społeczności.
-
Masz zawartość do współtworzenia i możesz poświęcić trochę czasu na zarządzanie społecznością.
-
Rozumiesz, że jeśli go utworzysz, jesteś jego właścicielem.
P. Czy mogę utworzyć Office 365 połączoną społeczność Yammer korzystającą z istniejących zasobów społeczności Office 365?
A: Nie. Po utworzeniu nowej Office 365 połączonej Yammer społeczności otrzymuje ona nową witrynę SharePoint, SharePoint bibliotekę dokumentów, notes OneNote, plan w Microsoft Planner i jest wyświetlana w globalnej książce adresowej.
P. Dlaczego nie mam możliwości utworzenia społeczności?
A: Gdy administrator zastosuje zasady tworzenia grupy, tylko dozwoloni użytkownicy zobaczą opcję utworzenia społeczności.
P. Dlaczego jest wyświetlany komunikat o błędzie: "Nazwa jest używana przez istniejącą społeczność, użytkownika lub zaproszonego użytkownika"?
A. W przypadku Yammer społeczności, jeśli inna społeczność istnieje obecnie lub jeśli użytkownik lub osoba zaproszona do Twojej sieci Yammer ma taką samą nazwę jak proponowana nazwa społeczności, nie możesz jej użyć.
W przypadku Office 365 połączonych grup, jeśli ostatnio usunięta grupa ma taką samą nazwę jak proponowana przez Yammer nazwę społeczności, nie będzie można jej używać ponownie, dopóki grupa nie zostanie trwale usunięta. Aby uzyskać więcej informacji, zobacz Trwałe usuwanie grupy Office 365.
P. Dlaczego nie mogę tworzyć prywatnych społeczności nienotowanych na liście, zezwalać na zatwierdzanie członków w społecznościach prywatnych ani wymagać zatwierdzenia dołączenia do społeczności publicznej?
A: Począwszy od stycznia 2017 r. wprowadzono zmiany w Yammer typach społeczności. Te zmiany mają wpływ tylko na nowe społeczności: istniejące społeczności z zamkniętym członkostwem lub ustawieniami zatwierdzania zespołów nie są zmieniane.
-
Społeczności publiczne — opcja członkostwa zamkniętego nie jest już dostępna
-
Społeczności prywatne (wymienione na liście) — tylko administratorzy społeczności mogą udzielać zatwierdzeń nowym członkom
-
Społeczności prywatne (nienotowane na liście) — tylko administratorzy społeczności mogą udzielać zatwierdzeń nowym członkom
|
Typ |
Przed styczniem 2017 r. |
Po styczniu 2017 r. |
|---|---|---|
|
Community publiczna |
Opcja członkostwa zamkniętego (wymagająca zatwierdzenia przez administratora społeczności lub członka do dołączenia) była nadal dostępna. |
Opcja członkostwa zamkniętego (wymagająca zatwierdzenia przez administratora społeczności lub członka do dołączenia) nie jest już dostępna. Społeczności publiczne nie wymagają żadnych zatwierdzeń w przyszłości. |
|
Community prywatna |
Członkowie potrzebują zatwierdzenia. Administrator społeczności Yammer lub dowolny członek może zatwierdzić. |
Tylko administrator społeczności Yammer może udzielać zatwierdzeń. |
|
Community prywatna (lista nienotowana) |
Członkowie potrzebują zatwierdzenia. Administrator społeczności Yammer lub dowolny członek może zatwierdzić. |
Tylko administrator społeczności Yammer może udzielać zatwierdzeń. |
Zobacz też
Udostępnianie plików i zasobów społeczności w Yammer
Zarządzanie społecznością w usłudze Yammer
Dostosowywanie społeczności Yammer










