Bezpośrednio w programie Outlook nie można drukować wiadomości e-mail z widocznymi adresatami uwzględnionymi w polu UDW (ukryte do wiadomości). Można jednak przechwycić obraz wiadomości e-mail za pomocą programu do tworzenia zrzutów ekranu, a następnie wydrukować ten obraz.
W systemie Windows 10 narzędzie Wycinanie umożliwia łatwe tworzenie zrzutów ekranu. Aby otworzyć narzędzie Wycinanie systemu Windows, naciśnij klawisz systemu Windows, a następnie zacznij wpisywać wyraz „wycinanie”. Gdy narzędzie Wycinanie pojawi się w menu Start, wybierz je.
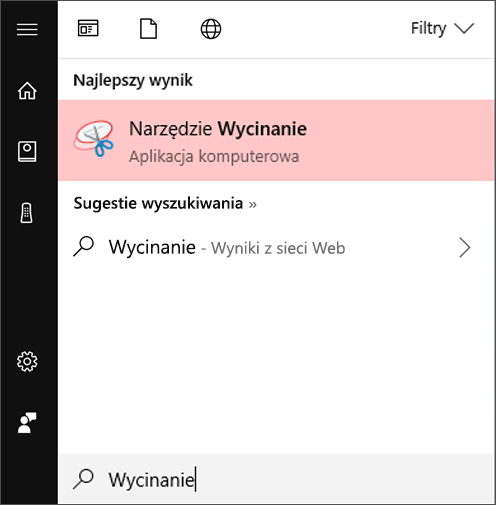
Po otwarciu narzędzia Wycinanie wykonaj następujące czynności, aby zarejestrować obraz wysłanej wiadomości e-mail z uwzględnionymi informacjami z pola UDW.
-
W programie Outlook przejdź do folderu Elementy wysłane, a następnie otwórz wiadomość e-mail, którą chcesz wydrukować. Możesz wyświetlić wiadomość w okienku odczytu lub kliknąć dwukrotnie, aby ją otworzyć.
Porada: Nie widzisz adresatów uwzględnionych w polu UDW podczas tworzenia wiadomości? Przejdź do tematu Pokazywanie, ukrywanie i wyświetlanie pola UDW, aby dowiedzieć się, jak wyświetlić adresatów w polu UDW.
-
Przejdź do narzędzia Wycinanie i wybierz pozycję Nowy. Spowoduje to wygaszenie ekranu i zmianę kursora w symbol +.
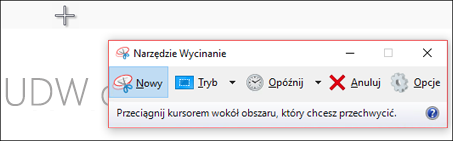
-
Przytrzymaj naciśnięty przycisk myszy i przeciągnij kursor, aby zaznaczyć widoczną część wiadomości na ekranie. Po zwolnieniu przycisku myszy obraz zostanie wyświetlony w narzędziu Wycinanie.
-
W narzędziu Wycinanie wybierz pozycję Plik > Drukuj.
Uwagi:
-
Możesz wybrać dowolną dostępną opcję drukowania.
-
Ta metoda umożliwia rejestrowanie tylko jednego ekranu z wiadomością e-mail naraz. Jeśli chcesz zarejestrować kilka ekranów, zarejestruj i wydrukuj pierwszy ekran, a następnie przewiń wiadomość w dół i zarejestruj drugi ekran. Narzędzie Wycinanie nie umożliwia jednoczesnego otwierania wielu obrazów, więc musisz wydrukować każdy obraz przed zarejestrowaniem następnego ekranu.
-










