Widok Backstage w programie Publisher dostępny po kliknięciu pozycji Informacje o pliku > zawiera informacje służbowe, sprawdzanie projektu i osadzone informacje o czcionce dla publikacji. Można tworzyć, wyświetlać i edytować zestaw informacji biznesowych dla publikacji, uruchamiać sprawdzanie projektu w celu wyświetlenia podglądu potencjalnych problemów i poprawek dla publikacji oraz zarządzać czcionkami i podstawianiem.
Zestawy informacji służbowych to dostosowane grupy informacji o osobach lub organizacjach, których można używać do szybkiego wypełniania odpowiednich miejsc w publikacjach, takich jak wizytówki i ulotki.
Zestaw informacji służbowych może zawierać składniki, takie jak imię i nazwisko osoby, stanowisko lub stanowisko, nazwa organizacji, adres, numery telefonów i faksów, adres e-mail, tagline lub motto oraz logo. Możesz utworzyć tyle różnych zestawów informacji służbowych, ile chcesz.
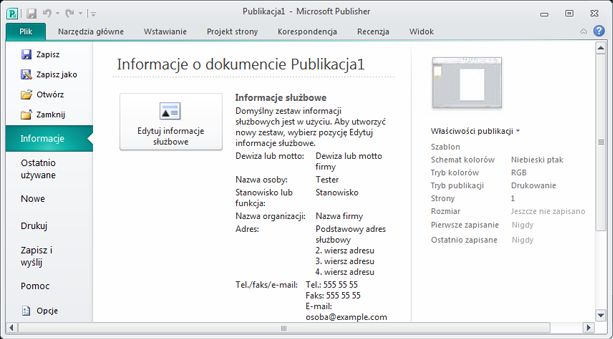
Tworzenie zestawu informacji służbowych
-
Kliknij pozycję Informacje > i > informacje służbowe.
-
Wybierz zestaw informacji służbowych z listy rozwijanej lub kliknij pozycję Nowy.
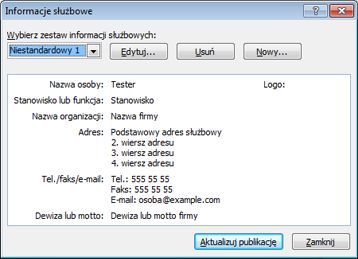
-
W oknie dialogowym Tworzenie nowego zestawu informacji służbowych wprowadź informacje, wprowadź nazwę w polu tekstowym Nazwa zestawu informacji służbowych, a następnie kliknij przycisk Zapisz.
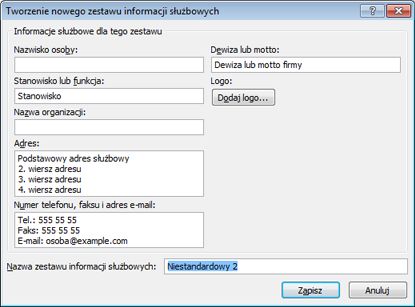
-
Aby natychmiast użyć nowego zestawu informacji w publikacji, kliknij przycisk Aktualizuj publikację w oknie dialogowym Informacje służbowe, które zostanie wyświetlone po kliknięciu przycisku Zapisz.
Edytowanie lub usuwanie zestawu informacji służbowych
-
Kliknij pozycję Informacje > i >edytować informacje służbowe.
-
W oknie dialogowym Informacje służbowe wybierz zestaw informacji, które chcesz edytować lub usunąć.
-
Aby edytować zestaw informacji, kliknij pozycję Edytuj, a następnie w zestawie Edytuj informacje służbowe edytuj pola, które chcesz zmienić, a następnie kliknij przycisk Zapisz.
-
Aby usunąć zestaw informacji, kliknij pozycję Usuń,a następnie kliknij przycisk Tak.
W polu okienko zadań projektu zostanie wyświetlona lista wszystkich problemów z projektem wykrytych w publikacji, takich jak elementy projektu, które znajdują się częściowo poza stroną, przepełnienie tekstu w wątku lub obraz, który jest skalowany bez względu na sposób poszczególnych elementów. W niektórych przypadkach możesz wybrać automatyczną poprawkę dla tych problemów. W innych programach będzie trzeba ręcznie rozwiązać ten problem.
-
Kliknij pozycję Informacje > i > Uruchom sprawdzanie projektu.
Aby uzyskać więcej informacji na temat sprawdzania projektu, zobacz: Sprawdzanie projektu.
Zarządzanie czcionkami osadzonymi
Osadzanie czcionek w publikacji jest jednym z najlepszych sposobów zapewnienia, że czcionka będzie zawsze dostępna, nawet jeśli przeniesiesz publikację na nowy komputer lub przeniesiesz ją do komercyjnego miejsca usług poligraficznych.
Osadź tylko czcionki TrueType, a następnie tylko wtedy, gdy ich licencjonowanie zezwala na osadzanie. Wszystkie czcionki TrueType dostępne w programie Publisher umożliwiają osadzanie.
Osadzone czcionki zwiększają rozmiar pliku publikacji, dlatego możesz ograniczyć liczbę osadzanych czcionek. Możesz osadzić wszystkie czcionki (z czcionkami systemowym lub bez nich), tylko niektóre pojedyncze czcionki lub podzbiory niektórych czcionek.
Uwaga: Program Publisher domyślnie osadza czcionki TrueType podczas korzystania z Kreatora pakowania i drukowania w celu przygotowania publikacji do przekierowania do komercyjnego poligraficznego serwisu. Nie musisz zaznaczać tej opcji w oknie dialogowym Czcionki przed uruchomieniem kreatora.
Osadzanie wszystkich czcionek TrueType
Osadzenie czcionek w publikacji nie obejmuje typowych czcionek systemowych, ponieważ prawdopodobnie zostaną one zainstalowane na większości komputerów. Możesz określić, czy czcionki systemowe mają być osadzane. Możesz na przykład osadzić je, gdy wiesz, że osoba pracująca z publikacją nie ma do nich dostępu.
-
Kliknij pozycję Informacje > i >zarządzaj czcionkami osadzonymi.
-
W oknie dialogowym Czcionki zaznacz pole wyboru Osadź czcionki TrueType podczas zapisywania publikacji.
-
Aby osadzić czcionki systemowe, wyczyść pole wyboru Nie osadzaj typowych czcionek systemowych.

Uwaga: Jeśli program Publisher powiadomi Cię, że używasz czcionek, których nie można osadzić, kliknij przycisk OK. Skontaktuj się z komercyjnym punktem usług poligraficznych, aby upewnić się, że usługa ma dostęp do czcionek, które nie zostały osadzone. Jeśli usługa drukowania nie ma dostępu do tych czcionek, należy omówić użycie podstawianych czcionek w publikacji.










