Program Microsoft® Lync™ 2010 Attendee to klient konferencji, który umożliwia użytkownikom, którzy nie mają zainstalowanego oprogramowania komunikacyjnego Microsoft® Lync™ 2010, uczestniczenie w spotkaniach online programu Lync 2010.
Program Lync 2010 Attendee udostępnia narzędzia do komunikacji i współpracy umożliwiające wykonywanie zadań, takich jak wysyłanie wideo, żądanie i przekazywanie kontroli oraz przeprowadzanie ankiety. Te i inne zadania opisano w tym artykule.
Co chcesz zrobić?
Wprowadzenie
Lync 2010 Attendee to klient, za pomocą którego możesz dołączyć do spotkania, gdy nie masz programu Lync 2010. Jeśli zespół pomocy technicznej w Twojej organizacji nie został jeszcze zainstalowany i skonfigurował program Attendee, możesz zainstalować go przed dołączeniem do spotkania lub opcjonalnie pobrać go i zainstalować w ramach procesu dołączania do spotkania. Jeśli dołączysz jako gość, a nie uwierzytelniony użytkownik, niektóre możliwości spotkania mogą być dla Ciebie ograniczone.
Jeśli po zakończeniu instalacji przejdziesz bezpośrednio do menu Start na komputerze z systemem operacyjnym Windows ® w celu uzyskania dostępu do programu Attendee, zostaną wyświetlone opcje konfiguracji dla opcji Ogólne, Osobiste, Dzwonki i dźwięki, Urządzenie audio i Urządzenie wideo.
Po wykonaniu zadań wprowadzających możesz dołączyć do spotkania.
Przygotuj się na głos
Jeśli masz mikrofon i głośniki, możesz za pomocą programu Attendee rozmawiać i słuchać podczas spotkań online. Możesz również podłączyć dowolne urządzenie zalecane przez Twoją organizację, takie jak zestaw słuchawkowy USB, telefon lub słuchawkę USB. Program Attendee automatycznie konfiguruje ustawienia w zależności od urządzenia, z którym się łączysz.
Przed spotkaniem możesz sprawdzić lub dostosować ustawienia dźwięku, klikając przycisk Start, pozycję Wszystkie programy, pozycję Microsoft Lync 2010 Attendee, a następnie pozycję Urządzenie audio w menu Opcje. Możesz dostosować urządzenia za pomocą suwaka w zaznaczeniu urządzenia, przesuwając go w lewo, aby zmniejszyć głośność, lub w prawo, aby go zwiększyć.
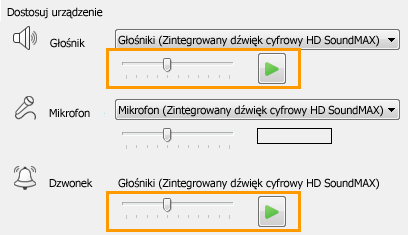
Używanie kamery internetowej podczas spotkania
Aby wzmożone środowisko spotkania i organizacja na to zezwalała, możesz podłączyć kamerę internetową do komputera. Program Attendee automatycznie wykrywa kamerę internetową i używa jej, gdy wideo jest dostępne na spotkaniu online. Możesz również dodawać lub przełączać urządzenia po zainstalowaniu programu Attendee.
Ustawianie ustawień kamery internetowej przed spotkaniem
-
Kliknij przycisk Start, kliknij pozycję Wszystkie programy, kliknij pozycję Microsoft Lync 2010 Attendee, a następnie kliknij pozycję Urządzenie wideo.
-
Jeśli masz więcej niż jedną kamerę internetową, wybierz tę, która ma być użyta do połączenia wideo.
-
Kliknij pozycję Ustawienia kamery internetowej, aby sprawdzić właściwości kamery internetowej i zmienić je w razie potrzeby. Te właściwości zostały ustawione automatycznie, więc możesz kliknąć przycisk Domyślne , aby powrócić do oryginalnych ustawień, jeśli coś, co zostało zmienione, nie było oczekiwane lub oczekiwane.
-
Kliknij przycisk Zastosuj , jeśli zostały wprowadzone zmiany i są one odpowiednie.
Wyświetlanie ustawień kamery internetowej podczas spotkania
-
Jeśli jesteś na spotkaniu, naciśnij klawisz ALT, kliknij pozycję Ustawienia, a następnie kliknij pozycję Opcje.
Wysyłanie wiadomości błyskawicznej podczas spotkania
Podczas spotkania możesz tworzyć konwersacje za pomocą wiadomości błyskawicznych. Przycisk Wiadomości błyskawiczne jest wyświetlany w obszarze Informacje o dołączaniu i opcje spotkania, który jest wyświetlany po dołączeniu do spotkania.

-
Zacznij wysyłać wiadomości błyskawiczne do innych osób, klikając przycisk Wiadomości błyskawiczne i wpisując wiadomość. Po zakończeniu wpisywania naciśnij klawisz Enter.
Wysyłanie klipu wideo podczas spotkania
Możesz wysłać wideo podczas spotkania.
-
Naciśnij klawisz Alt, kliknij pozycję Ustawienia, kliknij pozycję Opcje, a następnie kliknij pozycję Wideo, aby rozpocząć wysyłanie klipu wideo.
Zażądaj, przejmij i odwróć kontrolę
Gdy osoba prowadząca wyświetla swój pulpit lub aplikację, możesz zażądać tymczasowej kontroli. Kliknij pozycję Zażądaj kontroli. Jeśli osoba prowadząca zaakceptuje Twoją prośbę, możesz zacząć kontrolować jej pulpit lub aplikację. Aby oddać kontrolę, kliknij pozycję Zwolnij kontrolę.

Przedstawianie adnotacji do plików
Jeśli masz uprawnienia, gdy jest wyświetlana prezentacja PowerPoint ® firmy Microsoft®, możesz użyć przycisków adnotacji w lewym dolnym rogu prezentacji. Po zakończeniu dodawania adnotacji możesz zapisać prezentację z adnotacjami.
-
Aby wyciągnąć prezentację i użyć przycisków adnotacji, kliknij pozycję Udostępnij, a następnie kliknij pozycję PowerPoint Prezentacja.
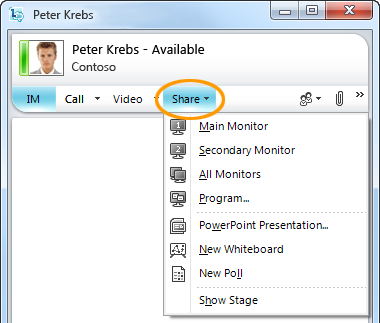
Aby uzyskać więcej informacji, zobacz Przedstawianie prezentacji PowerPoint.
Aby uzyskać ogólne informacje na temat udostępniania pulpitu, zobacz Udostępnianie pulpitu i programów.
Prowadzenie ankiety
Podczas spotkania osoba prowadząca spotkanie może tworzyć ankiety i zarządzać nimi. Ankieta składa się z jednego pytania i maksymalnie siedmiu możliwych wyborów. Na spotkaniu może być dostępnych kilka ankiet, ale na scenie udostępniania może być wyświetlana tylko jedna ankieta naraz. Możesz tworzyć ankiety, pokazywać lub ukrywać je, zamykać lub usuwać ankietę, edytować zawartość i zapisywać wyniki ankiety.
-
Aby rozpocząć tworzenie ankiety, w oknie spotkania kliknij pozycję Udostępnij, a następnie kliknij pozycję Nowa ankieta.
Aby uzyskać więcej informacji na temat zarządzania ankietami, zobacz Przeprowadzanie ankiety.
Współpraca przy użyciu tablicy
Tablica to pusta strona notatek, rysunków lub zaimportowanych obrazów, nad którą uczestnicy spotkania mogą współpracować.
-
Aby otworzyć nową tablicę, w oknie spotkania kliknij menu Udostępnij , a następnie kliknij pozycję Nowa tablica. W dolnej linii na poniższej ilustracji przedstawiono narzędzia dostępne dla uczestników podczas pracy na tablicy.
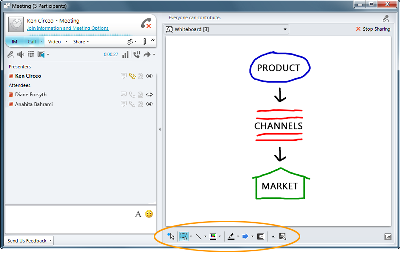
Aby uzyskać pełne informacje, zobacz Współpraca na tablicy.










