Jeśli w Eksploratorze plików systemu Windows brakuje elementów menu kontekstowych OneDrive, opcje "Udostępnij" lub "Wyświetl w trybie online" nie będą widoczne.
Być może Twoja organizacja ograniczył pewne ustawienia lub ponieważOneDrive może być uruchomiona z "podniesionymi uprawnieniami", co nie jest obsługiwane.
Aby sprawdzić, czy problem dotyczy podniesionych uprawnień:
-
Kliknij prawym przyciskiem myszy pasek zadań i wybierz pozycję Menedżer zadań.
-
Naciśnij lub kliknij kartę Szczegóły.
-
Jeśli nie widzisz kolumny z podwyższonym poziomem uprawnień, kliknij prawym przyciskiem myszy nagłówek kolumny, a następnie wybierz polecenie zaznacz kolumny i zaznacz opcję z podwyższonym poziomem uprawnień , aby dodać ją do widoku.
-
Spójrz na kolumnę Podwyższony poziom dla procesów aplikacji OneDrive.exe i Explorer.exe.
-
Wybieranie karty opisującej wynik
Jeśli stan podniesiony to "nie", Zmień ustawienia zabezpieczeń funkcji Kontrola konta użytkownika, wykonując poniższe czynności:
-
Uruchom program secpol. msc , aby otworzyć zasady zabezpieczeń lokalnych.
-
Rozwiń węzeł Zasady lokalne, a następnie otwórz Opcje zabezpieczeń.
-
Poszukaj zasad dotyczących kontroli konta użytkownika i ustaw je tak, jak pokazano poniżej:
Zasady
Ustawienie zabezpieczeń
Wirtualizacja błędów zapisu plików i rejestru w lokalizacjach poszczególnych użytkowników
Włączone
Przełączanie na bezpieczny pulpit po wyświetleniu monitu o podniesienie uprawnień
Disabled
Uruchamianie wszystkich administratorów w trybie zatwierdzania przez administratora
Włączone
Podwyższanie poziomu aplikacji z poziomem UIAccess tylko zainstalowanych w bezpiecznych lokalizacjach
Włączone
Podnieś tylko uprawnienia do plików wykonywalnych, które są podpisane i zatwierdzone
Disabled
Wykryj instalacje aplikacji i Monituj o podniesienie uprawnień
Włączone
Zachowanie monitu o podniesienie uprawnień dla użytkowników standardowych
Monituj o poświadczenia
Zachowanie monitu o podniesienie uprawnień dla administratorów w trybie zatwierdzania przez administratora
Podnieś bez monitu
Zezwalaj aplikacjom z poziomem UIAccess na monitowanie o podniesienie uprawnień bez korzystania z bezpiecznego pulpitu
Disabled
Tryb zatwierdzania przez administratora dla wbudowanego konta administratora
Włączone
-
Uruchom ponownie komputer.
Jeśli stan Podwyższony poziom to Yes (Tak), zainstaluj usługę OneDrive za pomocą opcji instalacji dla komputera.
Uwagi:
-
Domyślnie usługa Aplikacja do synchronizacji usługi OneDrive jest instalowana dla poszczególnych użytkowników, co oznacza, że aplikacja OneDrive.exe musi być zainstalowana dla każdego konta użytkownika na komputerze w folderze %localappdata%.
-
Za pomocą opcji instalacji na komputerze możesz zainstalować usługą OneDrive w obszarze „Program Files (x86)”, co oznacza, że wszystkie profile na komputerze będą używać tego samego pliku binarnego OneDrive.exe. Inaczej niż w przypadku zainstalowania klienta synchronizacji zachowanie jest takie samo.
-
Administratorzy mogą zainstalować program OneDrive. exe z parametrem /ALLUSERS .
Możesz też ustawić najniższą wartość funkcji Kontrola konta użytkownika (UAC) na najniższym ustawieniu w panelu sterowania, wykonując czynności opisane w sekcji podwyższonopoziom.
Jeśli na komputerze jest zainstalowana aplikacja klasyczna OneDrive, po kliknięciu prawym przyciskiem myszy pliku lub folderu w Eksploratorze powinna zostać wyświetlona opcja Udostępnij .
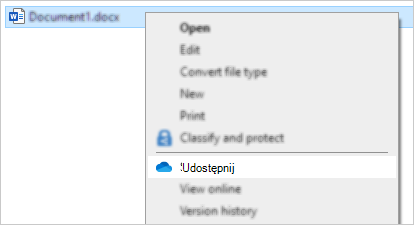
Jeśli OneDrive nie jest uruchomiona lub aplikacja klasyczna nie jest zainstalowana, udostępnianie z Eksploratora plików lub programu Finder nie będzie możliwe.
Możesz nadal udostępniać OneDrive pliki i foldery z OneDrive.com
-
Jeśli ikony OneDrive na pasku zadań lub w obszarze powiadomień nie są widoczne, uruchom OneDrive.
-
Użytkownicy systemu Windows powinni wybrać aplikację OneDrive ą ikoną folderu:
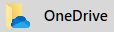
Porada: Jeśli nie widzisz tej wersji, zapoznaj się z jej aplikacją OneDrive?, Aby uzyskać więcej informacji.
Zobacz też
Potrzebujesz dodatkowej pomocy?
|
|
Kontakt z pomocą techniczną
Aby uzyskać pomoc techniczną, przejdź do strony Kontakt z pomocą techniczną Microsoft, wprowadź problem i wybierz pozycję Uzyskaj pomoc. Jeśli nadal potrzebujesz pomocy, wybierz pozycję Skontaktuj się z pomocą techniczną, aby przejść do najlepszej opcji pomocy technicznej. |
|
|
|
Administratorzy
|












