Ten artykuł jest przeznaczony dla osób, które korzystają z programu czytnika zawartości ekranu, takiego jak Windows Narrator, JAWS lub NVDA z narzędziami lub funkcjami systemu Windows lub produktami platformy Microsoft 365. Ten artykuł jest częścią zestawu zawartości Ułatwienia dostępu — pomoc i informacje, gdzie możesz znaleźć więcej informacji o ułatwieniach dostępu w naszych aplikacjach. Aby uzyskać ogólną pomoc, odwiedź stronę Pomocy technicznej firmy Microsoft.
Za Microsoft Lens i Czytnik immersyjny można korzystać z funkcji VoiceOver, wbudowanego czytnika zawartości ekranu w systemie iOS, aby łatwiej uzyskać dostęp do zeskanowanych tekstów i odczytywać je, odkodować złożone teksty oraz skupić się na tekście w dokumentach. Dowiesz się także, jak wyróżniać sylaby i części mowy, używać słownika obrazka i tłumaczyć zawartość.
Aby uzyskać szczegółowe informacje na temat obsługiwanych języków, zobacz Języki i produkty obsługiwane przez czytnik immersyjny.
Uwagi:
-
Nowe funkcje usługi Microsoft 365 są udostępniane stopniowo subskrybentom usługi Microsoft 365, więc mogą nie być jeszcze dostępne w Twojej aplikacji. Aby dowiedzieć się, jak uzyskiwać nowe funkcje szybciej, dołącz do niejawnego programu testów pakietu Office.
-
W tym temacie założono, że używany jest wbudowany czytnik zawartości ekranu systemu iOS — VoiceOver. Aby dowiedzieć się więcej o używaniu czytnika VoiceOver, zobacz stronę firmy Apple dotyczącą ułatwień dostępu.
W tym temacie
Otwieranie Czytnik immersyjny
-
Po przechwytywaniu i edytowaniu obrazu w programie Microsoft Lens szybko przesuwaj w prawo lub w lewo, aż usłyszysz "Gotowe, przycisk", a następnie naciśnij dwukrotnie ekran. Zostanie otwarta strona Eksportowanie do.
-
Szybko przesuwaj w prawo, aż usłyszysz "Przycisk Czytnik immersyjny", a następnie naciśnij dwukrotnie ekran. Zeskanowanie tekstu z obrazów może chwilę potrwać, więc nie martw się, jeśli od razu nic się nie stanie. Po przetworzeniu obrazu zostanie Czytnik immersyjny i usłyszysz: "Naciśnij dwukrotnie, aby odrzucić okno podręczne".
Odczytywanie tekstu na zeskanowanych obrazach przy użyciuCzytnik immersyjny
Po Czytnik immersyjny ekran wyświetla tekst z zeskanowanego obrazu. Teraz możesz Czytnik immersyjny odczytywać tekst na głos.
-
Naciśnij czterema palcami u dołu ekranu. Usłyszysz: "Ustawienia połączeń głosowych".
-
Szybko przesuwaj w lewo, aż usłyszysz "Przycisk Odtnij", a następnie naciśnij dwukrotnie ekran. Poszczególne wyrazy są wyróżniane, gdyCzytnik immersyjny narrator recytuje dokument na głos.
-
Aby wstrzymać dyktowanie, szybko przesuwaj w lewo lub w prawo, aż usłyszysz "Wstrzymaj, przycisk", a następnie naciśnij dwukrotnie ekran. Usłyszysz: "Odtłuchaj, przycisk".
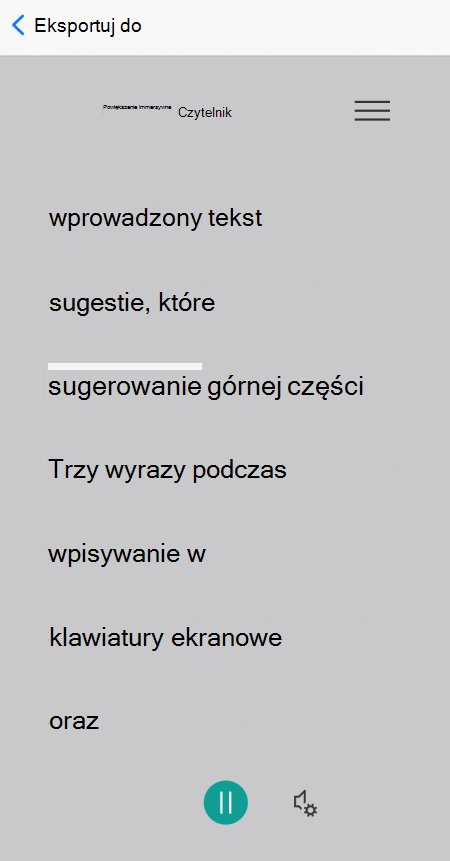
Używanie funkcji koncentracjy na wierszach
Koncentracja na wierszach wCzytnik immersyjny może ułatwić ci obserwowanie przepływu tekstu. Funkcji Koncentracja na wierszach można używać podczas dyktowania lub podczas ręcznego nawigowania po tekście.
-
Naciśnij czterema palcami w górnej części ekranu. Usłyszysz: "Naciśnij dwukrotnie, aby odrzucić okno podręczne". Szybko przesuwaj w prawo, aż usłyszysz "Przycisk Menu", a następnie naciśnij dwukrotnie ekran.
-
Szybko przesuwaj w lewo lub w prawo, aż usłyszysz "Preferencje czytania, przycisk", a następnie naciśnij dwukrotnie ekran.
-
Szybko przesuwaj w prawo, aż usłyszysz "Fokus wiersza, pole wyboru, niezakasowane", a następnie naciśnij dwukrotnie ekran.
-
Aby wybrać typ wiersza, szybko przesuwaj w prawo, aż usłyszysz nazwę odpowiedniej opcji, na przykład "Pokaż jeden wiersz tekstu podczas czytania". Aby wybrać, naciśnij dwukrotnie ekran.
-
Aby zamknąć preferencje czytania, szybko przesuwaj w lewo, aż usłyszysz "Zamknij menu, przycisk", a następnie naciśnij dwukrotnie ekran.
-
W dokumencie możesz pozwolić naCzytnik immersyjny tekstu i wyróżnione zostaną wiersze, na których jest skupiona fokus. Aby też ręcznie poruszać się po stronie w górę i w dół, szybko przesuwaj w prawo lub w lewo, aż usłyszysz "Przewiń w dół" lub "Przewiń w górę", i naciśnij dwukrotnie ekran. Wyróżniony wiersz lub wiersze są wyświetlane podczas przechodzenia w górę lub w dół.
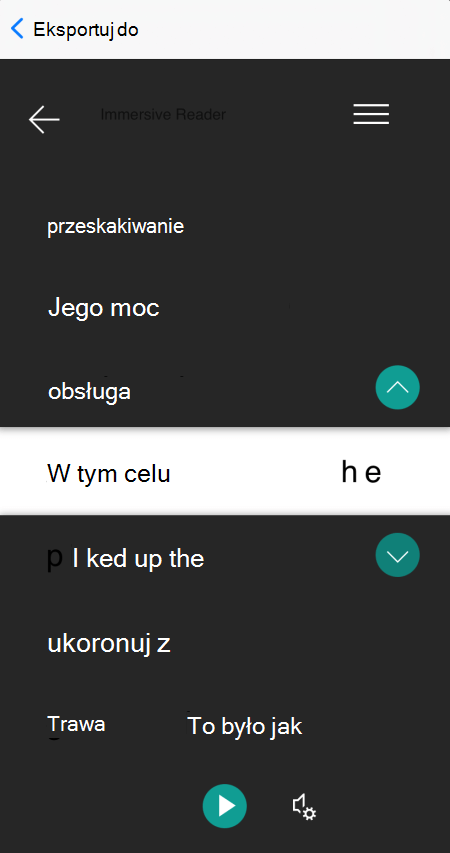
Aby dowiedzieć się więcej, użyj słownika obrazka
Jeśli chcesz zobaczyć obraz powiązany ze wspólnym wyrazem w tekście lub usłyszeć sposób wymowy wyrazu, użyj słownika obrazka. Pamiętaj, że nie wszystkie wyrazy mają dostępny obraz.
-
Aby włączyć słownik obrazowy,naciśnij czterema palcami w górnej części ekranu. Usłyszysz: "Naciśnij dwukrotnie, aby odrzucić okno podręczne". Szybko przesuwaj w prawo, aż usłyszysz "Przycisk Menu", a następnie naciśnij dwukrotnie ekran. Szybko przesuwaj w lewo lub w prawo, aż usłyszysz "Preferencje czytania, przycisk", a następnie naciśnij dwukrotnie ekran. Szybko przesuwaj w prawo, aż usłyszysz "Słownik obrazów, nieoznaony", a następnie naciśnij dwukrotnie ekran. Jeśli usłyszysz "Zaznaczone", oznacza to, że opcja jest już wona. Aby wrócić do dokumentu, szybko przesuwaj w lewo, aż usłyszysz "Zamknij menu, przycisk", a następnie naciśnij dwukrotnie ekran.
-
W dokumencie po prostu ujmij fokus w wyraz, na którym chcesz zobaczyć obraz, a następnie naciśnij dwukrotnie ekran. Obraz powiązany ze słowem jest wyświetlany w osobnym oknie podręcznym u góry tekstu. Usłyszysz: "Posłuchaj, przycisk".
-
Aby usłyszeć sposób wymowy wyrazu, naciśnij dwukrotnie ekran.
-
Aby zamknąć okno podręczne obrazu, szybko przesuwaj w lewo, aż usłyszysz "Zamknij, przycisk", a następnie naciśnij dwukrotnie ekran.
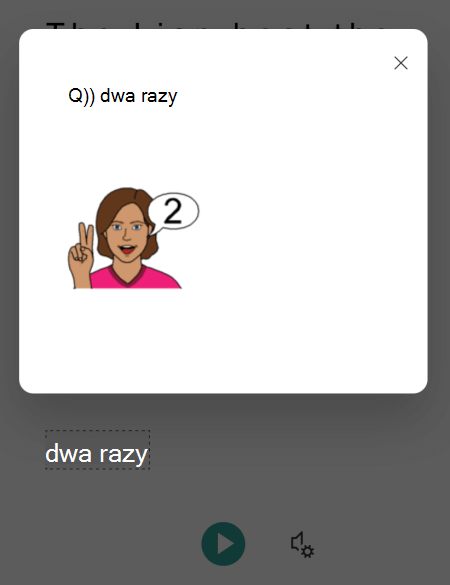
Przetłumacz tekst
DziękiCzytnik immersyjny tekst można przetłumaczyć na maksymalnie 67 języków.
-
Naciśnij czterema palcami w górnej części ekranu. Usłyszysz: "Naciśnij dwukrotnie, aby odrzucić okno podręczne". Szybko przesuwaj w prawo, aż usłyszysz "Przycisk Menu", a następnie naciśnij dwukrotnie ekran.
-
Szybko przesuwaj w lewo lub w prawo, aż usłyszysz "Preferencje czytania, przycisk", a następnie naciśnij dwukrotnie ekran.
-
Aby przetłumaczyć tekst na inny język, szybko przesuwaj w prawo lub w lewo, aż usłyszysz "Wybierz język do tłumaczenia", a następnie naciśnij dwukrotnie ekran. U dołu ekranu zostanie wyświetlona lista dostępnych języków.
-
Przełącz pokrętło na "Dopasuj wartość".
-
Szybko przesuwaj jednym palcem w górę, aż usłyszysz język, na który chcesz przetłumaczyć tekst, szybko przesuwaj w lewo, aż usłyszysz "Pasek narzędzi, przycisk Gotowe", a następnie naciśnij dwukrotnie ekran.
-
Aby wybrać, czy chcesz przetłumaczyć cały tekst, wyraz po ich zaznaczeniu, czy oba, szybko przesuwaj w prawo, aż usłyszysz "Przetłumacz dokument" lub "Przetłumacz wyrazy". Naciśnij dwukrotnie ekran, aby dokonać wyboru.
-
Aby wrócić do dokumentu, szybko przesuwaj w lewo, aż usłyszysz "Zamknij menu, przycisk", a następnie naciśnij dwukrotnie ekran.
-
Jeśli wybrano tłumaczenie zarówno całego dokumentu, jak i wyrazu, tekst jest wyświetlany w języku docelowym. Teraz możesz w Czytnik immersyjny dyktować tłumaczenie.
Jeśli zaznaczono, aby przetłumaczyć tekst na wyraz po ich zaznaczeniu, tekst będzie wyświetlany w oryginalnym języku źródłowym. Przejdź do wyrazu, którego tłumaczenie chcesz wyświetlić i usłyszeć, a następnie naciśnij dwukrotnie ekran. Usłyszysz: "Posłuchaj tłumaczenia". Naciśnij dwukrotnie ekran, aby usłyszeć przetłumaczony wyraz.
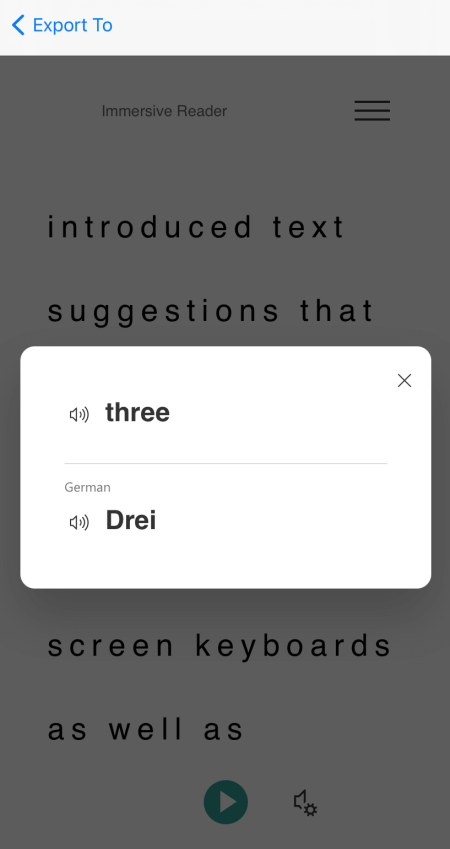
Wyróżnianie sylab
DziękiCzytnik immersyjny można podzielone wyrazy na sylaby w celu poprawienia czytelności lub rozsyłania nowych wyrazów.
-
Naciśnij czterema palcami w górnej części ekranu. Usłyszysz: "Naciśnij dwukrotnie, aby odrzucić okno podręczne". Szybko przesuwaj w prawo, aż usłyszysz "Przycisk Menu", a następnie naciśnij dwukrotnie ekran.
-
Szybko przesuwaj w lewo lub w prawo, aż usłyszysz "Opcje gramatyki, przycisk", a następnie naciśnij dwukrotnie ekran.
-
Szybko przesuwaj w prawo, aż usłyszysz "Sylaby, pole wyboru, niezauwaskie", a następnie naciśnij dwukrotnie ekran.
-
Aby wrócić do dokumentu, szybko przesuwaj w lewo, aż usłyszysz "Zamknij menu, przycisk", a następnie naciśnij dwukrotnie ekran. Wyrazy są podzielone na sylaby na ekranie.
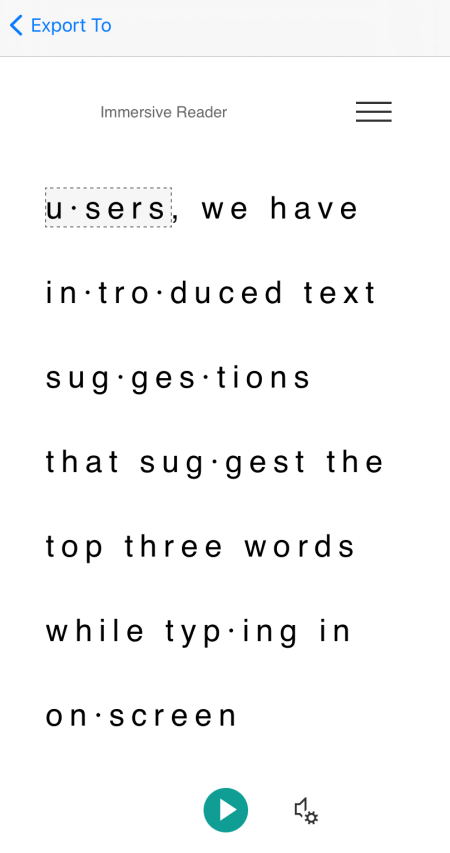
Wyróżnianie części mowy
Można wyróżniać następujące części mowy: rzeczowniki, czasowniki, przymiotniki lub przysłówki. Do każdej części przypisano kolor, ale można go zmienić odpowiednio do potrzeb.
-
Naciśnij czterema palcami w górnej części ekranu. Usłyszysz: "Naciśnij dwukrotnie, aby odrzucić okno podręczne". Szybko przesuwaj w prawo, aż usłyszysz "Przycisk Menu", a następnie naciśnij dwukrotnie ekran.
-
Szybko przesuwaj w lewo lub w prawo, aż usłyszysz "Opcje gramatyki, przycisk", a następnie naciśnij dwukrotnie ekran.
-
Szybko przesuwaj w prawo, aż usłyszysz część, którą chcesz wyróżnić, na przykład "Rzeczowniki, pole wyboru, niezakońona", a następnie naciśnij dwukrotnie ekran, aby ją wybrać.
-
Jeśli chcesz zmienić domyślny kolor przypisany do części, szybko przesuwaj w lewo, aż usłyszysz "Opcje wyboru kolorów", część przemówienia zaznaczoną i bieżący kolor, a następnie naciśnij dwukrotnie ekran. Szybko przesuwaj w lewo lub w prawo, aż usłyszysz nazwę odpowiedniego koloru, a następnie naciśnij dwukrotnie ekran.
-
Jeśli chcesz wyświetlić etykiety części jako małe litery powyżej wyrazu, szybko przesuwaj w prawo, aż usłyszysz "Pokaż etykiety", a następnie naciśnij dwukrotnie ekran.
-
Aby wrócić do dokumentu, szybko przesuwaj w lewo, aż usłyszysz "Zamknij menu, przycisk", a następnie naciśnij dwukrotnie ekran. Podczas nawigowania po tekście funkcja VoiceOver informuje o częściach, gdy dotrzesz do wyrazu, który odpowiada zaznaczeniu. Usłyszysz na przykład słowo "Rzeczownik", a następnie wyraz.
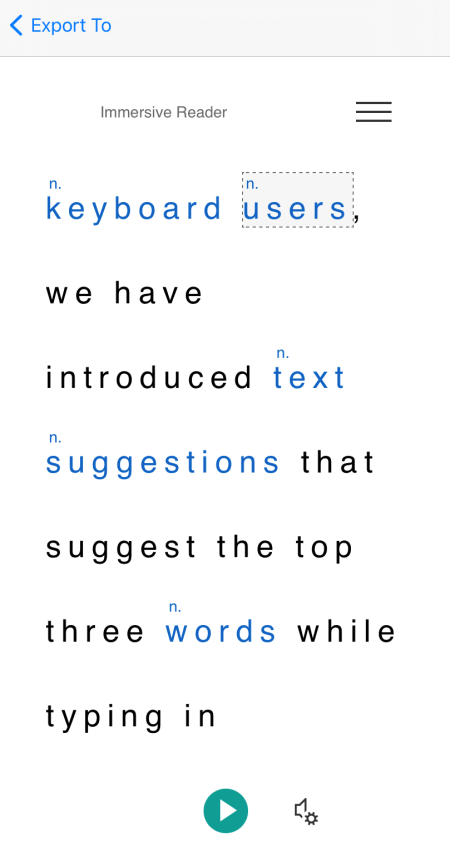
Zmienianie preferencji dotyczących tekstu
Czytnik immersyjny kilka opcji, które pomogą Ci korzystać z tekstu na ekranie w sposób, który chcesz. Możesz na przykład wypróbować ustawienia rozmiaru tekstu w połączeniu z odstępami w tekście, aż znajdziesz kombinację, która najbardziej Ci się sprawdza.
-
Naciśnij czterema palcami w górnej części ekranu. Usłyszysz: "Naciśnij dwukrotnie, aby odrzucić okno podręczne". Szybko przesuwaj w prawo, aż usłyszysz "Przycisk Menu", a następnie naciśnij dwukrotnie ekran.
-
Szybko przesuwaj w lewo lub w prawo, aż usłyszysz "Preferencje dotyczące tekstu, przycisk", a następnie naciśnij dwukrotnie ekran.
-
Aby zmienić preferencje dotyczące tekstu, wykonaj jedną lub obie z następujących czynności:
-
Aby zwiększyć odstęp między literami i wierszami w tekście, szybko przesuwaj w lewo lub w prawo, aż usłyszysz "Zwiększ odstępy, pole wyboru, niezauwaskie", a następnie naciśnij dwukrotnie ekran". Jeśli usłyszysz "Zaznaczone", oznacza to, że zwiększenie odstępów jest już zaznaczone.
-
Aby zmienić rozmiar tekstu, szybko przesuwaj w lewo, aż usłyszysz "Rozmiar tekstu", a po nim bieżący rozmiar tekstu. Aby zwiększyć rozmiar tekstu, naciśnij dwukrotnie i przytrzymaj ekran, przesuwaj palcem w prawo, aż dotrzesz do odpowiedniego rozmiaru tekstu, a następnie podnieś palec z ekranu. Aby zmniejszyć rozmiar tekstu, naciśnij dwukrotnie i przytrzymaj ekran, przesuwaj palcem w lewo, aż dotrzesz do rozmiaru tekstu, którego chcesz użyć, a następnie podnieś palec z ekranu.
-
-
Aby zamknąć preferencje dotyczące tekstu, szybko przesuwaj w lewo, aż usłyszysz "Zamknij menu, przycisk", a następnie naciśnij dwukrotnie ekran.
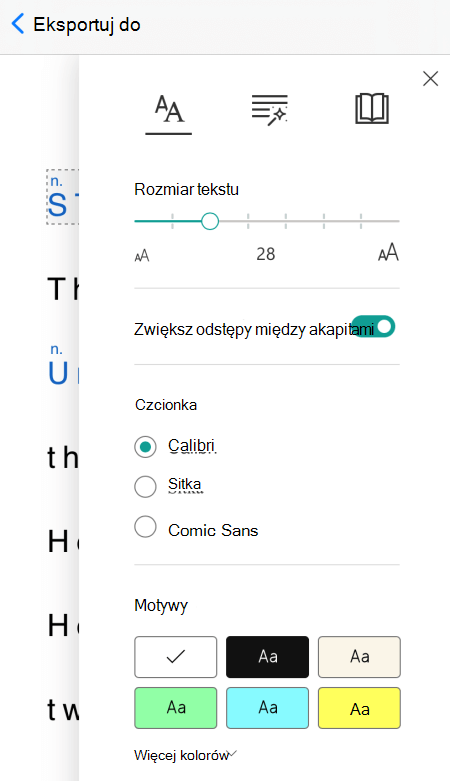
Zmienianie opcji głosu
Możesz zmienić szybkość mówienia i głos Czytnik immersyjny.
-
Naciśnij czterema palcami u dołu ekranu. Usłyszysz: "Ustawienia połączeń głosowych". Naciśnij dwukrotnie ekran.
-
Aby dostosować szybkość mówienia, szybko przesuwaj w lewo, aż usłyszysz "Szybkość głosu", a po niej bieżącą wartość. Naciśnij dwukrotnie i przytrzymaj ekran, przesuń palcem w prawo, aby zwiększyć szybkość, lub w lewo, aby ją zmniejszyć. Po osiągnięciu maksymalną szybkość unieś palec z ekranu.
-
Aby zmienić głos mówiony, szybko przesuwaj w lewo lub w prawo, aż usłyszysz "Wybór głosu", a następnie "Kobieta" lub "Mężczyzna", i naciśnij dwukrotnie ekran, aby wybrać opcję.
-
Aby zamknąć opcje głosu i wrócić do widoku dokumentu, szybko przesuwaj w lewo, aż usłyszysz "Zamknij okno dialogowe", a następnie naciśnij dwukrotnie ekran.
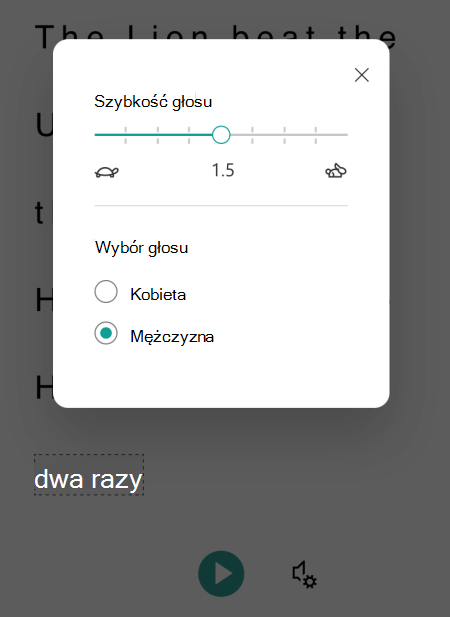
Zobacz też
Wykonywanie podstawowych zadań za pomocą czytnika zawartości ekranu w aplikacji Microsoft Lens
Eksplorowanie i nawigowanie w aplikacji Microsoft Lens za pomocą czytnika zawartości ekranu
Konfigurowanie na urządzeniu współpracy z ułatwieniami dostępu na platformy Microsoft 365
Użyj Microsoft Lens i Czytnik immersyjny TalkBack, wbudowanego czytnika zawartości ekranu w systemie Android, aby zwiększyć czytelność zawartości, odkodować złożone teksty i ułatwić skupienie się na tekście dokumentów. Dowiesz się także, jak wyróżniać sylaby i części mowy, używać słownika obrazka i tłumaczyć zawartość.
Aby uzyskać szczegółowe informacje na temat obsługiwanych języków, zobacz Języki i produkty obsługiwane przez czytnik immersyjny.
Uwagi:
-
Nowe funkcje usługi Microsoft 365 są udostępniane stopniowo subskrybentom usługi Microsoft 365, więc mogą nie być jeszcze dostępne w Twojej aplikacji. Aby dowiedzieć się, jak uzyskiwać nowe funkcje szybciej, dołącz do niejawnego programu testów pakietu Office.
-
W tym temacie założono, że używany jest wbudowany czytnik zawartości ekranu systemu Android — TalkBack. Aby dowiedzieć się więcej o używaniu czytnika TalkBack, zobacz Ułatwienia dostępu w Androidzie.
W tym temacie
Otwieranie Czytnik immersyjny
-
Po przechwytywaniu i edytowaniu obrazu w programie Microsoft Lens szybko przesuwaj w prawo lub w lewo, aż usłyszysz "Gotowe", i naciśnij dwukrotnie ekran. Zostanie otwarta strona Eksportowanie do.
-
Szybko przesuwaj w prawo, aż usłyszysz "Czytnik immersyjny", a następnie naciśnij dwukrotnie ekran. Zeskanowanie tekstu z obrazów może chwilę potrwać, więc nie martw się, jeśli od razu nic się nie stanie. Po przetworzeniu obrazu zostanie Czytnik immersyjny plik.
Odczytywanie tekstu na zeskanowanych obrazach przy użyciuCzytnik immersyjny
Po Czytnik immersyjny ekran wyświetla tekst z zeskanowanego obrazu. Teraz możesz Czytnik immersyjny odczytywać tekst na głos.
-
Eksploruj w dolnej części ekranu, aż usłyszysz "Odtnij, przycisk", a następnie naciśnij dwukrotnie ekran. Poszczególne wyrazy są wyróżniane, gdy Narrator recytuje dokument na głos.
-
Aby wstrzymać dyktowanie, naciśnij dwukrotnie ekran.
Używanie funkcji koncentracjy na wierszach
Koncentracja na wierszach wCzytnik immersyjny może ułatwić ci obserwowanie przepływu tekstu. Funkcji Koncentracja na wierszach można używać podczas dyktowania lub podczas ręcznego nawigowania po tekście.
-
Eksploruj w górnej części ekranu, aż usłyszysz "Czytnik immersyjny", a następnie szybko przesuwaj w prawo, aż usłyszysz "Przycisk Menu", i naciśnij dwukrotnie ekran.
-
Szybko przesuwaj w lewo lub w prawo, aż usłyszysz "Preferencje czytania", a następnie naciśnij dwukrotnie ekran.
-
Szybko przesuwaj w prawo, aż usłyszysz "Nie zaznaczono, Koncentracja na wierszach, przełącznik", a następnie naciśnij dwukrotnie ekran.
-
Aby wybrać typ wiersza, szybko przesuwaj w prawo, aż usłyszysz nazwę odpowiedniej opcji, na przykład "Pokaż jeden wiersz tekstu podczas czytania". Aby wybrać, naciśnij dwukrotnie ekran.
-
Aby zamknąć preferencje czytania, szybko przesuwaj w lewo, aż usłyszysz "Zamknij menu, przycisk", a następnie naciśnij dwukrotnie ekran.
-
W dokumencie możesz pozwolić naCzytnik immersyjny tekstu i wyróżnione zostaną wiersze, na których jest skupiona fokus. Aby też ręcznie poruszać się po stronie w górę i w dół, szybko przesuwaj w prawo lub w lewo, aż usłyszysz "Przewiń w dół" lub "Przewiń w górę", i naciśnij dwukrotnie ekran. Wyróżniony wiersz lub wiersze są wyświetlane podczas przechodzenia w górę lub w dół.
Aby dowiedzieć się więcej, użyj słownika obrazka
Aby wyświetlić obraz powiązany z wyrazem w tekście lub usłyszeć sposób wymowy wyrazu, użyj słownika obrazowego. Pamiętaj, że nie wszystkie wyrazy mają dostępny obraz.
-
Aby włączyć słownik obrazowy, eksploruj w górnej części ekranu, aż usłyszysz "Czytnik immersyjny", a następnie szybko przesuwaj w prawo, aż usłyszysz"Przycisk menu", i naciśnij dwukrotnie ekran.
-
Szybko przesuwaj w lewo lub w prawo, aż usłyszysz "Preferencje czytania", a następnie naciśnij dwukrotnie ekran.
-
Szybko przesuwaj w prawo, aż usłyszysz "Słownik obrazowy", a następnie szybko przesuń w prawo jeden raz. Jeśli usłyszysz "Zaznaczone", oznacza to, że opcja jest już wł. Jeśli nie, naciśnij dwukrotnie ekran. Aby wrócić do dokumentu, szybko przesuwaj w lewo, aż usłyszysz "Zamknij menu, przycisk", a następnie naciśnij dwukrotnie ekran.
-
W dokumencie po prostu ujmij fokus w wyraz, na którym chcesz zobaczyć obraz, a następnie naciśnij dwukrotnie ekran. Obraz powiązany ze słowem pojawi się w osobnym oknie podręcznym u góry tekstu. Usłyszysz: "Posłuchaj, przycisk".
-
Aby usłyszeć sposób wymowy wyrazu, naciśnij dwukrotnie ekran.
-
Aby zamknąć okno podręczne obrazu, szybko przesuwaj w lewo, aż usłyszysz "Zamknij, przycisk", a następnie naciśnij dwukrotnie ekran.
Przetłumacz tekst
DziękiCzytnik immersyjny tekst można przetłumaczyć na maksymalnie 67 języków.
-
Eksploruj w górnej części ekranu, aż usłyszysz "Czytnik immersyjny", a następnie szybko przesuwaj w prawo, aż usłyszysz "Przycisk Menu", i naciśnij dwukrotnie ekran.
-
Szybko przesuwaj w lewo lub w prawo, aż usłyszysz "Preferencje czytania", a następnie naciśnij dwukrotnie ekran.
-
Aby przetłumaczyć tekst na inny język, szybko przesuwaj w prawo lub w lewo, aż usłyszysz "Wybierz język do tłumaczenia", a następnie naciśnij dwukrotnie ekran. U dołu ekranu zostanie wyświetlona lista dostępnych języków.
-
Szybko przesuwaj w lewo lub w prawo, aż usłyszysz język, na który chcesz przetłumaczyć tekst, i naciśnij dwukrotnie ekran.
-
Aby wybrać, czy chcesz przetłumaczyć cały tekst, na wyraz po ich zaznaczeniu, czy oba, szybko przesuwaj w prawo, aż usłyszysz "Według wyrazu" lub "Dokument". Naciśnij dwukrotnie ekran, aby dokonać wyboru.
-
Aby wrócić do dokumentu, szybko przesuwaj w lewo, aż usłyszysz "Zamknij menu, przycisk", a następnie naciśnij dwukrotnie ekran.
-
Jeśli wybrano tłumaczenie zarówno całego dokumentu, jak i wyrazu, tekst jest wyświetlany w języku docelowym. Teraz możesz używać czytnika immersyjnego do dyktowania tłumaczenia.
-
Jeśli zaznaczono, aby przetłumaczyć tekst tylko na wyraz, tekst będzie wyświetlany w oryginalnym języku źródłowym. Przejdź do wyrazu, którego tłumaczenie chcesz wyświetlić i usłyszeć, a następnie naciśnij dwukrotnie ekran. Usłyszysz: "Posłuchaj tłumaczenia". Naciśnij dwukrotnie ekran, aby usłyszeć przetłumaczony wyraz.
Wyróżnianie sylab
-
Eksploruj w górnej części ekranu, aż usłyszysz "Czytnik immersyjny", a następnie szybko przesuwaj w prawo, aż usłyszysz "Przycisk Menu", i naciśnij dwukrotnie ekran.
-
Szybko przesuwaj w lewo lub w prawo, aż usłyszysz "Opcje gramatyki, przycisk", a następnie naciśnij dwukrotnie ekran.
-
Szybko przesuwaj w prawo, aż usłyszysz "Zaznaczone, Sylaby, przełącznik", a następnie naciśnij dwukrotnie ekran.
-
Aby wrócić do dokumentu, szybko przesuwaj w lewo, aż usłyszysz "Zamknij menu, przycisk", a następnie naciśnij dwukrotnie ekran. Sylaby są wyświetlane w tekście.
Wyróżnianie części mowy
Można wyróżniać następujące części mowy: rzeczowniki, czasowniki, przymiotniki lub przysłówki. Do każdej części przypisano kolor, ale możesz go zmienić, aby lepiej odpowiadał Twoim potrzebom.
-
Eksploruj w górnej części ekranu, aż usłyszysz "Czytnik immersyjny", a następnie szybko przesuwaj w prawo, aż usłyszysz "Przycisk Menu", i naciśnij dwukrotnie ekran.
-
Szybko przesuwaj w lewo lub w prawo, aż usłyszysz "Opcje gramatyki, przycisk", a następnie naciśnij dwukrotnie ekran.
-
Szybko przesuwaj w prawo, aż usłyszysz część, którą chcesz wyróżnić, na przykład "Rzeczowniki", i naciśnij dwukrotnie ekran, aby ją wybrać.
-
Jeśli chcesz zmienić domyślny kolor przypisany do części, szybko przesuwaj w lewo, aż usłyszysz "Opcje wyboru kolorów", część przemówienia zaznaczoną i bieżący kolor, a następnie naciśnij dwukrotnie ekran. Szybko przesuwaj w lewo lub w prawo, aż usłyszysz nazwę odpowiedniego koloru, a następnie naciśnij dwukrotnie ekran.
-
Jeśli chcesz wyświetlić etykiety części jako małe litery powyżej wyrazu, szybko przesuwaj w prawo, aż usłyszysz "Pokaż etykiety", a następnie naciśnij dwukrotnie ekran.
-
Aby wrócić do dokumentu, szybko przesuwaj w lewo, aż usłyszysz "Zamknij menu, przycisk", a następnie naciśnij dwukrotnie ekran.
-
Podczas nawigowania po tekście talkback informuje o częściach, gdy dotrzesz do wyrazu, który odpowiada zaznaczeniu. Usłyszysz na przykład słowo "Rzeczownik", a następnie wyraz.
Zmienianie preferencji dotyczących tekstu
Czytnik immersyjny kilka opcji, które pomogą Ci korzystać z tekstu na ekranie w sposób, który chcesz. Możesz na przykład wypróbować ustawienia rozmiaru tekstu w połączeniu z odstępami w tekście, aż znajdziesz kombinację, która najbardziej Ci się sprawdza.
-
Eksploruj w górnej części ekranu, aż usłyszysz "Czytnik immersyjny", a następnie szybko przesuwaj w prawo, aż usłyszysz "Przycisk Menu", i naciśnij dwukrotnie ekran.
-
Szybko przesuwaj w lewo lub w prawo, aż usłyszysz "Preferencje dotyczące tekstu, przycisk", a następnie naciśnij dwukrotnie ekran.
-
Aby zmienić preferencje dotyczące tekstu, wykonaj co najmniej jedną z następujących czynności:
-
Aby zmienić ustawienie przełącznika Zwiększ odstępy, szybko przesuwaj w prawo, aż usłyszysz "Zwiększ odstępy", a następnie naciśnij dwukrotnie ekran. To ustawienie definiuje odstępy czcionek. Po powiększym odstępie usłyszysz "Zaznaczone". Szeroki odstęp powoduje zwiększenie odstępów między literami, a także odstępów między wierszami. W większości książek i dokumentów są używane odstępy normalne.
-
Aby zmienić rozmiar tekstu, szybko przesuwaj w lewo, aż usłyszysz "Rozmiar tekstu", a po nim bieżący rozmiar tekstu. Aby zwiększyć rozmiar tekstu, naciśnij dwukrotnie i przytrzymaj ekran, przesuwaj palcem w prawo, aż dotrzesz do odpowiedniego rozmiaru tekstu, a następnie podnieś palec z ekranu. Aby zmniejszyć rozmiar tekstu, naciśnij dwukrotnie i przytrzymaj ekran, przesuwaj palcem w lewo, aż dotrzesz do rozmiaru tekstu, którego chcesz użyć, a następnie podnieś palec z ekranu.
-
Aby zmienić czcionkę tekstu, szybko przesuwaj w prawo, aż usłyszysz "Czcionka", a następnie szybko przesuwaj w prawo, aż usłyszysz nazwę czcionki, której chcesz użyć, i naciśnij dwukrotnie ekran.
-
-
Aby zamknąć preferencje dotyczące tekstu, szybko przesuwaj w lewo, aż usłyszysz "Zamknij menu, przycisk", a następnie naciśnij dwukrotnie ekran.
Zmienianie opcji głosu
Możesz zmienić szybkość mówienia i głos Czytnik immersyjny.
-
Eksploruj w dolnej części ekranu, aż usłyszysz "Ustawienia głosu", a następnie naciśnij dwukrotnie ekran.
-
Aby dostosować szybkość mówienia, szybko przesuwaj w lewo, aż usłyszysz "Szybkość głosu", a po niej bieżącą wartość. Naciśnij dwukrotnie i przytrzymaj ekran, przesuń palcem w prawo, aby zwiększyć szybkość, lub w lewo, aby ją zmniejszyć. Po osiągnięciu maksymalną szybkość unieś palec z ekranu.
-
Aby zmienić głos mówiony, szybko przesuwaj w lewo lub w prawo, aż usłyszysz "Wybór głosu", a następnie "Kobieta" lub "Mężczyzna", i naciśnij dwukrotnie ekran, aby wybrać opcję.
-
Aby zamknąć opcje głosu i wrócić do widoku dokumentu, szybko przesuwaj w lewo, aż usłyszysz "Zamknij okno dialogowe", a następnie naciśnij dwukrotnie ekran.
Zobacz też
Wykonywanie podstawowych zadań za pomocą czytnika zawartości ekranu w aplikacji Microsoft Lens
Eksplorowanie i nawigowanie w aplikacji Microsoft Lens za pomocą czytnika zawartości ekranu
Konfigurowanie na urządzeniu współpracy z ułatwieniami dostępu na platformy Microsoft 365
Pomoc techniczna dla klientów niepełnosprawnych
Firma Microsoft chce zapewnić możliwie najlepszą obsługę dla swoich wszystkich klientów. Jeśli jesteś osobą niepełnosprawną lub masz pytania dotyczące ułatwień dostępu, skontaktuj się z zespołem Answer Desk firmy Microsoft dla osób niepełnosprawnych w celu uzyskania pomocy technicznej. Zespół pomocy technicznej Answer Desk dla osób niepełnosprawnych jest przeszkolony w zakresie używania wielu popularnych technologii ułatwień dostępu i oferuje pomoc w językach angielskim, francuskim i hiszpańskim oraz w amerykańskim języku migowym. Aby zapoznać się z informacjami kontaktowymi w swoim regionie, odwiedź witrynę Answer Desk firmy Microsoft dla osób niepełnosprawnych.
Jeśli korzystasz z produktów przeznaczonych dla instytucji rządowych, przedsiębiorstw bądź do celów komercyjnych, skontaktuj się z działem Answer Desk dla osób niepełnosprawnych w przypadku przedsiębiorstw.











