Jeśli Twoja organizacja nie używa języka angielskiego jako języka podstawowego, możesz zlokalizować szablon Project dla sieci Web usługi Power BI, aby działał w preferowanym języku. W tym artykule opisano kroki niezbędne do wykonania tej czynności, używając jako przykładu lokalizacji szablonu Project dla sieci Web usługi Power BI w języku portugalskim (Brazylia).
Przed rozpoczęciem upewnij się, że wdrożono szablon Project dla sieci Web usługi Power BI. Aby uzyskać więcej informacji, zobacz Nawiązywanie połączenia z danymi programu Project za pośrednictwem programu Power BI Desktop.
Co należy zlokalizować
W szablonie Project dla sieci Web usługi Power BI można zlokalizować wiele elementów, a w tym elementy wizualne (wykresy, tabele, karty itd.), formaty dat i liczb, nazwy pól, język raportu, kolumny warunkowe i niestandardowe. W tym artykule omówiono lokalizację wszystkich tych elementów. Można jednak wybrać lokalizację tylko tych elementów, które są odpowiednie dla potrzeb Twojej firmy.
Ponadto należy zauważyć, że każda strona w raporcie może korzystać z danych z co najmniej jednego dostępnego zapytania. W tym artykule pokazano tylko, jak zlokalizować wszystkie elementy dostępne na stronie Pulpitu nawigacyjnego portfela. Wykonaj te same kroki, aby zlokalizować wszystkie pozostałe strony zgodnie z Twoimi potrzebami.
Tytuły elementów wizualnych
Aby zmienić tytuł elementu wizualnego w raporcie, wybierz element wizualny do dostosowania, a następnie wybierz okienko Wizualizacje. Wybierz polecenie Format, a następnie rozwiń opcję Tytuł:
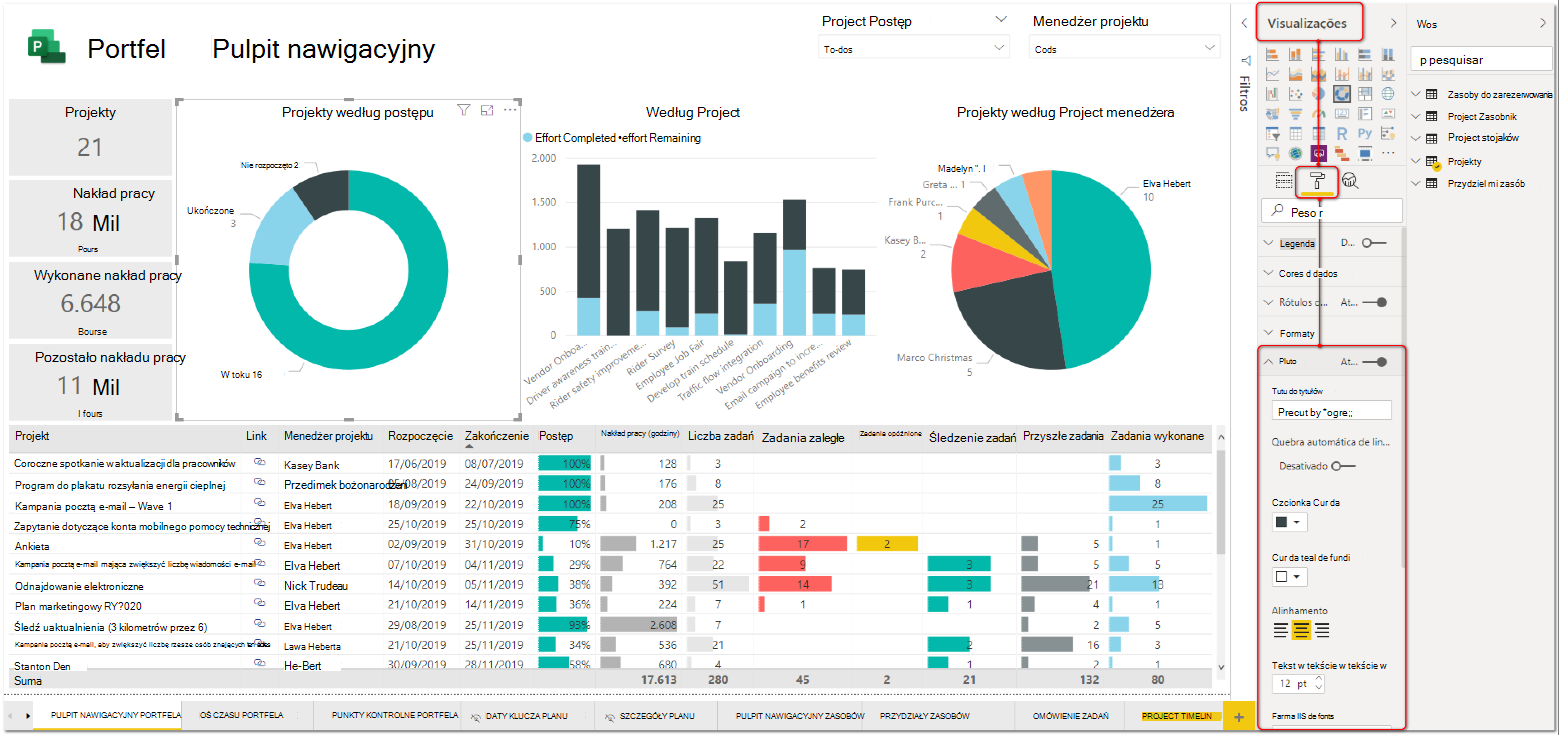
Rysunek 1 — Edytuj tytuły elementów wizualnych
Powtórz te same kroki dla wszystkich elementów wizualnych, które chcesz dostosować.
Nazwy kolumn
Aby przetłumaczyć nazwy kolumn używanych w raporcie na własny język, musisz użyć edytora Power Query Editor w usłudze Power BI w celu edytowania kroków, które zostały skonfigurowane w pliku. Zrób to najpierw dla kolumn powiązanych z tabelą projektu, ponieważ te kolumny są w dużej mierze używane we wszystkich elementach wizualnych na stronie pulpitu nawigacyjnego portfela. Na karcie Strona główna Power BI Desktop wybierz pozycję Edytuj zapytania:
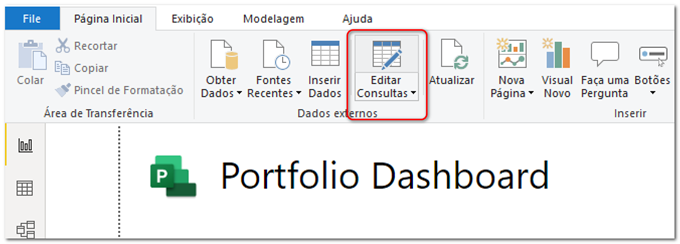
Rysunek 2 — Edytuj zapytania
W edytorze zapytań zostaną wyświetlone wszystkie zapytania używane w raporcie i będzie można je kształtować i przekształcać. Aby lepiej korzystać z możliwości edytora zapytań, upewnij się, że jest wyświetlany pasek formuły, wybierając kartę Widok, a następnie zaznaczając opcję Pasek formuły.
W edytorze zapytań możesz zobaczyć kroki, które zostały zastosowane do tabeli, wybierając ją. Aby rozpocząć, wybierz tabelę Projekty w grupie Usługi projektu. W okienku Ustawienia zapytania zostaną wyświetlone właściwości zapytania i zastosowane kroki. Wybierz krok Kolumny o zmienionej nazwie:
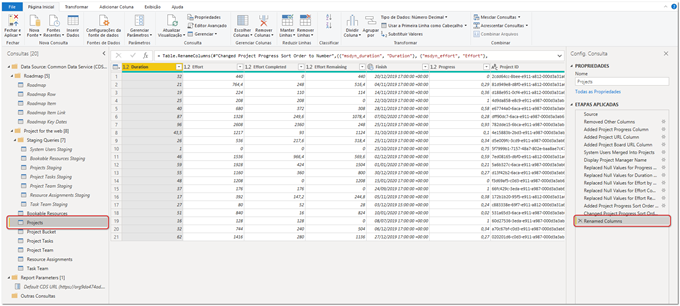
Rysunek 3 — Power Query Editor
Po wybraniu kroku na pasku Formuły zobaczysz, że nazwy niektórych kolumn domyślnych zostały zmienione:

W tym momencie będzie można zmienić nazwy kolumn na język używany w organizacji. Na przykład domyślna kolumna o nazwie „mysdyn_duration”, której nazwa została zmieniona na „Duration”, zostanie teraz przetłumaczona na „Duração”, która jest odpowiadającym jej terminem w języku portugalskim (Brazylia). Poniżej możesz zobaczyć wyniki dla przetłumaczonych kolumn:

Po wykonaniu tych kroków możesz wybrać polecenie Zamknij i Zastosuj na karcie Strona główna, aby odświeżyć raport i wyświetlić wyniki:
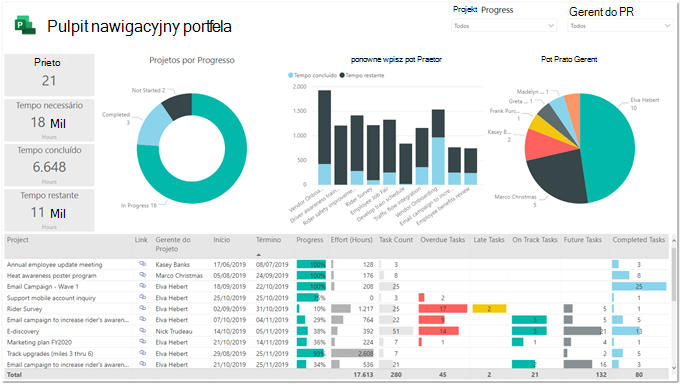
Rysunek 6 — Zaktualizowane raporty po zmianie nazw kolumn
Kolumny niestandardowe i warunkowe
Szablon Project dla sieci Web usługi Power BI jest skonfigurowany z kolumnami niestandardowymi i warunkowymi, które są używane głównie do obliczania stanu projektów i zadań na podstawie określonych reguł. Ponieważ nie są one częścią domyślnego zestawu kolumn pobieranych z bazy danych, zarówno kolumny niestandardowe, jak i warunkowe nie są uwzględnione w kroku Kolumny o zmienionej nazwie i trzeba je skonfigurować indywidualnie w edytorze zapytań.
Na karcie Strona głównaPower BI Desktop wybierz polecenie Edytuj zapytania. Po wybraniu tabeli Projekty znajdź pozycję Dodana kolumna Postęp projektu:
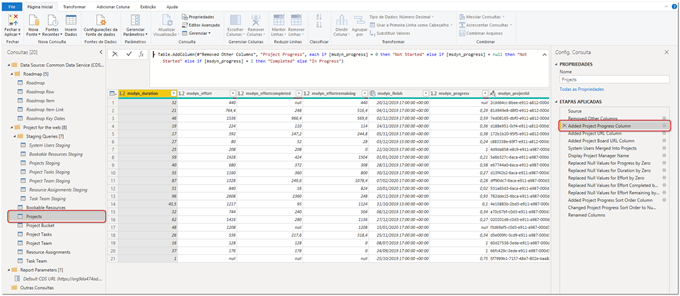
Rysunek 7 — Kolumny niestandardowe i warunkowe
Aby dostosować kolumnę, kliknij koło zębate po prawej stronie pozycji Dodana kolumna Postęp projektu. W edytorze zapytań zostanie wyświetlone nowe okno, w którym można zobaczyć, jak kolumna została pierwotnie skonfigurowana:
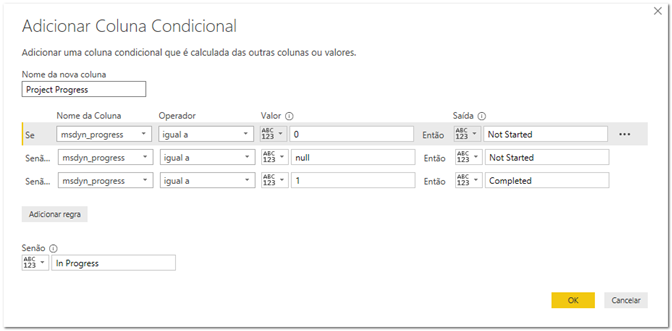
Rysunek 8 — Dodawanie kolumny warunkowej
W tym miejscu będzie można dostosować dane wyjściowe kolumny warunkowej:
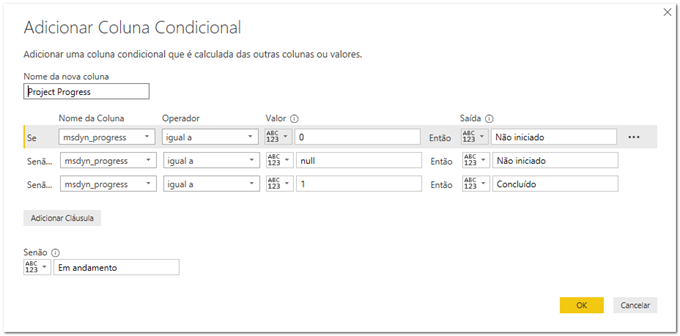
Rysunek 9 — Edytowanie kolumny Postęp projektu
Ważne: Podczas dostosowywania danych wyjściowych kolumny warunkowej Postęp projektu nie zmieniaj nazwy kolumny, ponieważ spowoduje to nieprawidłowe wyświetlenie niektórych elementów wizualnych. Zamiast tego lepszym rozwiązaniem jest zmiana nazwy terminu Postęp projektu bezpośrednio w elementach wizualnych, które go używają. Czytaj dalej, aby poznać więcej szczegółów.
Po wykonaniu tych kroków możesz wybrać polecenie Zamknij i zastosuj na karcie Strona główna, aby odświeżyć raport i wyświetlić wyniki. Możesz użyć okienka Wizualizacje, aby ponownie zastosować kolory do każdego elementu danych elementu wizualnego, który został dostosowany przy użyciu nowych terminów (Projekty według postępu):
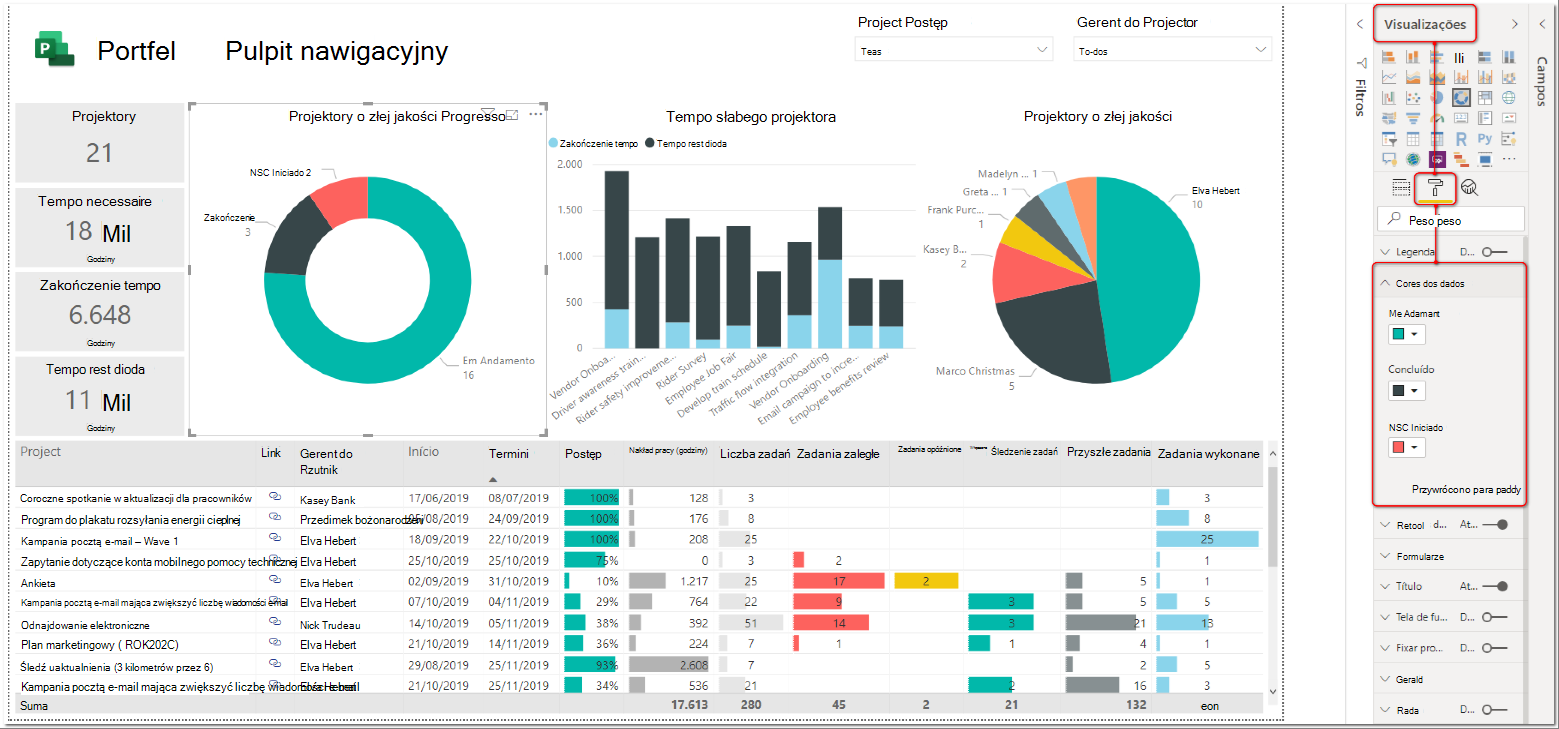
Rysunek 10 — Konfigurowanie kolorów danych wizualnych
Końcowe oczyszczanie
Aby dokończyć korekt na stronie pulpitu nawigacyjnego portfela, możesz rozważyć zmianę nazwy kilku elementów wizualnych, które nadal będą wyświetlać informacje w domyślnym języku angielskim. Trzeba będzie dostosować tylko kilka z nich:
-
Fragmentator postępu projektu w górnej części strony.
-
Element wizualny tabeli, który wyświetla szczegółowe informacje o portfelu projektów.
-
Karty, które wyświetlają nakład pracy, które nadal będą miały oznaczenie „Hours” skojarzone z etykietą kategorii.
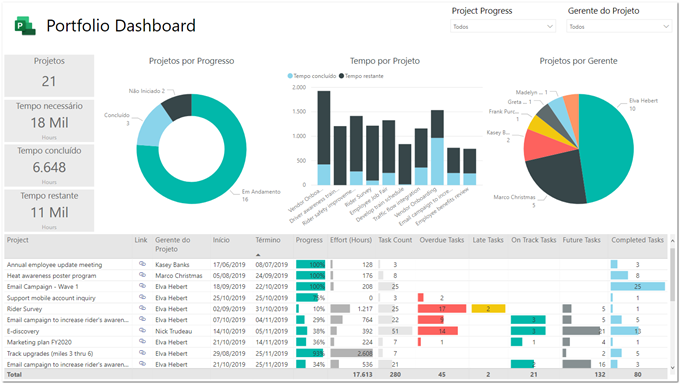
Rysunek 11 — Zmienianie nazw elementów wizualnych na stronie Pulpit nawigacyjny portfela
Aby dostosować elementy, musisz najpierw wybrać odpowiedni element wizualny. Na stronie Wizualizacje użyj sekcji Pola lub Wartości (w zależności od kontekstu), aby kliknąć prawym przyciskiem myszy element i zmienić jego nazwę:
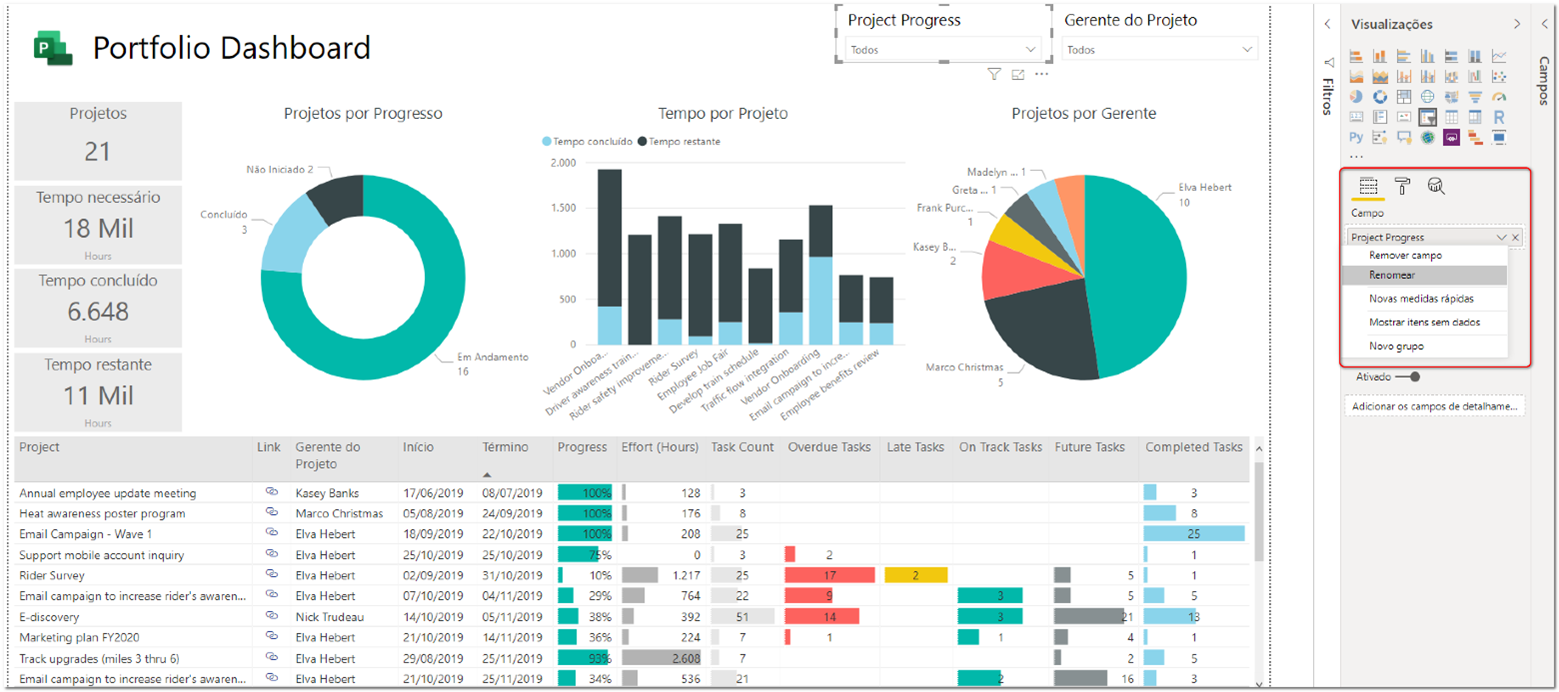
Rysunek 12 — Zmienianie nazwy pola
Po zakończeniu strona pulpitu nawigacyjnego portfela zostanie całkowicie zlokalizowana w Twoim języku:
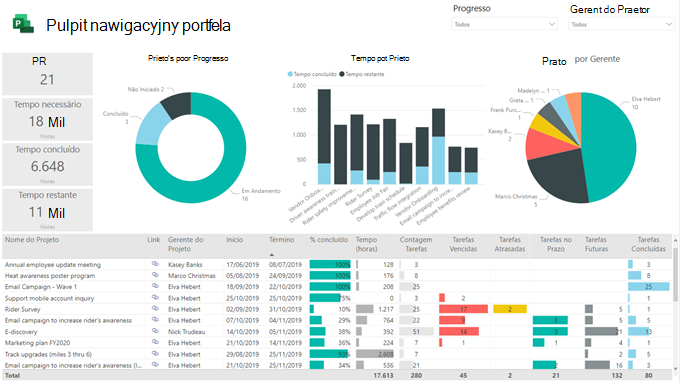
Rysunek 13 — Strona pulpitu nawigacyjnego portfela
Następne kroki
Teraz, po zlokalizowaniu strony pulpitu nawigacyjnego portfela, istnieje kilka innych rzeczy, nad którymi możesz pracować, aby poprawić lokalizację raportu:
-
Formatowanie typów dat: Jeśli chcesz zmienić sposób wyświetlania dat w raporcie, możesz wybrać daty do dostosowania w okienku Pola, a następnie wybrać kartę Modelowanie na wstążce. W tym miejscu będzie można zdefiniować format daty, który jest bardziej odpowiedni dla Twojego języka.
-
Zmienianie nazw stron raportu: Jeśli nazwy stron wymagają zmiany nazwy, możesz kliknąć dwukrotnie ich nazwy, aby to zrobić.
-
Zmienianie tytułów stron: Każda strona w raporcie jest skonfigurowana przy użyciu pola tekstowego reprezentującego tytuł strony. Jeśli trzeba zmienić jego nazwę, możesz zaznaczyć pole tekstowe na każdej stronie, aby to zrobić.
-
Konfigurowanie legend: W raporcie znajdują się strony (na przykład strona kamieni milowych portfela), które używają legend, aby ułatwić użytkownikom zrozumienie znaczenia każdej ikony używanej jako kluczowy wskaźnik wydajności. Będzie można dostosować własne legendy (na podstawie własnego języka), a następnie użyć ich do zastąpienia legend domyślnych.
-
Lokalizowanie dodatkowych stron: Możesz również kontynuować pracę nad raportem, aby zlokalizować elementy i zawartość dodatkowych stron, dzięki czemu jest on w pełni skonfigurowany do obsługi użytkowników przy użyciu preferowanego języka.










