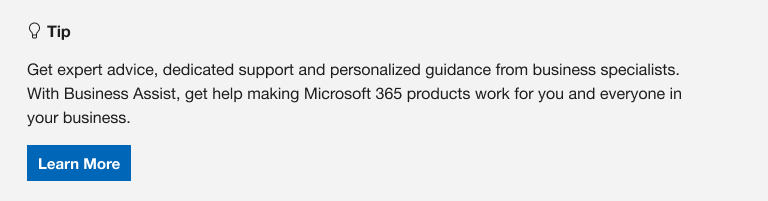|
Pomoc techniczna z przewodnikiem może udostępniać cyfrowe rozwiązania problemów z platformą Microsoft 365 |
Czy występują problemy z rozpoczęciem Outlook lub odebraniem komunikatu "Nie można uruchomić Microsoft Outlook. Nie można otworzyć okna programu Outlook”? Możemy rozwiązać ten problem za Ciebie. Możesz również samodzielnie wykonać podane poniżej kroki rozwiązywania problemów z uruchamianiem.
Możemy automatycznie zdiagnozować i rozwiązać kilka typowych problemów z programem Outlook. Jeśli nasze zautomatyzowane narzędzie nie rozwiązało problemu albo chcesz rozwiązać go samodzielnie, zobacz następną sekcję.
 |
Automatyczne rozwiązywanie problemu
|
Czasami dodatki mogą powodować konflikt z programem Outlook. Uruchomienie Outlook w trybie awaryjnym, który rozpoczyna się Outlook bez ładowania dodatków, może poinformować, czy źródłem problemu jest dodatek.
Uwaga: Jeśli został włączony dodatek ABBYY FineReader, nieaktualna wersja oprogramowania może powodować błąd podczas uruchamiania programu Outlook. Aby uzyskać więcej informacji, zobacz Programy platformy Microsoft 365 mogą ulec awarii z powodu zainstalowanego dodatku FineReader.
Uruchamianie programu Outlook w trybie awaryjnym
-
Naciśnij klawisze Windows + R, aby otworzyć okno dialogowe Uruchamianie systemu Windows. (Prawdopodobnie pojawi się on w lewym dolnym rogu ekranu).
-
W polu Otwórz wpisz Outlook /safe, a następnie wybierz przycisk OK.
-
Oknie dialogowym Wybieranie profilu zaakceptuj ustawienie domyślne programu Outlook i wybierz pozycję OK.
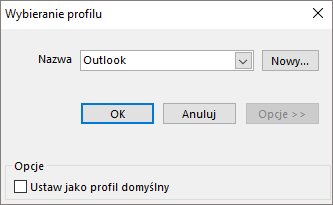
-
Jeśli zostanie wyświetlony monit, wprowadź swoje hasło i wybierz pozycję Zaakceptuj.
Porady:
-
Skąd wiadomo, że pracujesz w trybie awaryjnym? U góry ekranu jest widoczna etykieta podobna do pokazanej poniżej.

-
Ikona Outlook

Jeśli Outlook można uruchomić w trybie awaryjnym, prawdopodobnie problem dotyczy jednego z dodatków. Przed ponownym uruchomieniem Outlook należy wyłączyć wszystkie dodatki zgodnie z poniższymi procedurami:
Jeśli Outlook nie można uruchomić w trybie awaryjnym, wypróbuj następne proponowane rozwiązanie poniżej zatytułowane Tworzenie nowego profilu programu Outlook.
Wyłączanie dodatków
-
W lewym górnym rogu programu Outlook wybierz pozycję Plik > Opcje > Dodatki.
-
U dołu okna Wyświetlanie dodatków pakietu Microsoft Office i zarządzanie nimi upewnij się, że w polu Zarządzaj jest wyświetlana pozycja Dodatki COM, a następnie wybierz pozycję Przejdź.
-
Na wszelki wypadek po otwarciu listy bieżących dodatków Dodatki COM wykonaj jedną z następujących czynności:
-
Ręcznie zapisz tytuł każdego dodatku wybranego na liście w obszarze Dostępne dodatki.
lub
-
Wykonaj zrzut ekranu arkusza właściwości i zapisz obraz w wybranej lokalizacji.
-
-
Po zapisaniu tytułów wybranych dodatków wyczyść wszystkie zaznaczone pola wyboru, a następnie wybierz pozycję OK.
Przestroga: Kliknij pole wyboru, aby je wyczyścić. Nie zaznaczaj dodatku i nie wybieraj pozycji Usuń. Jeśli masz uprawnienia administratora, możesz faktycznie usunąć dodatek. Na potrzeby tego ćwiczenia z rozwiązywania problemów chcesz wyłączyć, a nie usunąć dodatek.
-
Wybierz pozycję Plik > Zakończ.
Ponowne uruchamianie
-
Naciśnij klawisze Windows + R, aby otworzyć okno dialogowe Uruchamianie .
-
W polu Otwórz wpisz Outlook.
Uwaga: Jeśli program ładuje się poprawnie, prawdopodobne źródłem błędu jest jeden z dodatków. Musisz określić, który. Aby określić, który dodatek powoduje błąd, włączaj je pojedynczo.
-
W lewym górnym rogu programu Outlook wybierz pozycję Plik > Opcje > Dodatki.
-
Zaznacz pole wyboru obok dodatku, który chcesz włączyć ponownie, a następnie wybierz pozycję OK.
-
Powtarzaj wszystkie kroki, aż włączysz ponownie wszystkie oryginalne dodatki i odkryjesz źródło błędu.
Ważne: Pamiętaj, że jeśli program Outlook otwiera się w trybie awaryjnym, źródłem błędu jest ostatnio włączony dodatek.
-
Jeszcze raz uruchom ponownie program Outlook, wyłącz dodatek, który spowodował problem, a następnie uruchom program Outlook.
-
Pamiętaj, aby wykonać procedurę ponownego uruchamiania, wyłączania i ponownego uruchamiania dla każdego dodatku, który był pierwotnie włączony w programie Outlook. Błąd może być powodowany przez więcej niż jeden dodatek.
-
Profil zawiera Twoje ustawienia programu Outlook. Zdarza się, że profil ulega uszkodzeniu. Możesz ustalić, czy jest uszkodzony, tworząc nowy profil i zmieniając profil, który jest używany podczas uruchamiania Outlook.
-
Aby otworzyć Panel sterowania, wykonaj jedną z następujących czynności:
-
W przypadku Windows Vista lub Windows 7 wybierz Panel sterowania> Start systemu Windows.
-
Na Windows 8,Windows 10 lub Windows 11 wybierz przycisk Start systemu Windows, wpisz panel sterowania w polu Search, a następnie wybierz aplikację Panel sterowania.
Uwaga: W przypadku Windows 10 i 11 w Panel sterowania upewnij się, że w polu Widok według w prawym górnym rogu jest ustawiona wartość Kategoria.
-
-
Wybierz pozycję Poczta.
-
W oknie dialogowym Konfiguracja poczty — Outlook wybierz pozycję Pokaż profile > Dodaj.
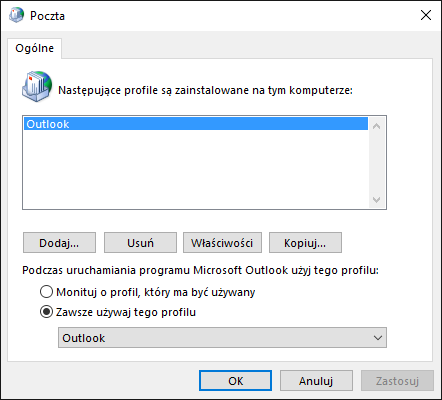
-
W polu Nazwa profilu wpisz nazwę, jakiej chcesz używać dla nowego profilu.
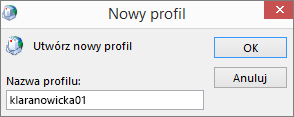
-
Na stronie Automatyczne konfigurowanie konta Kreatora dodawania konta w obszarze Konto e-mail wypełnij pola Imię i nazwisko, Adres e-mail i Hasło, a następnie wybierz pozycję Dalej.
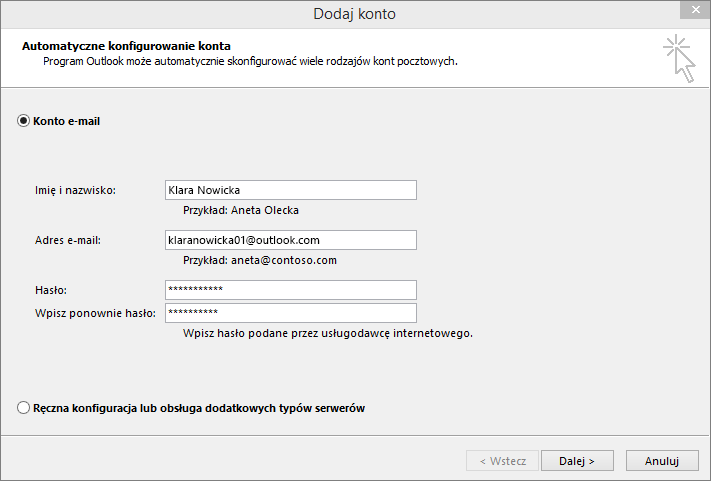
Uwaga: Kreator dodawania konta automatycznie wyszuka ustawienia Twojego serwera poczty.
-
Wybierz pozycję Zakończ. Dodana nazwa nowego profilu będzie wyświetlana na karcie Ogólne w oknie dialogowym Poczta.
-
W obszarze Podczas uruchamiania programu Microsoft Outlook użyj tego profilu wybierz pozycję Monituj o profil, który ma być używany, a następnie wybierz pozycję OK.
Używanie innego profilu
-
Uruchom ponownie program Outlook.
-
Na liście rozwijanej w oknie dialogowym Wybieranie profilu wybierz nazwę nowo utworzonego profilu.
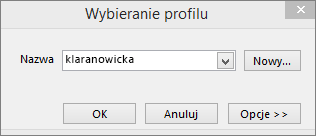
-
Wybierz pozycję OK.
Uwaga: Jeśli program Outlook uruchamia się normalnie, oznacza to, że dotychczasowy profil programu Outlook jest uszkodzony i stanowi źródło problemu.
Jeśli postanowisz usunąć profil, najpierw utwórz kopię zapasową plików danych. Wybranie pozycji Usuń spowoduje usunięcie całej zawartości przechowywanej w pamięci podręcznej offline. Aby uzyskać więcej informacji, zobacz Wprowadzenie do plików danych programu Outlook (pst i ost).
W plikach danych programu Outlook są przechowywane wszystkie wiadomości e-mail, spotkania i wydarzenia oraz kontakty i zadania. Zdarza się, że te pliki ulegają uszkodzeniu. W celu przeskanowania plików danych programu Outlook i usunięcia błędów możesz uruchomić narzędzie do naprawy Skrzynki odbiorczej (scanpst.exe).
-
Aby użyć narzędzia do naprawy Skrzynki odbiorczej, zamknij program Outlook.
Uwaga: Zawartość okienka po lewej stronie zależy od używanej wersji programu Outlook.
-
Odwiedź poniższy link, aby uzyskać instrukcje.
Okienko nawigacji to skrajne lewe okienko w programie Outlook. Możesz w nim znaleźć listę folderów oraz ikony umożliwiające przełączanie się między pozycjami Poczta, Kalendarz, Kontakty i Zadania. Uruchomienie polecenia /resetnavpane powoduje usunięcie wszystkich dostosowań okienka nawigacji.
Uwaga: Jeśli masz więcej niż jeden komputer, uruchom polecenie na wszystkich komputerach, ponieważ dostosowania okienka nawigacji są specyficzne dla lokalnego programu Outlook na komputerze.
-
Zamknij program Outlook.
-
Naciśnij klawisze Windows + R, aby otworzyć okno dialogowe Uruchamianie .
-
W polu Otwórz wpisz Outlook.exe /resetnavpane, a następnie wybierz przycisk OK.
Tryb zgodności ułatwia programom działanie w starszych systemach operacyjnych. Jeśli program Outlook działa w trybie zgodności, możesz go wyłączyć i sprawdzić, czy spowoduje to rozwiązanie problemu.
Uwaga: Ten krok dotyczy programu Outlook 2013 lub Outlook 2010. W programie Outlook 2016 nie ma karty Zgodność.
-
Znajdź plik Outlook.exe na komputerze.
-
W przypadku programu Outlook 2013 możesz znaleźć ten plik w folderze C:\Program Files\Microsoft Office\Office 15\ lub C:\Program Files (x86)\Microsoft Office\Office 15\
-
-
Kliknij prawym przyciskiem myszy plik Outlook.exe, wybierz polecenie Właściwości, a następnie wybierz kartę Zgodność.
-
Jeśli dowolne z pól na karcie Zgodność jest zaznaczone, wyczyść je, a następnie wybierz pozycję Zastosuj > OK.
-
Uruchom ponownie program Outlook.
Aby uzyskać więcej informacji, zobacz Zakończono świadczenie pomocy technicznej dla klientów pakietu Office 2016 i 2019 łączących się z usługami Microsoft 365.