Jeśli dokument zawiera niechcianą pustą stronę, mogą znajdować się w nim puste akapity, ręczne podziały stron lub podziały sekcji. Istnieje kilka różnych sposobów pozbywania się pustej strony. Pierwszym krokiem jest określenie, dlaczego ma być pusta strona.
Uwagi:
-
Jeśli pusta strona jest wyświetlana tylko wtedy, gdy jest drukowana i nie jest wyświetlana w Word, być może Konfiguracja drukarki umożliwia drukowanie strony rozdzielającej między zadaniami. Sprawdź ustawienia drukarki.
-
Jeśli chcesz usunąć stronę zawierającą zawartość, kliknij na początku zawartości, którą chcesz usunąć, przytrzymaj naciśnięty klawisz SHIFT, a następnie kliknij na końcu zawartości, którą chcesz usunąć. Gdy uważasz, że chcesz usunąć wybraną zawartość, naciśnij klawisz DELETE na klawiaturze.
-
Jeśli chcesz usunąć cały dokument, a nie tylko jeden lub więcej stron w dokumencie, zobacz usuwanie pliku.
Łatwy sposób
Jeśli na końcu dokumentu znajduje się nieodpowiednia pusta strona, należy najpierw przejść na koniec dokumentu, naciskając klawisze CTRL + END, a następnie nacisnąć klawisz Backspace. Jeśli pusta strona jest spowodowana kilkoma dodatkowymi akapitami lub nieprawidłowym ręcznym podziałem stron, może to szybko usunąć.
Uwaga: Jeśli masz wiele pustych akapitów do usunięcia, może być konieczne kilkakrotne naciśnięcie klawisza Backspace.
Jeśli to nie zadziała, odkrycie przyczyny powstania pustej strony będzie wymagać trochę więcej wysiłku. W poniższym krótkim klipie wideo Doug pomoże rozwiązać problem.

Aby uzyskać więcej informacji na temat pozbywania się niechcianych stron, wykonaj poniższe czynności.
Włącz znaczniki akapitu, aby sprawdzić, co jest przyczyną powstania pustej strony:
-
Naciśnij klawisze CTRL + SHIFT + 8 lub kliknij przycisk Pokaż/Ukryj ¶ na karcie Narzędzia główne na Wstążce.
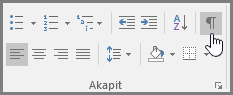
Po włączeniu znaczników akapitu możesz sprawdzić, co jest przyczyną powstania pustych stron w dokumencie.
Dodatkowe akapity
Jeśli na końcu dokumentu znajdują się dodatkowe, puste, akapity, na pustej stronie będą widoczne znaczniki pustych akapitów (¶). Zaznacz i usuń je, naciskając klawisz DELETE na klawiaturze.
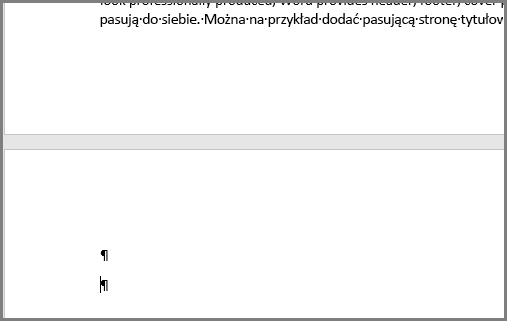
Ręczny podział strony
Jeśli pusta strona jest wynikiem ręcznego podziału strony, możesz umieścić kursor bezpośrednio przed podziałem strony i nacisnąć klawisz Delete, aby go usunąć.
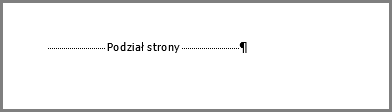
Jest to też jedna z najbardziej typowych przyczyn pojawiania się niechcianej pustej strony w środku dokumentu.
Podział sekcji
Następna strona, Strona nieparzysta oraz podziały sekcji strony parzystej mogą utworzyć nową stronę w Word. Jeśli pusta strona znajduje się na końcu dokumentu i masz podział sekcji, możesz umieścić kursor bezpośrednio przed podziałem sekcji i nacisnąć klawisz Delete, aby go usunąć. Powinno to spowodować usunięcie pustej strony.
Uwaga: Jeśli masz problemy z wyświetlaniem podziałów sekcji, spróbuj przejść do karty Widok na Wstążce i przełączyć się do trybu wersji roboczej.

Przestroga: Jeśli podział sekcji powoduje powstawanie pustej strony w środku dokumentu, usunięcie tego podziału sekcji może spowodować problemy z formatowaniem. Jeśli zawartość, która występuje po tym miejscu, ma mieć inne formatowanie, zachowaj ten podział sekcji. Nie chcesz usuwać podziału sekcji, ponieważ spowodowałoby to, że strony przed podziałem sekcji spowodują przejęcie formatowania stron po podziale sekcji. Możesz jednak zmienić ten podział sekcji na ciągły, dzięki czemu zmiany formatowania zostaną zachowane bez wstawiania pustej strony.
Aby zmienić podział sekcji na ciągły podział sekcji:
-
Umieść kursor po podziale sekcji, który chcesz zmienić.
-
Przejdź do karty Układ na Wstążce.
-
Kliknij przycisk Uruchom okno dialogowe Ustawienia strony.
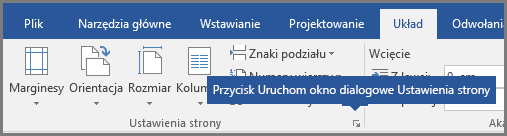
-
Na karcie Układ okna dialogowego Ustawienia strony kliknij menu rozwijane początek sekcji i wybierz pozycję ciągły.
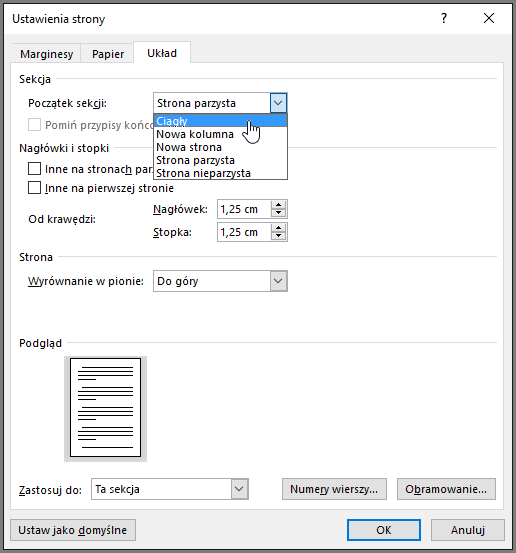
-
Kliknij przycisk OK.
Usuwanie pustej strony bez wpływu na formatowanie.
Tabela na końcu dokumentu
Jeśli na końcu dokumentu nadal znajduje się niechciana pusta strona, prawdopodobnie na stronie ją poprzedzającej znajduje się tabela sięgająca dołu strony. Word wymaga pustego akapitu po tabeli, a jeśli tabela znajdzie się w całym końcu strony, to pusty akapit zostanie przeniesiony na następną stronę. Znacznika tego pustego akapitu nie można usunąć.
Uwaga: Wiele szablonów życiorysów jest sformatowanych przy użyciu tabel pełnej strony.
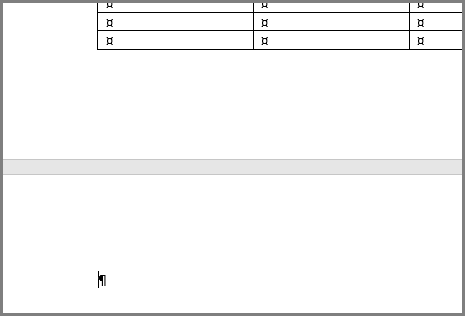
Najłatwiejszym sposobem rozwiązania tego problemu jest ukrycie tego pustego akapitu na końcu dokumentu.
-
Zaznacz znacznik akapitu i naciśnij klawisze CTRL + D, aby otworzyć okno dialogowe Czcionka.
-
Kliknij pole wyboru ukryte , aby ukryć ten akapit.
-
Wyłącz opcję Pokaż/Ukryj ¶ , klikając przycisk na Wstążce lub naciskając klawisze Ctrl + Shift + 8.
Dodatkowa strona powinna zniknąć.
Czy masz pytania dotyczące programu Word, na które nie ma tutaj odpowiedzi?
Pomoc w ulepszaniu programu Word
Masz sugestie dotyczące możliwości ulepszenia programu Word? Jeśli tak, odwiedź stronę Word User Voice i podziel się z nami swoimi uwagami.
Uwaga: Jeśli chcesz usunąć cały dokument, a nie tylko jedną lub więcej pustych stron w dokumencie, przejdź do pozycji Finder, znajdź dany plik i przeciągnij go do kosza. Elementy zostaną trwale usunięte dopiero po opróżnieniu kosza.
Na karcie Narzędzia główne kliknij pozycję Pokaż wszystkie znakiniedrukowalne (¶) lub naciśnij 
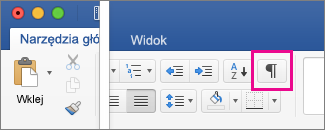
Puste znaczniki akapitu
Jeśli znajdziesz znaczniki pustych akapitów (¶), zaznacz je myszą i naciśnij klawisz Delete.
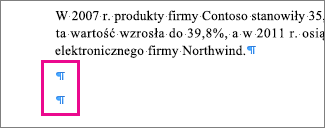
Ręczne podziały stron
Aby usunąć ręczny podział strony, zaznacz go myszą, a następnie naciśnij klawisz Delete. Możesz też zaznaczyć podział strony, klikając lewy margines obok niego, a następnie nacisnąć klawisz Delete.
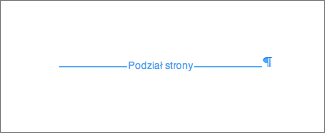
Podziały sekcji
Aby usunąć podział sekcji, zaznacz go myszą i naciśnij klawisz Delete.
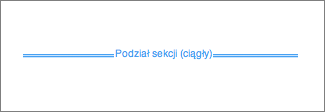
Uwaga: Po usunięciu podziału sekcji Word łączy go przed znakiem i po nim w jednej sekcji. W nowej sekcji zostanie zastosowane formatowanie drugiej z połączonych sekcji — tej, która znajdowała się po podziale sekcji.
Aby zachować formatowanie, ale usunąć dodatkową stronę, kliknij dwukrotnie podział sekcji i w oknie dialogowym Dokument zmień wartość ustawienia Początek sekcji na „Ciągły”.
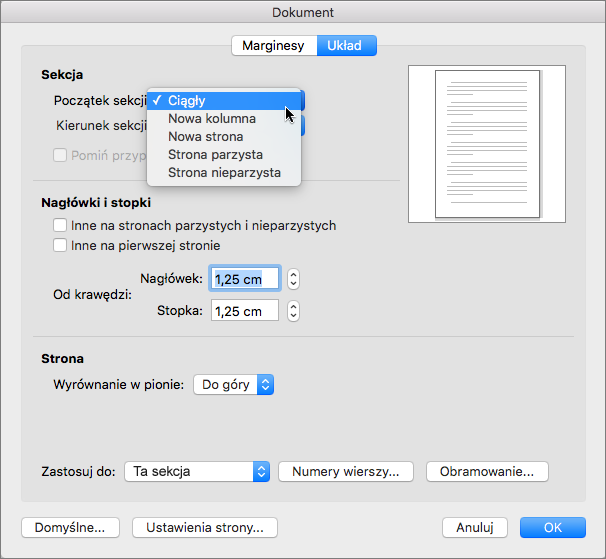
Tabele na całych stronach
Jeśli na końcu ostatniej strony dokumentu znajduje się tabela, program Word wstawi za nią pusty akapit. Może to spowodować pojawienie się pustej strony. Ten pusty akapit zawiera informacje o formatowaniu i nie można go usunąć. Można jednak zmniejszyć go na tyle, aby nie powodował wstawienia dodatkowej strony.
-
Zaznacz znacznik akapitu, który znajduje się za tabelą (¶).
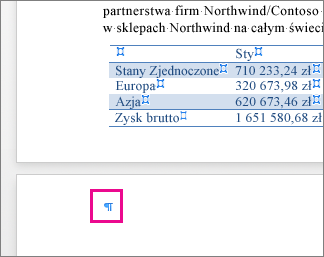
-
Kliknij kartę Narzędzia główne, a następnie kliknij w polu Rozmiar czcionki.
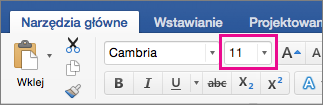
-
Wpisz cyfrę „1” i naciśnij klawisz Enter.
Czy masz pytania dotyczące programu Word 2016 dla komputerów Mac, na które nie ma tutaj odpowiedzi?
Pomoc w ulepszaniu programu Word
Masz sugestie dotyczące możliwości ulepszenia programu Word? Jeśli tak, odwiedź stronę Word dla komputerów Mac User Voice.
Uwaga: Jeśli zamierzasz usunąć cały dokument, a nie po prostu pojedynczą stronę, zobacz Usuwanie plików i folderów w usłudze OneDrive.
Wykonaj poniższe czynności, aby usunąć puste akapity i podziały stron przy użyciu Word dla sieci Web.
-
Kliknij pozycję Edytuj dokumentWord dla sieci WebEdytuj w Word dla sieci Web.
-
Puste akapity są wyświetlane jako puste wiersze w dokumencie. Aby je usunąć, po prostu zaznacz i usuń je. (Akapit w programie Word to dowolny blok tekstu zakończony podziałem wiersza).
-
Aby usunąć podział strony, zaznacz go kliknięciem i naciśnij klawisz Delete.
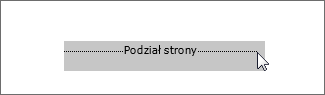
Jeśli masz aplikację klasyczną Word, użyj polecenia Otwórz w programie Word, aby otworzyć dokument i usunąć podziały sekcji.
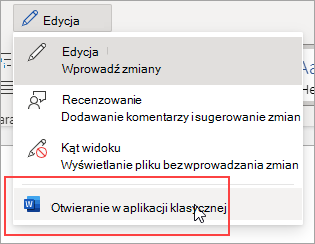
Po otwarciu dokumentu w programie Word zobacz Usuwanie strony w programie Word lub usuwanie pustej strony w programie Word 2016 dla komputerów Mac. Jeśli nie masz programu Word, możesz wypróbować lub kupić najnowszą wersję pakietu Office.
Porada: Word dla sieci Web bezproblemowo współpracuje z programem Word i innymi programami komputerowymi pakietu Office, a my go Zaktualizowano na podstawie danych wejściowych, takich jak Twój. Aby uzyskać najnowsze powiadomienia o funkcjach, odwiedź blog usługi Office Online.
Masz pytania dotyczące Word dla sieci Web, do których nie odpowiedziałeś?
Zamieść pytanie w programie Word dla społeczności odpowiedzi w sieci Web.
Pomoc w ulepszaniu programu Word
Masz sugestie dotyczące możliwości usprawnienia Word dla sieci Web ? Jeśli tak, odwiedź witrynę internetową UserVoice i przekaż nam swoją opinię!










