Po odebraniu wiadomości istnieje kilka działań, które można wykonać w tej wiadomości.
-
Aby odpowiedzieć tylko nadawcy, wybierz pozycję Odpowiedz.
-
Aby odpowiedzieć pierwotnemu nadawcy, mając wszystkich pozostałych adresatów w wierszach Do i DW, wybierz pozycję Odpowiedz wszystkim.
-
Aby wysłać wiadomość do osoby, która nie znajduje się w wierszach Do i DW, wybierz pozycję Prześlij dalej.
Odpowiadanie na wiadomość lub przesyłanie jej dalej
Chcesz zobaczyć, jak to się robi? Obejrzyj klip wideo..
-
W otrzymanej wiadomości wybierz pozycję Odpowiedz, Odpowiedz wszystkim lub Prześlij dalej. Te przyciski można znaleźć w kilku różnych miejscach w zależności od rozdzielczości ekranu i wersji programu Outlook. Można je znaleźć w górnej części okienka odczytu, obok prawej krawędzi wiadomości lub na głównej wstążce programu Outlook.

-
Napisz wiadomość.
Uwaga: Jeśli odpowiedź lub wiadomość przesłana dalej zostanie otwarta w okienku odczytu i chcesz otworzyć odpowiedź w nowym oknie (dzięki czemu możesz na przykład zmienić czcionkę), kliknij przycisk Pokaż w nowym oknie.
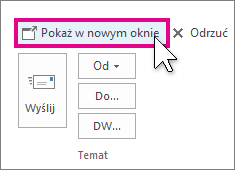
-
Możesz też dodawać lub usuwać adresatów w polach Do, DW i UDW.
-
Dodawanie adresata Kliknij pole Do, DW lub UDW, a następnie wybierz adresata. Możesz również wpisać jego nazwę lub adres e-mail.
-
Usuwanie adresata Kliknij nazwę, a następnie naciśnij klawisz Delete.
-
-
Sprawdź wiersz tematu. Wiersz tematu odpowiedzi jest automatycznie ustawiany tak, aby przed tematem oryginalnej wiadomości był wyświetlany tekst "ODP:". Możesz to zmienić, wpisując tekst w polu tematu lub zostawiając go bez zmian. Wiadomości przesłane dalej mają przed oryginalnym tematem ciąg "PD:".
-
Kliknij przycisk Wyślij.
Porada: Jeśli chcesz, aby wszystkie odpowiedzi były automatycznie otwierane w nowym oknie, w menu Plik kliknij pozycję Opcje > Poczta. W obszarze Odpowiedzi i wiadomości przesłane dalej zaznacz pole wyboruOtwieraj odpowiedzi i wiadomości przesyłane dalej w nowym oknie.
Odpowiedź wysyła tylko nową wiadomość do pierwotnego nadawcy. Załączniki nie są uwzględniane.
Odpowiedz wszystkim wysyła nową wiadomość do pierwotnego nadawcy i wszystkich innych adresatów w wierszach Do i DW. Załączniki nie są uwzględniane.
Funkcja przesyłania dalej umożliwia wpisywanie zupełnie nowego zestawu adresatów. Wszystkie załączniki dołączone do oryginalnej wiadomości są automatycznie dołączane podczas przesyłania wiadomości dalej.
Dlaczego załączniki nie są uwzględniane, gdy odpowiadam na wiadomość?
Gdy odpowiadasz na wiadomość, załączniki nie są uwzględniane, ponieważ chcesz wysłać ten sam załącznik z powrotem do osoby, która wysłała go do Ciebie. Nie ma sposobu, aby zmienić to zachowanie. Po kliknięciu przycisku Odpowiedz lub Odpowiedz wszystkim możesz dołączyć nową wersję oryginalnego pliku lub dowolny inny plik, który chcesz dołączyć. Jeśli chcesz wysłać wiadomość z załącznikami do innych osób, użyj opcji Prześlij dalej .
Uwaga: Aby dowiedzieć się, jak poprosić o odpowiedź z funkcją załączników, zobacz Jak mogę przesłać opinię na temat pakietu Microsoft Office.
Czy należy odpowiedzieć lub odpowiedzieć wszystkim?
Zanim klikniesz pozycję Odpowiedz wszystkim, zastanów się, czy wszyscy muszą zobaczyć Twoją odpowiedź, zwłaszcza jeśli wiadomość została wysłana do wielu osób lub list dystrybucyjnych. Zwykle lepszym rozwiązaniem jest kliknięcie przycisku Odpowiedz i dodanie tylko odpowiednich adresatów. Możesz także kliknąć przycisk Odpowiedz wszystkim i usunąć adresatów, do których nie trzeba wysyłać wiadomości.
Czy mogę przesłać dalej wiele wiadomości jednocześnie?
Jeśli chcesz przesłać dalej dwie lub więcej wiadomości do tych samych adresatów co jedna wiadomość, zaznacz wiadomości, które chcesz uwzględnić na liście wiadomości. Kliknij pierwszą wiadomość, a następnie przytrzymaj klawisz Ctrl podczas zaznaczania dodatkowych wiadomości. Po zaznaczeniu wszystkich wiadomości, które chcesz przesłać dalej, kliknij pozycję Prześlij dalej na głównej Wstążce programu Outlook, aby utworzyć nową wiadomość z innymi wiadomościami dołączonymi jako załączniki.
Czy mogę otworzyć wszystkie odpowiedzi i wiadomości przesłane dalej w nowym oknie?
Program Outlook może automatycznie otwierać wszystkie odpowiedzi i wiadomości przesyłane dalej w nowym oknie (nie w okienku odczytu).
-
Wybierz pozycję Plik > Opcje.
-
Wybierz pozycję Poczta, a następnie przewiń w dół do sekcji Odpowiedzi i wiadomości przesyłane dalej .
-
Zaznacz pole wyboru Otwórz odpowiedzi i wiadomości przesyłane dalej w nowym oknie .
-
Kliknij przycisk OK.
Czy mogę przesłać dalej wiadomość e-mail jako załącznik?
-
Wybierz wiadomość e-mail z listy wiadomości.
-
Na głównej Wstążce programu Outlook wybierz pozycję Więcej > prześlij dalej jako załącznik.
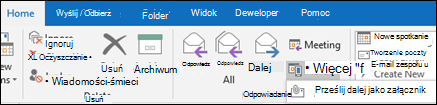
Załączniki
Wiadomość przesyłana dalej zawiera wszystkie załączniki z oryginalnej wiadomości. Do wiadomości można dołączyć dodatkowe załączniki.
Załączniki nie są dołączane, gdy odpowiadasz na wiadomość. Możesz ręcznie dodać załączniki do dowolnej wiadomości zwrotnej.











