Gdy aplikacja pakietu Office zostanie nieoczekiwanie zamknięta przed zapisaniem najnowszych zmian, odzyskiwanie dokumentów zostanie automatycznie otwarte przy następnym otwarciu aplikacji pakietu Office, aby ułatwić odzyskanie pliku.
Porada: Jeśli jesteś subskrybentemMicrosoft 365 najbezpieczniejszym sposobem pracy jest przechowywanie plików w usłudze OneDrive lub programie SharePoint i używanie funkcji Autozapis.
Jak zdecydować, które pliki zapisać?
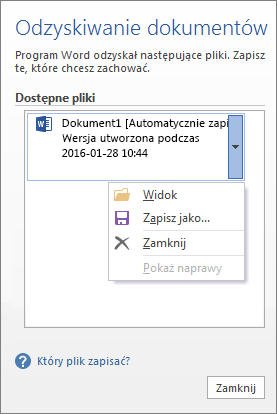
Jeśli na liście Dostępne pliki w okienku Odzyskiwanie dokumentów jest wyświetlanych wiele plików i nie masz pewności, które z nich zapisać, pod nazwą dokumentu zostanie wyświetlona data i godzina utworzenia każdego automatycznie zapisanego dokumentu, co może dać wskazówkę, który plik chcesz odzyskać.
Jeśli zobaczysz wiele wersji tego samego pliku, prawdopodobnie najlepiej jest otworzyć ten, który ma najpóźniejszą godzinę, ponieważ będzie zawierał najnowsze zmiany. Możesz również zaznaczyć każdy plik, aby otworzyć i przejrzeć dokument.
Po otwarciu dowolnego pliku na liście możesz kontynuować pracę nad nim i po odzyskaniu wszystkich dokumentów, które chcesz zapisać, możesz zamknąć okienko Odzyskiwanie dokumentów .
Usuwanie niechcianych odzyskanych plików
-
Wybierz strzałkę obok nazwy pliku w okienku odzyskiwania.
-
Wybierz pozycję Usuń.
-
Potwierdź usunięcie, wybierając pozycję Tak.
Zamykanie odzyskanych plików
Jeśli klikniesz pozycję Zamknij bez przejrzenia wszystkich odzyskanych plików, zobaczysz opcję wyświetlenia ich ponownie w przyszłości. Przy następnym otwarciu aplikacji będzie widoczna opcja zapisania lub usunięcia tych automatycznie odzyskanych plików.
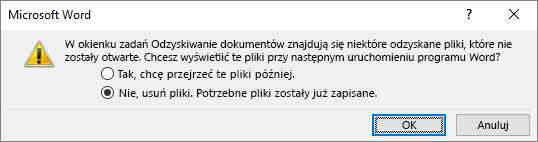
Tak, chcę przejrzeć te pliki później (najbezpieczniejsza opcja) — zaznacz tę opcję, jeśli nie masz pewności, czy dane z odzyskanych wersji plików nie będą potrzebne.
Nie, usuń pliki. Potrzebne pliki zostały już zapisane— zaznacz tę opcję, jeśli masz pewność, że dane z odzyskanych wersji plików nie będą potrzebne.
Odzyskiwanie pliku zapisanego przez funkcję Autoodzyskiwanie
Zwykle aplikacja automatycznie odzyska Twoją pracę przy następnym otwarciu aplikacji po awarii zasilania lub innym nieoczekiwanym zamknięciu, wykrywając, że plik Autoodzyskiwania istnieje i automatycznie ją otwiera. Jeśli chcesz zachować odzyskany plik, natychmiast zapisz go przed zamknięciem lub edytowaniem.
Jeśli chcesz znaleźć pliki Autoodzyskiwanie na komputerze, przełącz się do programu Finder, a następnie kliknij pozycję Przejdź > Przejdź do folderu (lub naciśnij SHIFT + COMMAND + G) i wprowadź odpowiednią ścieżkę folderu, jak pokazano poniżej. Zamień <>nazwy użytkownika na swoją nazwę użytkownika:
Najnowsze wersje
/Użytkownicy/<nazwa użytkownika>/Library/Containers/com. Microsoft/Data/Library/Preferences/AutoRecovery
Uwagi:
-
Folder Autoodzyskiwanie jest folderem ukrytym, więc prawdopodobnie nie będzie widoczny, jeśli po prostu spróbujesz przejść do niego w programie Finder. Użyj narzędzia Przejdź do folderu i wprowadź pełną ścieżkę, aby obejść ten problem.
-
Jeśli zamkniesz plik i klikniesz pozycję Nie zapisuj, plik Autoodzyskiwanie zostanie usunięty, ponieważ pakiet Office zakłada, że wszystko jest w porządku, a plik Autoodzyskiwanie nie jest potrzebny.
Odzyskiwanie tekstu z uszkodzonego pliku w programie Word
-
Przejdź do pozycji Word > Preferencje.
-
W obszarze Narzędzia do tworzenia i narzędzia sprawdzające wybierz pozycję Ogólne .
-
Upewnij się , że opcja Potwierdź konwersję formatu pliku przy wybranej pozycji Otwórz, a następnie zamknij okno dialogowe Ogólne .
-
Przejdź do pozycji Plik > Otwórz.
-
W menu Otwórz wybierz polecenie Odzyskaj tekst.
-
Otwórz dokument.










