Porada: Dowiedz się więcej o programie Microsoft Forms lub rozpocznij od razu i utwórz ankietę, quiz lub sondę. Chcesz przechwytywać i analizować opinie klientów przedsiębiorstwa? Wypróbuj rozwiązanie Opinia klienta dla usługi Dynamics 365.
Jako organizator spotkania lub osoba prowadząca możesz używaćMicrosoft Forms do tworzenia ankiet przed spotkaniem Microsoft Teams, a następnie uruchamiać je podczas spotkania, aby uczestnicy z dowolnego punktu końcowego (urządzenia przenośne, sieć Web, pulpit) mogli wyświetlać ankiety i odpowiadać na nie. Możesz nawet ankietować uczestników przed spotkaniem i zbierać informacje przed nim.
Po uruchomieniu ankiety zostanie ona wyświetlona jako powiadomienie na ekranie spotkania, a także pojawi się w oknie czatu spotkania. Uczestnicy mogą również tworzyć ankiety ad hoc podczas spotkania, aby szybko uzyskać opinię na ten temat.
Utwórz ankietę, a następnie uruchom ją przed spotkaniem, w jego trakcie lub po nim
-
W aplikacji Teams wybierz pozycję Kalendarz.
-
Znajdź zaplanowane spotkanie, na które chcesz dodać ankiety, i kliknij je lub naciśnij.
-
Wybierz pozycję Czat z uczestnikami.
-
Wybierz pozycję

-
Wybierz pozycję Zapisz. Do spotkania zostanie dodana nowa karta Ankiety .
-
Wybierz pozycję

-
Ankieta wielokrotnego wyboru — utwórz pytanie lub oświadczenie, a następnie udostępnij opcje odpowiedzi (maksymalnie 12), z których mogą wybrać odbiorcy.
-
Test wielokrotnego wyboru — oznacz poprawną odpowiedź dla testu wielokrotnego wyboru. Możesz mieć jedną opcję jako poprawną odpowiedź lub więcej niż jedną, jeśli wybierzesz pozycję Wiele odpowiedzi.
Uwaga: Opcje ankiet wielokrotnego wyboru i testu wielokrotnego wyboru nie są jeszcze dostępne w środowiskach GCC High i DoD.
-
Word Cloud Poll — zadaj pytanie otwarte i zobacz odpowiedzi odzwierciedlone w chmurze wyrazów.
Uwaga: Word opcja Cloud Poll jest powoli wdrażana i wkrótce będzie dostępna dla subskrybentów platformy Microsoft 365. Nie będzie jeszcze dostępna w środowiskach GCC High i DoD.
-
Ankieta z ocenami — pozwól respondentom ocenić to stwierdzenie. Możesz dostosować skalę ocen do 5 i wyświetlić te oceny według gwiazdek lub liczb.
-
Ankieta rankingu — pozwól respondentom na klasyfikowanie elementów od pierwszego do piątego, przeciągając element do pozycji sklasyfikowanej lub za pomocą ikon strzałki w górę/w dół.
Uwaga: Możesz również określić, czy opcje są losowe, gdy są początkowo wyświetlane respondentom, za pomocą ustawień Opcji losowych.
-
-
Dodaj opcje pytań i opcje odpowiedzi.
-
Stosownie do potrzeb spotkania wybierz pozycję Udostępnij wyniki automatycznie po głosowaniu i/lub Zachowaj anonimowość odpowiedzi.
-
Wybierz pozycję Zapisz. Spowoduje to zapisanie ankiety jako wersji roboczej, dopóki nie będzie można jej uruchomić podczas spotkania.
Uwaga: W lewym górnym rogu ankiety zostanie wyświetlona informacja WERSJA ROBOCZA oznaczona kolorem zielonym, co wskazuje, że nie została jeszcze uruchomiona.
-
Aby utworzyć więcej ankiet na spotkanie, wybierz pozycję

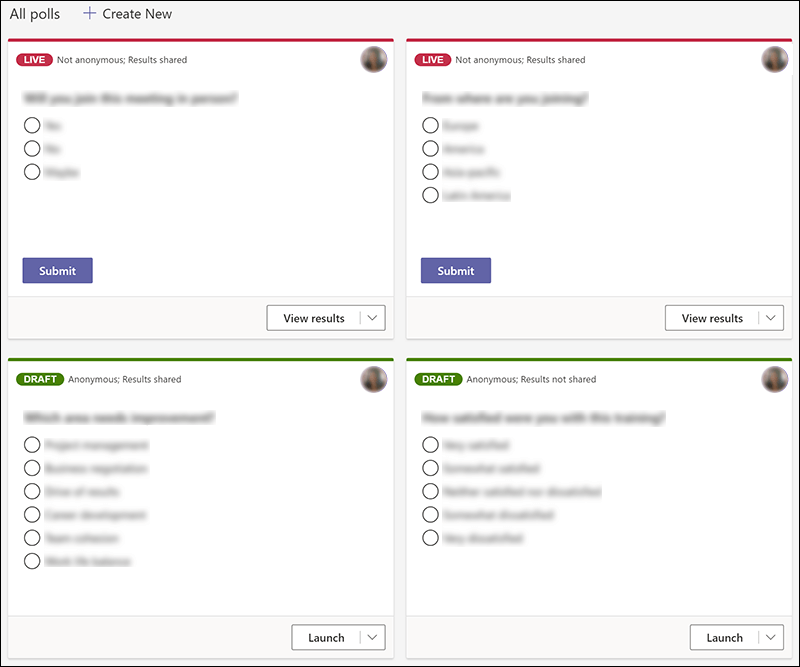
Uwaga: Aby zmienić kolejność ankiet, kliknij lub naciśnij i przytrzymaj ankietę, a następnie przeciągnij ją w odpowiednie miejsce.
-
Ankietę można uruchomić przy użyciu jednej z następujących metod:
-
Na karcie Ankiety wybierz pozycję Uruchom w ankiecie, na którą chcesz odpowiedzieć. Możesz to zrobić przed spotkaniem, w jego trakcie lub po jego zakończeniu.
-
Wybierz ikonę Ankiety w oknie spotkania, co spowoduje otwarcie okienka Ankiety . Wybierz pozycję Uruchom w ankiecie, na którą chcesz odpowiedzieć.
Uczestnicy spotkania zobaczą Opcje pytań i odpowiedzi w powiadomieniu o ankiecie wyświetlonym na środku ekranu spotkania.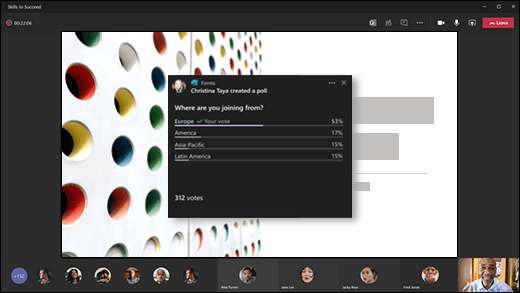
Uwaga: Tylko właściciele spotkań i osoby prowadzące mogą tworzyć ankiety, zarządzać nimi i je uruchamiać. Uczestnicy spotkania mogą odpowiadać na ankiety, ale nie mogą ich edytować.
Uwaga: Każda osoba (wewnętrznie w twojej organizacji lub zewnętrzna organizacja), która została przesłana dalej zaproszenia na spotkanie i zalogowana do aplikacji Teams w sieci Web, może głosować za pomocą wyskakującego powiadomienia ankiety w trakcie spotkania lub w oknie Czat .
Powoli wdrażamy wyskakujące powiadomienie o ankiecie dla wszystkich gości spotkania. Zawsze można uzyskiwać dostęp do ankiet w oknie Czat podczas spotkania.
-
-
Przejdź do karty Ankiety lub do okienka Ankiety , aby wyświetlić wyniki ankiet zbierających odpowiedzi w czasie rzeczywistym.
Porady:
-
Ankiety uruchomione i akceptujące odpowiedzi zostaną oznaczone kolorem czerwonym za pomocą funkcji LIVE w lewym górnym rogu ankiety.
-
Ankiety, które zostały zamknięte i nie akceptują już odpowiedzi, zostaną oznaczone kolorem ciemnoszarym z napisem ZAMKNIĘTE w lewym górnym rogu ankiety.
-
Jeśli chcesz ponownie otworzyć ankietę, wybierz listę rozwijaną obok pozycji Eksportuj wyniki i wybierz pozycję Otwórz ponownie ankietę.
-
-
Jeśli chcesz zamknąć ankietę, wyeksportować wyniki ankiety lub usunąć ankietę, wybierz listę rozwijaną obok pozycji Wyświetl wyniki i wybierz odpowiednio pozycję Zamknij ankietę, Eksportuj wyniki lub Usuń ankietę.
Utwórz ankietę, a następnie uruchom ją przed spotkaniem, w jego trakcie lub po nim
Aby utworzyć ankietę dla spotkania na urządzeniu przenośnym, musisz najpierw uzyskać dostęp do spotkania w aplikacji klasycznej Teams lub aplikacji Teams w sieci Web. Spowoduje to dodanie karty Ankiety do spotkania, które będzie można zobaczyć w aplikacji Teams na urządzeniu przenośnym.
-
W aplikacji klasycznej Teams lub aplikacji Teams w sieci Web wybierz pozycję Kalendarz.
-
Znajdź zaplanowane spotkanie, na które chcesz dodać ankiety, i kliknij je lub naciśnij.
-
Wybierz pozycję Czat z uczestnikami.
-
Wybierz pozycję

-
Wybierz pozycję Zapisz. Do spotkania zostanie dodana nowa karta Ankiety .
-
Na urządzeniu przenośnym naciśnij kartę Więcej , wybierz pozycję Ankiety, a następnie naciśnij pozycję

-
Wybierz pozycję

-
Ankieta wielokrotnego wyboru — utwórz pytanie lub oświadczenie, a następnie udostępnij opcje odpowiedzi (maksymalnie 12), z których mogą wybrać odbiorcy.
-
Test wielokrotnego wyboru — oznacz poprawną odpowiedź dla testu wielokrotnego wyboru. Możesz mieć jedną opcję jako poprawną odpowiedź lub więcej niż jedną, jeśli wybierzesz pozycję Wiele odpowiedzi.
-
Otwórz ankietę tekstową — zadaj pytanie otwarte i pozwól odbiorcom udzielać odpowiedzi własnymi słowami.
-
Ankieta z ocenami — pozwól respondentom ocenić to stwierdzenie. Możesz dostosować skalę ocen do 5 i wyświetlić te oceny według gwiazdek lub liczb.
Uwagi:
-
Opcja Ankieta wielokrotnego wyboru jest teraz dostępna dla GCC. Opcja Testu wielokrotnego wyboru nie jest jeszcze dostępna dla GCC, ale zostanie wkrótce wdrożona.
-
Opcje ankiet wielokrotnego wyboru i testu wielokrotnego wyboru nie są jeszcze dostępne w środowiskach GCC High i DoD.
-
Możesz również określić, czy opcje są losowe, gdy są początkowo wyświetlane respondentom, za pomocą ustawień Opcji losowych.
-
-
-
Dodaj opcje pytań i odpowiedzi.
-
Stosownie do potrzeb spotkania wybierz pozycję Udostępnij wyniki automatycznie po głosowaniu i/lub Zachowaj anonimowość odpowiedzi.
-
Wybierz pozycję Zapisz. Spowoduje to zapisanie ankiety jako wersji roboczej, dopóki nie będzie można jej uruchomić podczas spotkania.
Uwaga: W lewym górnym rogu ankiety zostanie wyświetlona informacja WERSJA ROBOCZA oznaczona kolorem zielonym, co wskazuje, że nie została jeszcze uruchomiona.
-
Aby utworzyć więcej ankiet na spotkanie, wybierz pozycję

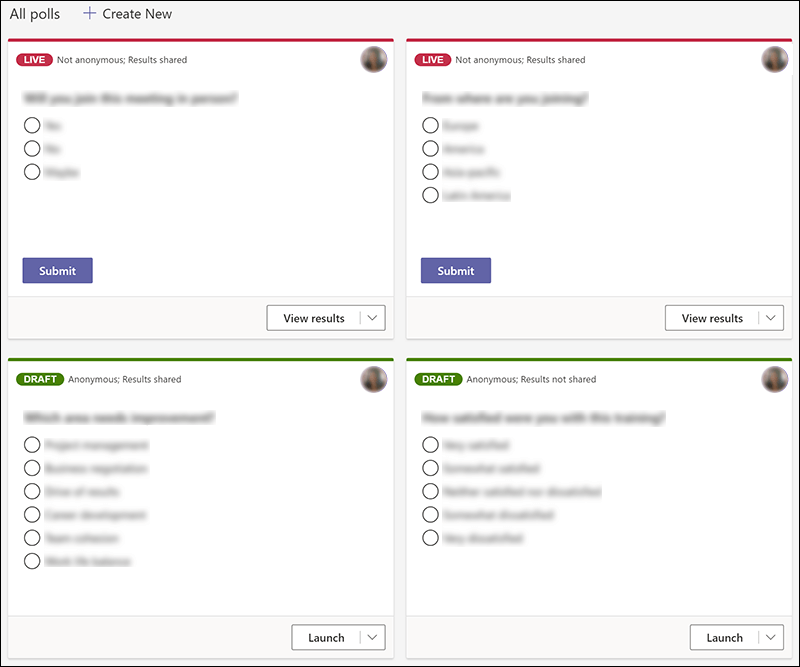
Uwaga: Aby zmienić kolejność ankiet, kliknij lub naciśnij i przytrzymaj ankietę, a następnie przeciągnij ją w odpowiednie miejsce.
-
Aby uruchomić ankietę, naciśnij ikonę czatu w górnej części ekranu (jeśli jej nie widzisz, naciśnij ekran).
-
Wybierz kartę Więcej > Ankiety, a następnie wybierz ankietę, którą chcesz uruchomić.
Uwagi:
-
Po uruchomieniu ankiety uczestnicy spotkania zobaczą Opcje pytań i odpowiedzi w powiadomieniu o ankiecie wyświetlonym na środku ekranu spotkania.
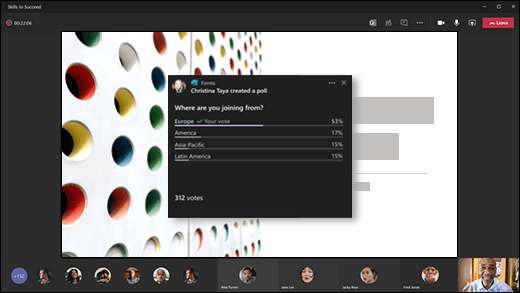
-
Uczestnicy spotkania mają również możliwość nieuczestnicząc w ankiecie, zamykając powiadomienie ankiety wyświetlane na środku ekranu spotkania bez wybierania odpowiedzi ani wybierania pozycji Prześlij.
Uwagi:
-
Jeśli spotkanie zostało przesłane dalej do osoby spoza twojego zespołu lub organizacji, nie będzie ona mogła tworzyć ani edytować ankiet ani wyświetlać powiadomienia o ankiecie wyświetlanego na środku ekranu spotkania. Mogą jednak uzyskać dostęp do ankiety w czacie podczas spotkania.
-
Tylko właściciele spotkań i osoby prowadzące mogą tworzyć ankiety, zarządzać nimi i je uruchamiać. Uczestnicy spotkania mogą odpowiadać na ankiety, ale nie mogą ich edytować.
-
-
Przejdź do karty Ankiety lub do okienka Ankiety , aby wyświetlić wyniki ankiet zbierających odpowiedzi w czasie rzeczywistym.
Porady:
-
Ankiety uruchomione i akceptujące odpowiedzi zostaną oznaczone kolorem czerwonym za pomocą funkcji LIVE w lewym górnym rogu ankiety.
-
Ankiety, które zostały zamknięte i nie akceptują już odpowiedzi, zostaną oznaczone kolorem ciemnoszarym z napisem ZAMKNIĘTE w lewym górnym rogu ankiety.
-
Jeśli chcesz ponownie otworzyć ankietę, wybierz listę rozwijaną obok pozycji Eksportuj wyniki i wybierz pozycję Otwórz ponownie ankietę.
-
-
Jeśli chcesz zamknąć ankietę, wyeksportować wyniki ankiety lub usunąć ankietę, wybierz listę rozwijaną obok pozycji Wyświetl wyniki i wybierz odpowiednio pozycję Zamknij ankietę, Eksportuj wyniki lub Usuń ankietę.
Opinia o Microsoft Forms
Chcemy poznać Twoją opinię! Aby wysłać opinię na temat Microsoft Forms, przejdź do prawego górnego rogu formularza i wybierz opcję Więcej ustawień formularza 
Zobacz też
Dodawanie ankiety do kanału lub czatu w aplikacji Teams
Usuwanie formularza grupy utworzonego w aplikacji Teams
Dokonaj przeglądu zespołu w celu zameldowania się i pozostawania w kontakcie
Tworzenie, edytowanie i przeglądanie formularzy w usłudze Microsoft Teams wraz ze współpracownikami










