Załaduj jeden lub więcej slajdów z istniejących prezentacji PowerPoint, aby dodać je do obecnie opracowywanej pracy.
Ta funkcja jest dostępna tylko dla użytkowników Microsoft 365 w przedsiębiorstwie, którzy mają niejawnych testerów.Ale użytkownicy domowi Microsoft 365 i inni niż Subskrybenci mogą używać funkcji tradycyjne ponowne używanie slajdów. Aby uzyskać więcej informacji, zobacz Importowanie slajdów z innej prezentacji .
Importowanie slajdów z innej prezentacji do bieżącej
-
W okienku miniatur po lewej stronie zaznacz slajd, po którym chcesz wstawić importowane slajdy.
-
Na karcie Narzędzia główne wybierz pozycję ponownie Użyj slajdów.
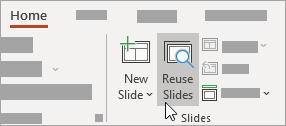
Po prawej stronie zostanie otwarte okienko ponowne używanie slajdów . Twoje ostatnie prezentacje są wyświetlane.
-
Wybierz prezentację z listy, aby wyświetlić poszczególne slajdy.
-
Kliknij miniaturę slajdu, aby skopiować ją do bieżącej prezentacji.
Domyślnie importowany slajd zachowuje kolory i formatowanie prezentacji, z której pochodzi.
-
Po zakończeniu importowania slajdów z wybranej prezentacji możesz zamknąć okienko lub wyszukać inne slajdy do zaimportowania.
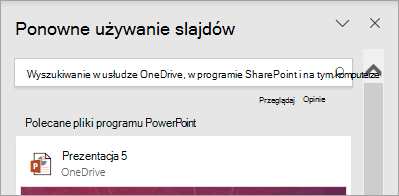
Więcej szczegółów
-
Pole wyszukiwania u góry okienka ponowne używanie slajdów umożliwia wyszukiwanie dowolnej prezentacji, zarówno na dysku twardym komputera, jak i w SharePoint lub Usługa OneDrive używana w pracy lub szkole.
-
Domyślnie importowany slajd zachowuje formatowanie prezentacji, z której pochodzi. Dostępne są trzy opcje formatowania. Po wstawieniu slajdu jest on wyświetlany w okienku miniatur po lewej stronie, a na miniaturce zostanie wyświetlone menu podręczne (Ctrl) . Kliknij, aby wyświetlić trzy opcje wklejania :
Opcja
Opis

Pozycja Użyj motywu docelowego
Importowany slajd przyjmuje schemat kolorów i style bieżącej prezentacji.

Zachowaj formatowanie źródłowe
Importowany slajd zachowuje schemat kolorów i style prezentacji, z której pochodzi.

Obraz
Obraz slajdu źródłowego jest wstawiany na slajdzie, który jest obecnie zaznaczony w okienku miniatur po lewej stronie. Obraz można przenieść i zmienić jego rozmiar stosownie do potrzeb.
-
W okienku miniatur po lewej stronie zaznacz slajd, po którym chcesz wstawić importowane slajdy.
-
Na karcie Narzędzia główne wybierz pozycję ponownie Użyj slajdów.
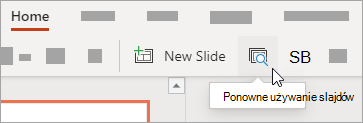
Po prawej stronie zostanie otwarte okienko wyszukiwania . Dostępne są ostatnio prezentacje programu PowerPoint w sieci Web.
-
Wybierz prezentację, aby wyświetlić poszczególne slajdy.
-
Umieść wskaźnik myszy na miniaturze slajdu, a następnie wybierz pozycję Wstaw slajd , aby wstawić go do prezentacji.
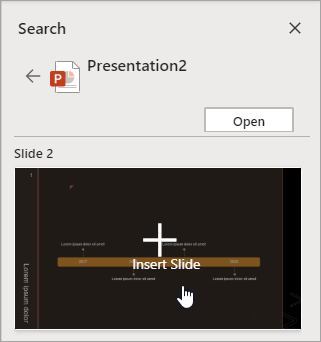
-
Importowany slajd zachowuje kolory i formatowanie prezentacji, z której pochodzą.
-
Po zakończeniu importowania slajdów z wybranej prezentacji możesz zamknąć okienko wyszukiwania lub wyszukać inne slajdy do zaimportowania.










