Jeśli potrzebujesz opcji drukowania, których nie masz na drukarce biurowej, możesz zabrać publikację do komercyjnej drukarki, która może odtworzyć twoją pracę na drukarce offsetowej lub drukarce cyfrowej wysokiej jakości.
Można na przykład wydrukować publikację w większej ilości, wydrukować ją na specjalnych papierach (na przykład na papierze lub na karcie) albo użyć opcji oprawy, przycinania i wykończenia.
Jeśli potrzebujesz setek lub nawet tysięcy kopii, komercyjna drukarka może być najbardziej ekonomicznym i wydajnym sposobem drukowania publikacji.
Publisher ma wiele funkcji, które znacznie ułatwiają komercyjnym drukarniom i kserom przygotowanie publikacji do procesu drukowania. Poniższe porady pomogą Ci przygotować publikację do wydruku w komercyjnym punkcie usług poligraficznych lub punkcie usług kserograficznych.
Porada 1. Omówienie projektu z komercyjną drukarką
Skonsultuj się z komercyjną drukarką przed i w trakcie procesu projektowania, aby zaoszczędzić czas i pieniądze później. Przed rozpoczęciem projektu opisz projekt i cele oraz poznaj wymagania drukarki.
Przed utworzeniem publikacji omówiono następujące kwestie:
-
Zapytaj, czy drukarka akceptuje pliki Publisher. Jeśli nie możesz znaleźć drukarni komercyjnej, możesz zapytać o inne sposoby przesyłania publikacji do drukowania. Większość drukarek komercyjnych akceptuje pliki PostScript lub pliki PDF, a ponadto udostępnia instrukcje dotyczące tworzenia tych plików na podstawie publikacji.
-
Opowiedz drukarce o potrzebach drukowania w projekcie, takich jak ilość, jakość, papier, rozmiar papieru, zalecany model kolorów, oprawa, składanie, przycinanie, budżet, ograniczenia rozmiaru pliku i terminy ostateczne. Zawsze pytaj, czy drukarka zawiera odpowiednie elementy w magazynie.
-
Poinformuj drukarkę, czy publikacja będzie zawierać zeskanowane obrazy, a jeśli tak, to czy zeskanujesz je samodzielnie, czy też zeskanujesz komercyjną drukarkę lub biuro serwisowe.
-
Zapytaj, czy będą jakieś zadania wstępne, takie jak chwytanie i narzucenie strony.
-
Poproś o rekomendacje, które mogą zaoszczędzić pieniądze.
Porada 2. Wczesne wybieranie modelu kolorów
Zanim spędzisz dużo czasu na projektowaniu publikacji, zdecyduj, czy publikacja ma zostać wydrukowana w kolorze. Jeśli drukujesz publikację na drukarce kolorowej wysokiej jakości cyfrowej, nie musisz martwić się kolorem. Kolorowe drukarki cyfrowe dokładnie odtwarzają miliony kolorów. Jeśli publikacja ma zostać wydrukowana na prasie druku offsetowego, dostępnych jest kilka opcji modelu kolorów.
Drukowanie offsetowe wymaga skonfigurowania i uruchomienia zadania drukowania przez profesjonalnego operatora prasy. Ogólnie rzecz biorąc, każde pismo odręczne potrzebne do wydrukowania publikacji wymaga większej konfiguracji dla operatora i zwiększenia kosztów. Liczba potrzebnych atramentów zależy od wybranego modelu kolorów.
Podczas konfigurowania drukowania kolorowego dla publikacji możesz wybrać jeden z następujących modeli kolorów:
-
Dowolny kolor (RGB)
-
Pojedynczy kolor
-
Kolory dodatkowe
-
Kolory rozbarwiania
-
Kolory rozbarwiania i kolorów dodatkowych
Dowolny kolor (RGB)
Jeśli drukujesz przy użyciu cyfrowej drukarki kolorowej (na przykład kolorowej drukarki biurowej), używasz modelu kolorów RGB (Czerwony, Zielony, Niebieski). Podczas drukowania kilku kopii jest to najtańszy model kolorów do wydrukowania. Kolory RGB mają najwyższy stopień zmienności każdego modelu kolorów, co utrudnia dopasowanie kolorów między zadaniami wydruku.
Pojedynczy kolor
W przypadku drukowania przy użyciu jednego koloru cała publikacja jest drukowana jako odcień pojedynczego pisma odręcznego, który zwykle jest czarny. Jest to najtańszy model kolorów do wydrukowania na prasie offsetowej, ponieważ wymaga tylko jednego pisma odręcznego.
Kolory dodatkowe
Jeśli drukujesz przy użyciu koloru dodatkowego, cała zawartość publikacji jest drukowana jako odcień pojedynczego pisma odręcznego — zwykle czarny — i odcień jednego dodatkowego koloru, czyli koloru dodatkowego, który zwykle jest używany jako akcent. Publisher używa kolorów PANTONE® do zadań kolorów dodatkowych.
Ten model kolorów wymaga co najmniej dwóch atramentów i może zwiększyć koszt drukowania na prasie offsetowej z każdym dodanym atramentem.
Uwaga: W niektórych przypadkach drukowanie kolorów dodatkowych może być droższe niż w przypadku użycia kolorów rozbarwianej. Zazwyczaj dotyczy to zadań krótkometrażowych.
Kolory rozbarwiania
Jeśli używasz tego modelu kolorów, publikacja jest drukowana w pełnym kolorze, łącząc różne procenty atramentów kolorów rozbarwień błękitny, amarantowy, żółty i czarny, które są zazwyczaj skracane do CMYK (Błękitny, Amarantowy, Żółty, Klawisz). Chociaż możesz połączyć te cztery atramenty, aby uzyskać prawie pełny zakres kolorów, nie możesz uzyskać niektórych kolorów. Na przykład model kolorów CMYK nie może wytwarzać metalowych kolorów ani kolorów o dużym nasyceniu.
Drukowanie w kolorze rozbarwnym zawsze wymaga skonfigurowania prasy przy użyciu czterech atramentów CMYK. Wymaga to również umiejętności operatora prasowego, aby wyrównać wrażenie jednego atramentu z innymi, co nazywa się rejestracją. Te wymagania sprawiają, że drukowanie w kolorze rozbarwnym jest droższe niż drukowanie w kolorach dodatkowych.
Kolory rozbarwiania i kolorów dodatkowych
Ten model kolorów jest najdroższy do wydrukowania, ponieważ łączy drukowanie w kolorze rozbarwnym (cztery atramenty) z jednym lub większą liczbą atramentów kolorów dodatkowych. Tego modelu kolorów można używać tylko wtedy, gdy potrzebujesz zarówno pełnego koloru, jak i koloru wysoce nasyconego lub metalicznego, który nie może zostać wyprodukowany przy użyciu klawisza CMYK.
Wybieranie modelu kolorów
Po wybraniu modelu kolorów w Publisher selektor kolorów wyświetla tylko te kolory, które są dostępne w wybranym modelu kolorów. Jeśli na przykład dla modelu kolorów ustawiono kolor Pojedynczy kolor, możesz wybrać tylko kolory linii, wypełnienia i tekstu, które można utworzyć za pomocą tego pojedynczego koloru pisma odręcznego. Jeśli dla modelu kolorów ustawiono kolory dodatkowe, można wybrać tylko kolory linii, wypełnienia i tekstu, które można utworzyć za pomocą atramentów kolorów dodatkowych.
Porada 3. Upewnianie się, że strony publikacji mają prawidłowy rozmiar
Przed utworzeniem publikacji należy zdecydować, jaki rozmiar ma mieć wydrukowana publikacja. Koniecznie skonsultuj się z komercyjnym punkcie usług poligraficznych.
Po określeniu odpowiedniego rozmiaru strony skonfiguruj go w oknie dialogowym Ustawienia strony .
Na tym etapie upewnij się, że rozmiar strony, który wybierzesz w oknie dialogowym Ustawienia strony , jest odpowiednim rozmiarem. Po rozpoczęciu projektowania publikacji trudno jest zmienić rozmiar strony. Ponadto drukarka komercyjna będzie miała problem z drukowaniem publikacji w innym rozmiarze niż skonfigurowana.
Należy pamiętać, że podczas konfigurowania i drukowania strony rozmiar strony i rozmiar papieru to dwie różne rzeczy:
-
Po przycięciu rozmiar strony zawsze odnosi się do rozmiaru gotowej strony.
-
Rozmiar papieru zawsze odnosi się do rozmiaru arkusza papieru, na którym jest drukowana publikacja, przed jej przycięciem.
W wielu przypadkach rozmiar papieru musi być większy niż rozmiar strony, aby umożliwić spad i znaczniki drukarskie lub wydrukować więcej niż jedną stronę na arkusz papieru.
Jeśli chcesz wydrukować wiele kopii lub stron na jednym arkuszu papieru w celu utworzenia broszury, możesz to łatwo zrobić w Publisher. Drukowanie wielu stron na jednym arkuszu w celu ich złożenia i przycięcia w celu utworzenia sekwencji stron jest nazywane nałożeniem.
Porada: Aby uzyskać najlepsze wyniki dzięki nałożeniu, przed rozpoczęciem konfigurowania publikacji skontaktuj się z komercyjną drukarką. Drukarka komercyjna może nałożyć publikację za pomocą programu nakładania na inną firmę.
Ogólnie rzecz biorąc, niezależnie od tego, czy zamierzasz użyć nałożenia, czy nie, ustaw rozmiar strony tak, aby był ostatecznym rozmiarem elementu.
-
Rozmiary wizytówek, wizytówek, wizytówek i wizytówek Jeśli chcesz wydrukować kilka małych elementów, takich jak wizytówki, na arkuszu o rozmiarze jednej litery (8,5 cala x 11 cali), ustaw rozmiar strony publikacji na rozmiar wizytówek (2 cale x 3,5 cala w przypadku wizytówek), a nie rozmiar papieru, na który zostaną wydrukowane. W oknie dialogowym Ustawienia strony możesz ustawić liczbę kopii do wydrukowania w każdym arkuszu.
Jak?
-
Na karcie Projekt strony kliknij przycisk Uruchom okno dialogowe w grupie Ustawienia strony .
-
W oknie dialogowym Ustawienia strony w obszarze Typ układu kliknij pozycję Wiele stron na arkusz lub inną odpowiednią opcję.
-
W obszarze Opcje wprowadź odpowiednie wartości w polach Margines boczny, Margines górny, Odstęp w poziomie i Odstęp pionowy .
-
Kliknij przycisk OK.
W zależności od wybranego rozmiaru papieru i wprowadzonych wartości marginesów Publisher dopasować dowolną liczbę kopii elementu na stronie. W oknie publikacji nadal jest widoczna tylko jedna kopia, ale podczas drukowania publikacji Publisher drukuje wiele kopii na jednym arkuszu papieru.
-
-
Rozmiary składanych broszur Jeśli publikacja jest pojedynczym arkuszem papieru, który będzie składany raz lub więcej razy, na przykład w broszurze trzyszpaltowej lub na karcie z pozdrowieniami, rozmiar strony powinien być taki sam jak rozmiar gotowy przed jego zgięciem. Nie należy traktować każdego panelu broszury jako osobnej strony. Jeśli na przykład publikacja jest trzyszpaltową broszurą do wydrukowania na papierze o rozmiarze litery, kliknij rozmiar strony Letter w oknie dialogowym Ustawienia strony .
-
Rozmiary broszur Jeśli publikacja jest broszurą zawierającą wiele złożonych stron (na przykład katalog lub magazyn), rozmiar strony po złożeniu elementu powinien być taki sam jak pojedyncza strona. Jeśli na przykład rozmiar strony publikacji wynosi 5,5 cala x 8,5 cala, możesz wydrukować te strony obok siebie po obu stronach arkusza papieru o rozmiarze jednej litery. Funkcja drukowania broszur w Publisher rozmieszcza strony, dzięki czemu podczas łączenia i składania drukowanych arkuszy strony są w odpowiedniej kolejności.
Aby skonfigurować broszurę, zobacz Konfigurowanie i drukowanie broszury lub biuletynu o rozmiarze liter.
-
Złożone nałożenie Niektóre nałożenie może obejmować dużą liczbę stron drukowanych na jednym arkuszu, które następnie są składane kilka razy i obcięte z trzech stron w celu utworzenia grupy kolejnych stron numerowanych. Tego rodzaju narzucenie można wykonywać tylko przy użyciu programu innej firmy do nakładania.
Porada 4. Zezwalanie na spady
Jeśli w publikacji są elementy, które chcesz wydrukować do krawędzi strony, skonfiguruj je jako spady. Spad to miejsce, w którym element rozciąga się poza stronę publikacji. Publikacja zostanie wydrukowana do rozmiaru papieru większego niż gotowy rozmiar strony, a następnie przycięta. Spady są konieczne, ponieważ większość urządzeń drukujących, w tym prasy offsetowe, nie może drukować do krawędzi papieru, a przycinanie papieru może pozostawić cienką, białą, niedrukowane krawędzie.
Aby utworzyć spad w Publisher, powiększ elementy, które mają zostać spadowane, tak aby rozciągały się poza krawędź strony o co najmniej 0,125 cala.
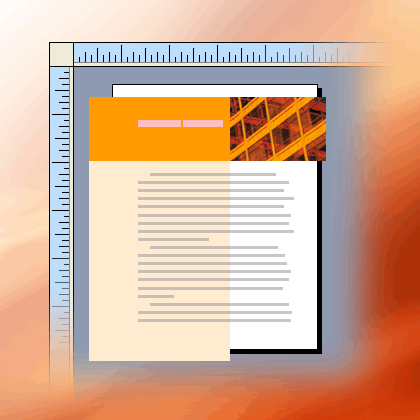
Jeśli element jest autokształtem utworzonym w Publisher, możesz go łatwo rozciągnąć. Jeśli jednak kształt jest obrazem, należy zadbać o to, aby obraz nie był nieproporcjonalny lub że nie utracisz części obrazu, którą chcesz zachować po obcięciu strony.
Porada 5. Unikanie używania stylów czcionek syntetycznych
Kroje pisma są zwykle zaprojektowane z różnymi czcionkami, aby odzwierciedlać odmiany kroju pisma. Na przykład krój pisma Times New Roman to w rzeczywistości cztery czcionki:
-
Times New Roman
-
Times New Roman Bold
-
Times New Roman Kursywa
-
Times New Roman Bold Kursywa
Aby uprościć korzystanie z odmian, po zastosowaniu pogrubienia lub kursywy do tekstu w Publisher system Microsoft Windows zastosuje odpowiednią czcionkę, jeśli jest dostępna. Jeśli na przykład zaznaczysz tekst w programie Times New Roman, a następnie klikniesz pozycję Pogrubienie na pasku narzędzi Formatowanie , system Windows podstawi czcionkę Times New Roman Bold.
Wiele krojów pisma nie ma osobnych czcionek reprezentujących pogrubienie i kursywę. Po zastosowaniu pogrubienia lub kursywy do tych czcionek system Windows utworzy syntetyczną wersję kroju pisma w tym stylu. Na przykład krój pisma Comic Sans MS nie ma kursywy. Po zastosowaniu kursywy do tekstu w aplikacji Comic Sans MS system Windows nadaje tekstowi kursywę, pochylając znaki.
Większość drukarek biurowych drukuje syntetyczne style czcionek zgodnie z oczekiwaniami, ale wysokiej klasy urządzenia drukujące, takie jak naświetlarki, zwykle nie drukują czcionek syntetycznych zgodnie z oczekiwaniami. Pamiętaj, aby nie mieć żadnych syntetycznych stylów czcionek w publikacji po przekazaniu jej do komercyjnej drukarki.
Sprawdzanie, czy nie ma oddzielnych czcionek, które chcesz wydrukować
Aby mieć pewność, że nie masz żadnych syntetycznych stylów czcionek, musisz wiedzieć, jakich krojów pisma używasz i jakie odmiany są dostępne jako oddzielne czcionki. Aby sprawdzić, jakie kroje pisma zostały użyte w publikacji, wykonaj następujące czynności:
-
Na karcie Plik kliknij pozycję Informacje, a następnie kliknij pozycję Zarządzaj czcionkami osadzonymi.
W oknie dialogowym Czcionki są wyświetlane wszystkie kroje czcionek używane w publikacji.
Aby sprawdzić, jakie odmiany stylu kroju pisma są dostępne jako oddzielne czcionki, wykonaj następujące czynności:
-
W menu Start kliknij polecenie Uruchom.
-
W oknie dialogowym Uruchamianie w polu Otwórz wpisz czcionki, a następnie kliknij przycisk OK.
Zostanie otwarte okno Czcionki zawierające listę wszystkich czcionek i odmian czcionek zainstalowanych na komputerze.
-
Sprawdź, czy krój pisma używany w publikacji ma osobne czcionki dostępne dla stylów, których chcesz użyć.
Jeśli krój pisma jest wymieniony tylko z jedną odmianą, nie są dostępne żadne oddzielne czcionki umożliwiające pogrubienie, kursywę lub pogrubienie kursywy. Większość krojów pisma, które mają tylko jedną dostępną czcionkę, to czcionki dekoracyjne, które nie są przeznaczone do stosowania w innych odmianach.
Porada 6. Unikanie używania odcieni tekstu przy małych rozmiarach czcionek
Jeśli kolorowy tekst ma niewielki rozmiar czcionki, użyj kolorów, które są pełnymi atramentami kolorów dodatkowych lub kolorami, które można tworzyć za pomocą pełnych atramentów kolorów rozbarwianych. Unikaj używania odcień koloru.
Publisher drukuje odcienie w postaci ekranu lub procentu pełnego koloru pisma odręcznego. Podczas wyświetlania zbliżeń ekran jest wyświetlany jako wzór kropek. Na przykład 50 procent odcień zieleni jest drukowany jako 50 procent ekranu jednolitego zielonego pisma odręcznego.
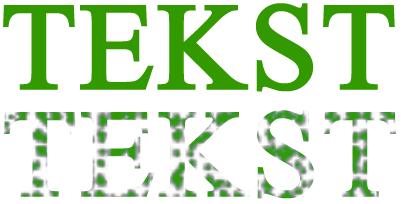
Jeśli przyciemniany tekst ma niewielki rozmiar czcionki, kropki tworzące ekran mogą być niewystarczające, aby wyraźnie zdefiniować kształt znaków. Powstały tekst jest rozmyty lub nakrapiany i trudny do odczytania. Jeśli odcień jest kolorem rozbarwnym (przy użyciu wielu atramentów), rejestracja atramentów może być niedoskonale wyrównana, co może dodać rozmytą krawędź do tekstu.
Jeśli chcesz pokolorować tekst przy użyciu małych rozmiarów czcionek, upewnij się, że używasz kolorów, które będą drukowane jako ciągłe atramenty, a nie odcienie. Poniżej przedstawiono niektóre możliwe opcje wyboru kolorów:
-
Czarne
-
Biały
-
Błękitny
-
Magenta
-
Żółty
-
Czerwony (100 procent amarantowy, 100 procent Żółty)
-
Zielony (100 procent Błękitny, 100 procent Żółty)
-
Niebieski (100 procent Błękitny, 100 procent Czerwony)
-
100 procent odcień dowolnego koloru spotu
Uwaga: W przypadku tekstu o większym rozmiarze czcionki ( w przybliżeniu 18 punktów i większych) odcienie nie stanowią problemu. Pamiętaj, aby omówić czcionki, które chcesz odcień z komercyjnej drukarki.
Porada 7. Odpowiedni rozmiar zdjęć cyfrowych i zeskanowanych obrazów
Grafika utworzona za pomocą programu malarskiego, programu do skanowania lub cyfrowego aparatu fotograficznego składa się z siatki o różnych kolorach, nazywanych pikselami. Tym więcej pikseli ma grafika, tym więcej szczegółów jest ona wyświetlana.
Rozdzielczość obrazu jest wyrażona w pikselach na cal (ppi). Każdy obraz ma skończoną liczbę pikseli. Skalowanie większej liczby obrazów powoduje zmniejszenie rozdzielczości (mniejsza liczba ppi). Pomniejszenie obrazu zwiększa rozdzielczość (więcej ppi).
Jeśli rozdzielczość obrazu jest zbyt niska, zostanie wydrukowana bardziej zablokowana. Jeśli rozdzielczość obrazu jest zbyt wysoka, rozmiar pliku publikacji staje się niepotrzebnie duży i otwieranie, edytowanie i drukowanie zajmuje więcej czasu. Obrazy o wymiarach większych niż 1000 ppi mogą wcale nie być drukowane.
Jeśli rozdzielczość obrazu jest większa niż rozdzielczość, którą można wydrukować (na przykład obraz 800 ppi na drukarce 300 ppi), przetwarzanie danych obrazu przez drukarkę zajmuje więcej czasu bez wyświetlania więcej szczegółów na wydrukowanym arkuszu. Spróbuj dopasować rozdzielczość obrazu do rozdzielczości drukarki.
Kolorowe obrazy, które mają zostać wydrukowane przez komercyjną drukarkę, powinny mieć od 200 do 300 ppi. Obrazy mogą mieć wyższą rozdzielczość — do 800 ppi — ale nie powinny mieć niższej rozdzielczości.
Uwaga: Czasami rozdzielczość obrazu może być wyrażona jako kropki na cal (dpi) zamiast ppi. Terminy te są często używane zamiennie.
Efektywna rozdzielczość
Obraz zawiera taką samą ilość informacji, niezależnie od tego, czy jest większy, czy mniejszy w publikacji. Jeśli chcesz, aby więcej szczegółów na obrazie było wyświetlanych po jego powiększeniu, musisz zacząć od obrazu o wyższej efektywnej rozdzielczości.
Każdy obraz w publikacji ma efektywną rozdzielczość, która uwzględnia oryginalną rozdzielczość grafiki i efekt skalowania jej w Publisher. Na przykład obraz o oryginalnej rozdzielczości 300 ppi, który został dwukrotnie powiększony, ma efektywną rozdzielczość 150 ppi.
Aby znaleźć efektywną rozdzielczość obrazu w tworzonej publikacji, wykonaj następujące czynności:
-
Na karcie Widok zaznacz pole wyboru obok pozycji Menedżer grafiki.
-
W okienku zadań Menedżer grafiki w obszarze Wybierz obraz kliknij strzałkę obok obrazu, a następnie kliknij pozycję Szczegóły.
-
W oknie Szczegóły pole Efektywna rozdzielczość wyświetla rozdzielczość w kropkach na cal (dpi).
Zmniejszanie grafiki o wysokiej rozdzielczości
Jeśli masz tylko kilka grafik o zbyt wysokiej rozdzielczości, możesz nie mieć problemu z ich drukowaniem. Jeśli masz kilka grafik o wysokiej rozdzielczości, publikacja będzie drukowana wydajniej, jeśli zmniejszysz ich rozdzielczość.
Ważne: Przed zmniejszeniem rozdzielczości grafiki skonsultuj się z komercyjnym serwisem poligraficznym w sprawie potrzebnej rozdzielczości.
W Publisher można zmniejszyć rozdzielczość jednego, kilku lub wszystkich obrazów, kompresując je.
-
W Publisher zaznacz jeden lub więcej obrazów, których rozdzielczość chcesz zmniejszyć, kliknij prawym przyciskiem myszy jeden z nich, a następnie kliknij polecenie Formatuj obraz.
-
W oknie dialogowym Formatowanie obrazu kliknij kartę Obraz .
-
Kliknij przycisk Kompresuj.
-
W oknie dialogowym Kompresowanie obrazów w obszarze Docelowe dane wyjściowe kliknij pozycję Drukowanie komercyjne.
-
W obszarze Stosowanie ustawień kompresji teraz określ, czy mają zostać skompresowane wszystkie obrazy w publikacji, czy wyłącznie zaznaczone obrazy, a następnie kliknij przycisk OK.
-
Jeśli zostanie wyświetlony komunikat z pytaniem, czy chcesz zastosować optymalizację obrazu, kliknij przycisk Tak.
Wersja 300 ppi tego samego obrazu lub obrazów zastępuje oryginalny obraz lub obrazy o wysokiej rozdzielczości.
Porada 8. Używanie obrazów połączonych
Po wstawieniu obrazów do publikacji można je osadzić w publikacji lub utworzyć link do plików obrazów. Wstawianie obrazów do publikacji jako linków zmniejsza rozmiar publikacji i umożliwia drukarce oddzielną edycję obrazów lub zarządzanie kolorami wszystkich obrazów w jednej partii.
Jeśli wstawisz obrazy połączone, pamiętaj o przekazaniu plików obrazów wraz z publikacją do komercyjnej drukarki. Jeśli do przygotowania publikacji do drukowania komercyjnego używasz Kreatora materiałów do pakowania i przechodzenia, połączone obrazy zostaną uwzględnione w zapakowanym pliku.
Dostarczanie publikacji z obrazami połączonymi jest szczególnie ważne, jeśli używasz grafik Encapsulated PostScript (EPS), ponieważ nie można zapisać obrazu z Publisher w formacie EPS. Grafika EPS jest dostępna dla komercyjnej drukarki tylko wtedy, gdy jest dostarczona jako osobny plik połączony.
Aby wstawić obraz jako link, wykonaj następujące czynności:
-
W menu Wstaw wskaż polecenie Obraz, a następnie kliknij pozycję Z pliku.
-
W oknie dialogowym Wstawianie obrazu przejdź do odpowiedniego obrazu, a następnie kliknij go.
-
Kliknij strzałkę obok przycisku Wstaw, a następnie kliknij polecenie Połącz z plikiem.
Porada 9. Przygotowywanie pliku publikacji za pomocą Kreatora pakowania i przechodzenia
Kreator materiałów do skompresowanych umożliwia spakowanie publikacji i jej połączonych plików do jednego pliku skompresowanego, który można zabrać do komercyjnej drukarki. W przypadku korzystania z Kreatora materiałów do korzystania z aplikacji Publisher wykonuje następujące czynności:
-
Zapisuje kopię pliku i osadza czcionki TrueType, które udzielają uprawnień do osadzania.
-
Tworzy skompresowany plik archiwum, który zawiera publikację i wszystkie jej połączone grafiki.
-
Tworzy plik PDF, który może być preferowany przez drukarkę.
Uwaga: Plik PDF lub XPS można zapisać w programie Microsoft Office 2007 dopiero po zainstalowaniu dodatku. Aby uzyskać więcej informacji, zobacz Zapisywanie lub konwertowanie na format PDF lub XPS.
-
Kopiuje spakowany plik na wybrany dysk.
Aby uruchomić kreatora Pakiety i przejdź, zobacz Zapisywanie pliku na potrzeby drukowania komercyjnego za pomocą Kreatora materiałów do pakowania i przechodzenia.










