Twoja SharePoint dokumentów oferuje wiele sposobów pracy z plikami, od tworzenia plików po kopiowanie i przenoszenie ich między folderami. Możesz wyświetlić pracę nad plikami wykonana przez Ciebie i inne osoby oraz zapisać wcześniejsze wersje, które w razie potrzeby możesz przywrócić. Ty i Twój zespół możecie mieć dużą kontrolę nad tym, gdzie, co i jak pracujecie z plikami.
Tworzenie nowego dokumentu, linku lub folderu w bibliotece dokumentów
Po utworzeniu SharePoint dokumentów musisz dodać zawartość. Możesz rozpocząć od utworzenia lub przekazania dokumentów i plików.
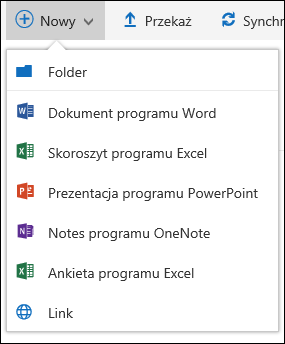
Po wybraniu nowego dokumentu programu Microsoft 365 w bibliotece zostanie utworzony plik ogólny (Document.docx, book.xlsx itp.), a w odpowiedniej aplikacji zostanie otwarty pusty dokument. Administrator SharePoint lub Microsoft 365 może ustawiać różne typy dokumentów. Aby uzyskać więcej informacji, zobacz Tworzenie nowego pliku w bibliotece dokumentów.
Do organizowania plików można używać folderów w bibliotece dokumentów. Aby uzyskać więcej informacji na temat dodawania folderów do biblioteki, zobacz Tworzenie folderu w bibliotece dokumentów.
Edytowanie plików w bibliotece dokumentów
Pliki skojarzone z Microsoft 365, takich jak Word, Excel i PowerPoint, można otwierać i edytować w trybie online po kliknięciu nazwy pliku w bibliotece dokumentów. Gdy edytujesz w programie Microsoft 365, wszystkie zmiany są zapisywane automatycznie.
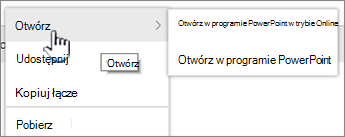
Jeśli masz aplikację komputerową, taką jak Word, pojawi się ona po otwarciu lub edytowaniu pliku. Jeśli wybierzesz aplikację komputerową, dokument zostanie otwarty w tej aplikacji i będzie można go edytować tak jak każdy inny plik. W przeciwieństwie do wersji online programu Word, Excel lub PowerPoint, aby zachować zmiany, przed zamknięciem musisz jawnie zapisać dokument.
Jeśli z plikiem nie jest skojarzona aplikacja, zostanie ci dostępna opcja pobrania tego pliku. Zobacz Edytowanie dokumentu w bibliotece dokumentów, aby uzyskać więcej informacji na temat otwierania i edytowania plików.
Usuwanie plików z biblioteki dokumentów
Jeśli element w bibliotece dokumentów nie jest już potrzebny, możesz go usunąć. Usunięcie folderu powoduje również SharePoint wszystkich plików lub folderów, które się w nim znajdują. Aby uzyskać więcej informacji, zobacz Usuwanie folderu, pliku lub linku z biblioteki dokumentów.
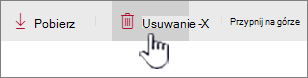
Jeśli usuniesz coś, ale chcesz go przywrócić, możesz mieć możliwość przywrócenia go z Kosza. Aby uzyskać więcej informacji, zobacz Przywracanie usuniętej zawartości SharePoint witryny sieci Web.
Zaewidencjncjojj pliki do wyłącznej edycji
Wyewidencj została wyewidencj została zablokowana innym osobom przed wprowadzeniem jakichkolwiek zmian. Dzięki temu współpracownicy nie mogą cofać ani zapisowywano zmian wprowadzonych przez innych współpracowników.
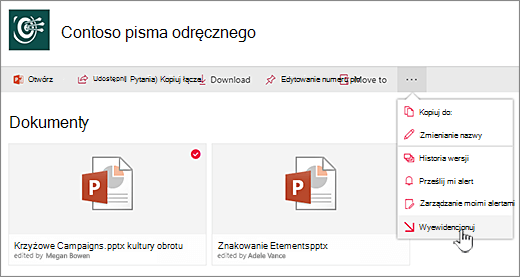
Gdy plik jest wyewidencjonowany, nikt inny nie może go wyewidencjonować ani edytować. Po zaewidencjoncjomniania pliku inne osoby widzą wprowadzone przez Ciebie zmiany. Aby uzyskać więcej informacji, zobacz Wyewidencjojnianie lub zaewidencjonianie plików w bibliotece dokumentów.
Wyświetlanie działań na plikach w bibliotece dokumentów
Podczas pracy z zespołem możesz obserwować aktywność na plikach, na przykład dodawanie, usuwanie i edytowanie w bibliotece dokumentów, aby mieć pewność, że wszystko działa zgodnie z śledzenia. Możesz zobaczyć aktywność na plikach dla jednego elementu lub omówienie wszystkich działań w bibliotece dokumentów.
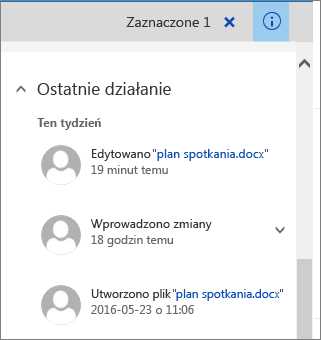
Możesz rozwinąć niektóre elementy w obszarze Ostatnia aktywność, aby uzyskać więcej szczegółowych informacji na temat tego, gdzie pliki zostały zaktualizowane. Aby uzyskać więcej informacji na temat wyświetlania aktywności dotyczącej plików, zobacz Aktywność plików w bibliotece dokumentów.
Wyświetlanie historii wersji plików w bibliotece dokumentów i praca z nim
Historia Program SharePoint na platformie Microsoft 365 wersji tworzy nową wersję plików zapisanych lub zaewidencjonowanych w bibliotece dokumentów.
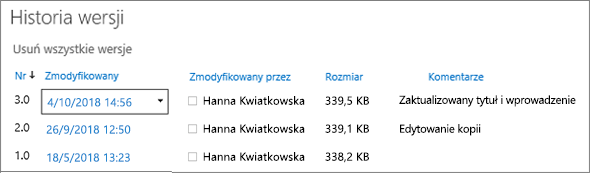
W historii wersji można wyświetlać komentarze dodane podczas zaewidencjonowania pliku, rozmiar pliku oraz datę zaewidencjonowania lub zapisania pliku w bibliotece dokumentów. Możesz także przywrócić lub usunąć wersję pliku. Aby uzyskać więcej informacji, zobacz Wyświetlanie historii wersji pliku SharePoint biblioteki dokumentów.
Wyświetlanie i edytowanie informacji o pliku w bibliotece dokumentów
Biblioteka dokumentów przechowuje poszczególne właściwości, takie jak nazwa pliku, tytuł i hasztagi dla plików, folderów i linków, a także samych elementów.
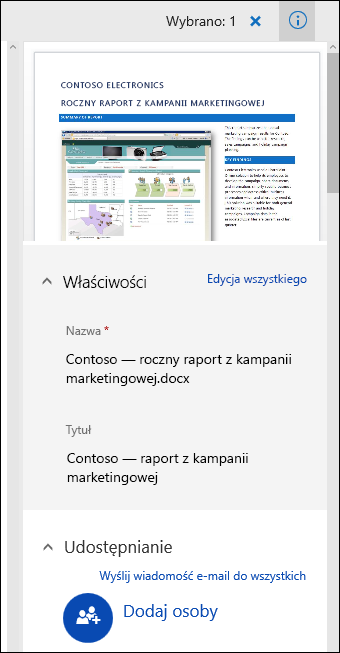
Możesz wyświetlać i edytować właściwości nazwy, tytułu lub hasztagu dla każdego elementu w bibliotece dokumentów. Aby uzyskać instrukcje dotyczące wyświetlania i edytowania tych właściwości, zobacz Wyświetlanie i edytowanie informacji o pliku, folderze lub linku w bibliotece dokumentów.
Przesyłanie opinii
Zaktualizowano 16 października 2018 r.
Czy ten artykuł był przydatny? Jeśli tak, zaznacz to na dole tej strony. Jeśli nie był pomocny, napisz, co było w nim niejasne lub co pominięto. Dołącz informacje o swojej wersji programu SharePoint, systemie operacyjnym i przeglądarce. Skorzystamy z Twojej opinii, aby sprawdzić wszystkie fakty, dodać informacje i zaktualizować ten artykuł.










