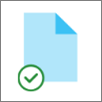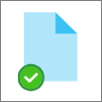Po zsynchronizowaniu biblioteki usługi OneDrive lub programu SharePoint z urządzeniem zsynchronizowane pliki są dostępne do pracy w Eksplorator plików.
Za każdym razem, gdy otwierasz plik w usłudze OneDrive lub programie SharePoint z poziomu Eksplorator plików, a następnie zapisujesz go, zmiany są automatycznie synchronizowane z chmurą.
Domyślnie zsynchronizowane pliki są dostępne do pracy, gdy masz połączenie z Internetem, ale nie zajmują miejsca na urządzeniu.
Stan pliku można łatwo zmienić, aby można było nad nim pracować nawet w trybie offline. (Aby uzyskać szczegółowe informacje, zobacz Co oznaczają ikony "statusu" w Eksplorator plików poniżej).
Gdzie można znaleźć zsynchronizowane pliki w Eksplorator plików
Po zsynchronizowania okienko nawigacji Eksplorator plików po lewej stronie zawiera foldery najwyższego poziomu dla dowolnej zsynchronizowanej biblioteki programu SharePoint lub usługi OneDrive:
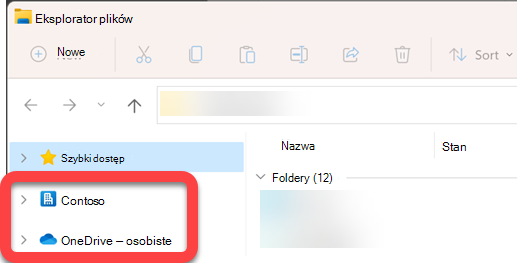
-
Pliki usługi OneDrive są wyświetlane pod folderem o nazwie OneDrive .... Jeśli korzystasz z więcej niż jednego konta usługi OneDrive, Twoje pliki osobiste są wyświetlane w folderze o nazwie OneDrive — Osobiste, a pliki służbowe są wyświetlane w folderze o nazwie OneDrive — Nazwa Organizacji.
-
Pliki programu SharePoint są wyświetlane w folderze o nazwie Twojej organizacji (na przykład "Contoso" na powyższej ilustracji).
Przenoszenie lub kopiowanie zsynchronizowanego pliku w Eksplorator plików
-
W Eksplorator plików zaznacz plik, który chcesz przenieść lub skopiować.
-
Wybierz klawisze Ctrl+C (do skopiowania) lub Ctrl+X (aby wyciąć, aby przenieść plik).
-
W Eksplorator plików przejdź do folderu, w którym chcesz umieścić plik.
-
Zaznacz folder, a następnie naciśnij klawisze Ctrl+V.
Zmiana zostanie wprowadzona zarówno w systemie plików urządzenia, jak i w zsynchronizowanej bibliotece usługi OneDrive lub programu SharePoint.
Przekazywanie pliku do usługi OneDrive lub programu SharePoint przy użyciu Eksploratora plików
Plik można dodać do usługi OneDrive lub programu SharePoint, wklejając go do folderu zgodnie z opisem w sekcji "Przenoszenie lub kopiowanie" powyżej.
Możesz również przeciągnąć plik do folderu synchronizowanego w Eksplorator plików. Przeciągnij ikonę pliku u góry folderu, do których chcesz go dodać, a następnie zwolnij przycisk myszy.
Po dodaniu pliku do folderu synchronizowanego przy użyciu jednej z tych metod plik zostanie zsynchronizowany z magazynem w chmurze i będzie dostępny w usłudze OneDrive lub programie SharePoint na wszystkich Twoich urządzeniach.
Otwieranie pliku przy użyciu Eksplorator plików
Aby otworzyć zsynchronizowany plik z Eksplorator plików, po prostu zaznacz go i naciśnij klawisz Enter lub kliknij go dwukrotnie.
Usuwanie pliku przy użyciu Eksplorator plików
Aby usunąć plik, po prostu zaznacz go i naciśnij klawisz Delete.
Co się stanie, gdy usuniesz zsynchronizowany plik?
Usunięcie zsynchronizowanego pliku dostępnego tylko w trybie online na urządzeniu powoduje usunięcie go ze wszystkich urządzeń i z chmury. Możesz jednak przywrócić usunięte pliki i foldery, przechodząc w przeglądarce internetowej do Kosza w usłudze OneDrive lub bibliotece programu SharePoint. Wybierz plik, a następnie wybierz pozycję Przywróć.
Jeśli usunięto zsynchronizowany plik, który został pobrany na urządzenie, po usunięciu zostanie on również umieszczony w Koszu urządzenia .
Jak długo pliki pozostają w Koszu?
-
W usłudze OneDrive osobiste (po zalogowaniu się przy użyciu konta Microsoft) usunięte pliki pozostają w Koszu przez maksymalnie 30 dni.
-
W usłudze OneDrive używanej w pracy lub szkole albo wProgram SharePoint na platformie Microsoft 365 (po zalogowaniu się przy użyciu konta służbowego) usunięte pliki pozostają w Koszu przez maksymalnie 93 dni.
Usuwanie synchronizacji
Jeśli nie chcesz synchronizować wszystkich folderów z komputerem, możesz określić, które foldery mają zostać zsynchronizowane lub zsynchronizowane. Aby uzyskać pełne instrukcje, zobacz Wybieranie folderów do zsynchronizowania z komputerem .
(Po anulowaniu synchronizacji pliki są usuwane z Eksplorator plików, ale nadal są dostępne w chmurze. Dostęp do nich możesz uzyskać za pomocą przeglądarki internetowej w celu przejścia do usługi OneDrive lub biblioteki programu SharePoint).
Co oznaczają ikony "statusu" w Eksplorator plików
Podczas wyświetlania folderu usługi OneDrive lub programu SharePoint w Eksplorator plików stan każdego pliku jest wyświetlany z ikoną.
Ta możliwość nosi nazwę Pliki na żądanie — zsynchronizowane pliki są dostępne w twoim systemie plików, gdy są potrzebne, ale nie zajmują miejsca na urządzeniu, jeśli tego nie chcesz.
|
Ikona |
Znaczenie |
|---|---|
|
|
Niebieska ikona chmury oznacza, że plik jest dostępny tylko w trybie online. Pliki dostępne tylko w trybie online nie zajmują miejsca na komputerze. Dla każdego pliku dostępnego tylko w trybie online w Eksplorator plików jest wyświetlana ikona chmury, ale plik nie jest pobierany na urządzenie, dopóki go nie otworzysz. Nie można otwierać plików tylko w trybie online, gdy urządzenie nie jest połączone z Internetem. |
|
|
Po otwarciu pliku dostępnego tylko w trybie online jest on pobierany na urządzenie i staje się dostępny lokalnie. Plik dostępny lokalnie możesz otworzyć w dowolnym momencie, nawet bez dostępu do Internetu. Jeśli potrzebujesz więcej miejsca, możesz zmienić plik z powrotem na tylko w trybie online. Po prostu kliknij prawym przyciskiem myszy plik i wybierz polecenie Zwolnij miejsce. |
|
|
Tylko pliki, które oznaczysz jako Zawsze zachowuj na tym urządzeniu, mają zielone kółko z białym znacznikiem wyboru. Te zawsze dostępne pliki zostały pobrane na urządzenie i zajmują miejsce, ale są zawsze dostępne dla Ciebie, nawet gdy jesteś w trybie offline. |
|
|
Trwa oczekiwanie na synchronizację między urządzeniem a magazynem w chmurze. |
Dowiedz się więcej o funkcji Pliki na żądanie usługi OneDrive.
Zobacz również
Otrzymuję komunikat "Dysk pełny" w usłudze OneDrive
Co zrobić, jeśli moja usługa OneDrive informuje, że jest pełna?