Korzystaj z opcji zarządzania zawartością i uczestnikami usługi Lync Online, aby spotkanie było produktywne i nie rozpraszające uwagi.
Ważne: Jeśli nie jesteś organizatorem spotkania ani głównym prezenterem, pamiętaj, że wiele z tych opcji ma wpływ na to, co inne osoby mogą wyświetlać, słyszeć lub robić podczas spotkania. Zaleca się, aby dyskrecja osoby prowadzącej była zalecana.
Co chcesz zrobić?
Zarządzanie uczestnikami
Większość zadań zarządzania spotkaniami można wykonywać, klikając prawym przyciskiem myszy jedną lub więcej osób na liście uczestników lub używając menu Opcje osób 
Pokazywanie lub ukrywanie listy uczestników
-
W oknie konwersacji kliknij menu Opcje osób , a następnie kliknij pozycję Pokaż listę uczestników.
Podczas spotkania najlepiej jest wyświetlać listę uczestników, aby śledzić, kto tam jest, kto mówi i kto może mieć problemy z dźwiękiem lub udostępnianiem. Może jednak być konieczne ukrycie listy uczestników, aby na przykład przejrzeć długą konwersację za pomocą wiadomości błyskawicznych.
Wyciszanie lub wyłączanie wyciszenia uczestników
-
Aby zarządzać dźwiękiem dla co najmniej jednej osoby, kliknij prawym przyciskiem myszy nazwę lub nazwy na liście uczestników, a następnie kliknij pozycję Wycisz lub Wyłącz wyciszenie.
Ważne: Możesz wyciszyć i wyłączyć wyciszenie uczestników korzystających z programu Lync do obsługi dźwięku. Nie można wyciszyć ani wyłączyć wyciszenia uczestników, którzy są połączeni z częścią audio spotkania za pomocą telefonu, czyli tych, którzy korzystali z funkcji Zadzwoń do mnie programu Lync, aby spotkanie programu Lync nawiązywało połączenie z numerem telefonu lub nawiązywał połączenia telefoniczne. (Osoby podłączone za pomocą telefonu mogą nacisnąć *1 na klawiaturze telefonu, aby uzyskać dostęp do poleceń tonowych funkcji audio, w tym wyciszania i wyłączania wyciszenia).
Zmienianie uprawnień osoby prowadzącej lub uczestnika podczas spotkania
-
Wykonaj jedną z następujących czynności:
-
Na liście uczestników kliknij prawym przyciskiem myszy co najmniej jednego uczestnika, a następnie kliknij pozycję Ustaw jako osobę prowadzącą lub Ustaw uczestnika stosownie do potrzeb.
-
Kliknij menu Opcje osób , a następnie kliknij pozycję Ustaw wszystkich jako uczestników.
Porada: Wybierz tę opcję, gdy jest tak wiele osób prowadzących, że zakłóca to przebieg spotkania.
-
Wpuszczenie lub odmowa dostępu osobom w poczekalni
Poczekalnia spotkania działa tylko dla uczestników, którzy łączą się ze spotkaniem przy użyciu voIP. Uczestnicy, którzy dołączają do spotkania telefonicznie, pomijają poczekalnie spotkania.
-
Aby przyznać lub odmówić dostępu osobom w poczekalni, wykonaj jedną z następujących czynności:
-
Na liście uczestników w obszarze Poczekalnia kliknij pozycję Wsuń wszystko lub Odmów wszystkim.
-
Na liście uczestników obok imienia i nazwiska każdej osoby kliknij odpowiednio pozycję Wsuń lub Odrzuć .
-
Rozpoczynanie osobnej konwersacji z co najmniej jednym uczestnikiem
-
Na liście uczestników wybierz jedną lub więcej osób, kliknij prawym przyciskiem myszy wybrane nazwy, a następnie kliknij odpowiednią opcję kontaktu.
Zapraszanie innych osób na spotkanie
Aby zaprosić inne osoby przy użyciu usługi Lync Online, wykonaj następujące czynności.
-
(Opcjonalnie) Aby zmienić opcje dostępu lub osoby prowadzącej dla osób, które chcesz zaprosić, wykonaj następujące czynności:
-
W oknie spotkania lub konwersacji grupowej usługi Lync Online kliknij pozycję Informacje o dołączaniu i opcje spotkania.
-
W oknie dialogowym Informacje o dołączaniu i opcje spotkania kliknij przycisk Opcje spotkania .
-
Zmień opcje spotkania stosownie do potrzeb. Aby uzyskać szczegółowe informacje, zobacz Zmienianie opcji spotkania podczas spotkania.
-
-
Kliknij menu Opcje osób, a następnie kliknij polecenie Zaproś według nazwiska lub Telefon Numer.
Aby zaprosić inne osoby, wysyłając wiadomość e-mail, wykonaj następujące czynności:
-
Kliknij menu Opcje osób , a następnie kliknij polecenie Zaproś pocztą e-mail.
-
(Opcjonalnie) Aby zmienić opcje dostępu lub osoby prowadzącej dla osób, które chcesz zaprosić, w zaproszeniu na spotkanie kliknij pozycję Opcje spotkania. Aby uzyskać szczegółowe informacje, zobacz Ustawianie opcji spotkania online.
Praca z zawartością spotkania
W usłudze Lync Online zawartość spotkania jest wyświetlana po prawej stronie listy uczestników w obszarze zwanym sceną. Jeśli jesteś aktywną osobą prowadzącą, współpracujesz z firmą Microsoft PowerPoint prezentacje, tablice i ankiety spotkań w tym obszarze. Gdy udostępniasz program lub pulpit, wszyscy pozostali uczestnicy spotkania również widzą, co udostępniasz na scenie.
Przekazywanie lub przygotowywanie zawartości przed spotkaniem
Przed rozpoczęciem spotkania wykonaj następujące czynności:
-
W Microsoft Office Outlook kalendarzu klienta do obsługi wiadomości i współpracy otwórz zaproszenie na zaplanowane spotkanie, a następnie kliknij pozycję Dołącz do spotkania online.
-
W oknie konwersacji wykonaj jedną lub obie z następujących czynności:
-
Kliknij menu Udostępnij, aby udostępnić pulpit lub program, przekazać PowerPoint prezentację, dodać tablicę lub utworzyć nową ankietę.
-
Kliknij przycisk Dodaj lub wyświetl załączniki , aby przekazać plik.
-
Aby uzyskać szczegółowe informacje, zobacz odpowiednie procedury w dalszej części tego tematu.
Pokaż zawartość spotkania, która została już przekazana
-
W oknie spotkania kliknij pozycję Udostępnij, wskaż pozycję Ostatnia zawartość, a następnie kliknij zawartość, którą chcesz wyświetlić.
Udostępnianie programu lub pulpitu
-
W oknie spotkania kliknij pozycję Udostępnij, a następnie kliknij pozycję Pulpit lub Program. Aby uzyskać szczegółowe informacje, zobacz Udostępnianie pulpitu i programów.
Przekazywanie pliku PowerPoint do prezentacji
-
W oknie spotkania kliknij pozycję Udostępnij, a następnie kliknij pozycję PowerPoint Prezentacja.
-
Wybierz plik do dodania, a następnie kliknij pozycję Przekaż. Aby uzyskać szczegółowe informacje, zobacz Przedstawianie prezentacji PowerPoint.
Przekazywanie załączników uczestnikom w celu ich wyświetlania i zapisywania
Aby przekazać dokument, aby uczestnicy mogli zapisać kopię na własnym komputerze, wykonaj następujące czynności:
-
W oknie konwersacji kliknij przycisk Dodaj lub wyświetl załączniki .
-
W oknie dialogowym Załączniki kliknij pozycję Dodaj załączniki.
-
Zaznacz plik, który chcesz dodać, a następnie kliknij pozycję Przekaż.
Dodawanie adnotacji do prezentacji PowerPoint lub tablicy
-
Na scenie spotkania na pasku narzędzi adnotacji w lewym dolnym rogu kliknij odpowiednie narzędzie adnotacji.
Ty lub każda osoba na spotkaniu może dodawać adnotaty do tablicy lub PowerPoint slajdu w następujący sposób:
-
Używanie wskaźnika laserowego — kolorowej kropki oznaczonej imieniem i nazwiskiem
-
Wstawianie linii lub kształtów
-
Dodawanie tekstu
-
Rysowanie lub wyróżnianie za pomocą pióra
-
Dodawanie sygnatury strzałki, znacznika wyboru lub znacznika X
-
Wstawianie pliku graficznego
Aby uzyskać szczegółowe informacje na temat narzędzi adnotacji, zobacz Współpraca na tablicy.
Uwaga: Narzędzia adnotacji nie są dostępne dla zawartości udostępnionej. Jeśli udostępniasz pulpit lub program, inne osoby muszą poprosić o pozwolenie przed wprowadzeniem zmian w udostępnianej zawartości.
Dodawanie tablicy lub ankiety do spotkania
-
W oknie spotkania kliknij pozycję Udostępnij, a następnie kliknij pozycję Nowa tablica lub Nowa ankieta.
Aby uzyskać szczegółowe informacje, zobacz Współpraca na tablicy i Przeprowadzanie ankiety.
Pokazywanie lub ukrywanie sceny
-
W oknie konwersacji kliknij pozycję Udostępnij, a następnie kliknij pozycję Pokaż scenę.
Modyfikowanie uprawnień do zawartości
Możesz zmienić, kto może robić to, co z udostępnioną zawartością.
Zmienianie osób, które mogą dosyłać adnotacje PowerPoint prezentacjach
-
W oknie konwersacji kliknij pozycję Informacje o dołączaniu i opcje spotkania.
-
W oknie dialogowym Informacje o dołączaniu i opcje spotkania kliknij przycisk Opcje spotkania .
-
W oknie dialogowym Opcje spotkania online w obszarze Uprawnienia zmień opcję Adnotuj prezentacje na Tylko osoby prowadzące, Wszyscy lub Brak.
Określanie, kto może wyświetlać zawartość spotkania prywatnie
Domyślnie inne osoby prowadzące mogą wyświetlać zawartość spotkania prywatnie bez wpływu na to, co widzą inni uczestnicy spotkania. Inne osoby prowadzące mogą przeglądać PowerPoint slajdy wyświetlane we własnym tempie lub przełączać się do innego elementu na liście zawartości.
Aby zmienić prywatne opcje wyświetlania zawartości spotkania, wykonaj następujące czynności:
-
W oknie konwersacji kliknij pozycję Informacje o dołączaniu i opcje spotkania.
-
W oknie dialogowym Informacje o dołączaniu i opcje spotkania kliknij przycisk Opcje spotkania .
-
W oknie dialogowym Opcje spotkania online w obszarze Uprawnienia zmień widok tylko prywatnie na Osoby prowadzące, Wszyscy lub Brak.
Uwaga: Udostępnionych pulpitów lub programów nie można wyświetlać prywatnie.
Zmienianie tego, kto ma dostęp do zawartości spotkania
Domyślnie tylko osoby prowadzące mają rozszerzony dostęp do zawartości spotkania. Aby to zmienić, wykonaj następujące czynności:
-
Na liście zawartości kliknij strzałkę obok elementu, który chcesz zmienić, wskaż pozycję Udostępnij do, a następnie kliknij pozycję Organizatorzy, Osoby prowadzące lub Wszyscy.
Po wybraniu pozycji Prezenterzy lub Wszyscy osoby z tej kategorii mogą sterować PowerPoint prezentacjami, tablicami i ankietami w następujący sposób:
-
Zapisywanie kopii lokalnej z adnotacjami lub bez adnotacji
-
Zmienianie zawartości wyświetlanej na scenie spotkania
-
Zmienianie nazwy lub usuwanie zawartości
-
Udzielanie wszystkim rozszerzonego dostępu do zawartości spotkania
Zmienianie tego, kto może wyświetlać i zapisywać załączniki
Domyślnie wszyscy uczestnicy spotkania mogą zapisywać i wyświetlać załączniki do spotkań. Aby to zmienić, wykonaj następujące czynności:
-
W oknie konwersacji kliknij przycisk Dodaj lub wyświetl załączniki .
-
Kliknij strzałkę po prawej stronie zawartości, którą chcesz zmienić, wskaż pozycję Udostępnij do, a następnie kliknij pozycję Organizatorzy, Osoby prowadzące lub Wszyscy.
Dodawanie wideo do spotkania
Aby dodać wideo do spotkania, wykonaj następujące czynności:
-
W oknie konwersacji kliknij pozycję Wideo.
Kończenie lub opuszczanie spotkania
Możesz zakończyć spotkanie i rozłączyć wszystkich lub po prostu zamknąć okno i pozwolić innym na kontynuowanie spotkania.
Opuszczanie i kończenie spotkania
-
W oknie spotkania kliknij pozycję Opcje kontaktów, a następnie kliknij pozycję Usuń wszystkich i Zakończ spotkanie. Spowoduje to zamknięcie okna i odłączenie od spotkania wszystkich uczestników, w tym także tych, którzy dołączyli z telefonu.
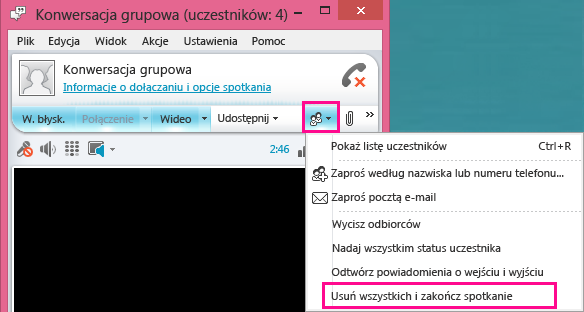
Opuść spotkanie, ale nie zachowuj go
-
Wystarczy zamknąć okno konwersacji lub spotkania. Inne osoby mogą pozostawać w kontakcie i kontynuować spotkanie.
Ważne: Zalecamy użycie opcji Usuń wszystkich i Zakończ spotkanie , aby uniknąć opłat pobieranych przez dostawcę konferencji audio na wypadek, gdyby użytkownicy zapomnieli o rozłączeniu dźwięku. Jedynym wyjątkiem jest zezwolenie uczestnikom na kontynuowanie spotkania programu Lync pod Twoją nieobecność.










