Dowiedz się więcej o usłudze Stream (w programie SharePoint)
Stream (w programie SharePoint) to inteligentne środowisko wideo, które umożliwia nagrywanie, przekazywanie, odnajdowanie, udostępnianie i zarządzanie klipami wideo, tak jak każdy inny plik. Klip wideo jest podobny do każdego innego dokumentu. Bezproblemowo integruje się z aplikacjami na platformie Microsoft 365, dzięki czemu uzyskujesz takie same możliwości niezależnie od tego, gdzie dodajesz zawartość wideo lub angażujesz się w nią.
Dzięki usłudze Stream użytkownicy mogą:
-
Przekazuj pliki wideo lub dźwiękowe do programu SharePoint, aplikacji Teams lub usługi OneDrive, tak jak do każdego innego pliku.
-
Znajdź najnowsze klipy wideo udostępnione Tobie i wróć do nich ze strony startowej usługi Stream w pakiecie Office.
-
Wygeneruj transkrypcje i podpisy kodowane dla języka mówionego w klipie wideo w programie SharePoint, aplikacji Teams lub usłudze OneDrive.
-
Zadawaj pytania, otwiaj podsumowania i analizy za pomocą rozwiązania Copilot w usłudze Stream na podstawie transkrypcji wideo.
-
Dodaj rozdziały, aby przeglądarka przechodziła bezpośrednio do odpowiedniej części pliku audio/wideo.
-
Współpracuj za pomocą komentarzy, podobnie jak w przypadku każdego innego dokumentu platformy Microsoft 365.
-
Dodaj niestandardowe miniatury, tytuły i opisy.
-
Udostępniaj klipy wideo innym osobom, w tym partnerom zewnętrznym lub gościom, tak jak innym plikom.
-
Funkcja i osadzanie odtwarzanych klipów wideo w programie
-
W aplikacjach na platformie Microsoft 365 za pośrednictwem wiadomości czatu aplikacji Teams, wpisów w aplikacji Viva Engage, wiadomości e-mail w programie Outlook, slajdy w programie PowerPoint, dokumenty w programie Word, składniki & stron w pętli, tablice w aplikacji Whiteboard, strony w aplikacji Sway lub pytanie w programie Forms.
-
Uzyskaj analizy , aby dowiedzieć się, jak widzowie oglądają.
-
Na platformie Microsoft 365 można wyszukiwać klipy wideo z dowolnego miejsca.
Przekazywanie plików wideo
Wystarczy przekazać klipy wideo do tych samych miejsc na platformie Microsoft 365, gdzie pracujesz z innymi plikami. W tych samych miejscach otrzymujesz funkcje wideo w przedsiębiorstwie z usługi Stream w połączeniu z tym, co oferuje platforma plików platformy Microsoft 365.
Na przykład przekazywanie plików wideo do dowolnego z tych miejsc umożliwia korzystanie z funkcji usługi Stream:
-
Przeciąganie i upuszczanie pliku wideo do wiadomości czatu w usłudze Microsoft Teams
-
Przekazywanie pliku wideo do kanału aplikacji Teams za pośrednictwem karty Plik
-
Przekazywanie pliku wideo do biblioteki dokumentów w programie SharePoint
-
Przekazywanie pliku wideo do usługi OneDrive dla Firm
-
Przekazywanie pliku wideo w ramach wpisu Viva Engage
-
Przekazywanie pliku wideo za pośrednictwem strony startowej usługi Stream
-
Przekazywanie pliku wideo za pośrednictwem strony odtwarzacza aplikacji sieci Web Usługi Stream
Aby organizować klipy wideo, należy zorganizować je w taki sam sposób jak inne pliki na platformie Microsoft 365.
Przykłady przypadków
Potrzebujesz: Masz klip wideo, który musisz udostępnić niewielkiej grupie osób.
Co należy zrobić: Przekaż klip wideo do usługi OneDrive i udostępnij link.
Potrzebujesz: Masz klipy wideo, które musisz udostępnić zespołowi, działowi lub klasie.
Przykłady: Filmy szkoleniowe, induki, nagrania ze spotkań, nagrania zdarzeń na żywo.
Co należy zrobić: Przekaż je do zespołu aplikacji Teams, witryny programu SharePoint lub społeczności Viva Engage, a następnie skorzystaj z linku, aby udostępnić go innym osobom.
Potrzebujesz: Masz klipy wideo, które musisz udostępnić w całej organizacji.
Przykłady: Wiadomości wideo od dyrektora generalnego lub liderów w organizacji, informacje o zasobach ludzkich, szkolenie dotyczące dołączania nowych pracowników.
Co należy zrobić: Utwórz lub ponownie użyj istniejącej witryny do komunikacji programu SharePoint, zespołu aplikacji Teams lub społeczności Viva Engage otwartej dla całej organizacji, a następnie przekaż tam swoje klipy wideo.
Strona początkowa usługi Stream
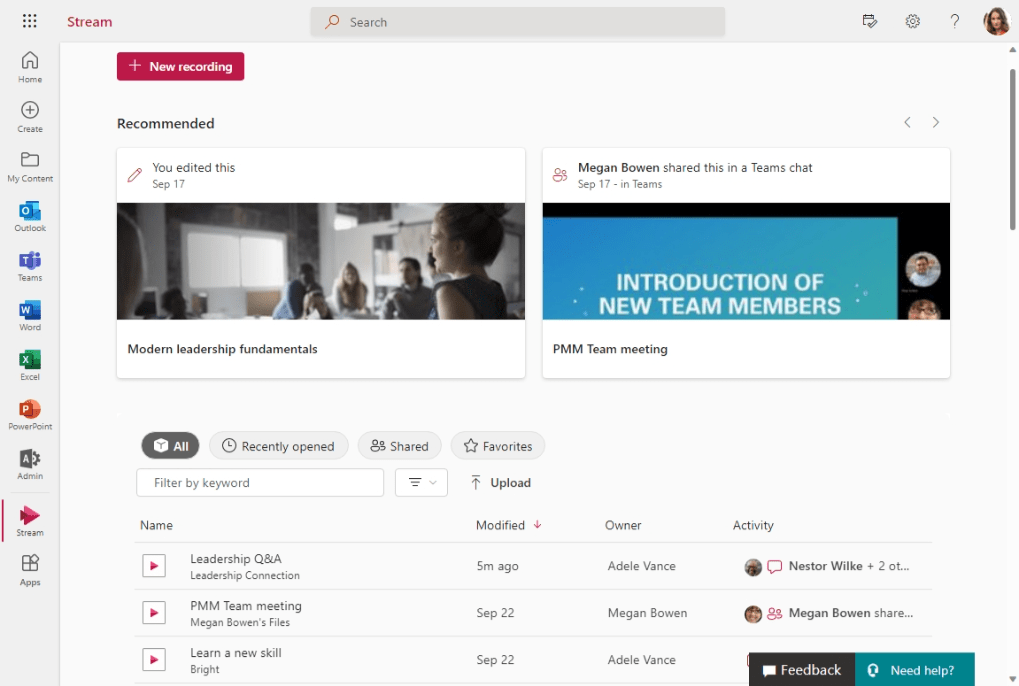
Strona początkowa usługi Stream wpakiecie Office umożliwia powrót do klipów wideo niezależnie od tego, gdzie zostały przekazane na platformie Microsoft 365. Ułatwia znajdowanie klipów wideo i nagrań spotkań w aplikacji Teams oraz szybkie wznawienie pracy od miejsca, w którym została przerwana, lub odkrycie nowej zawartości, która została udostępniona lub jest dla Ciebie przydatna.
Aplikacja internetowa Stream
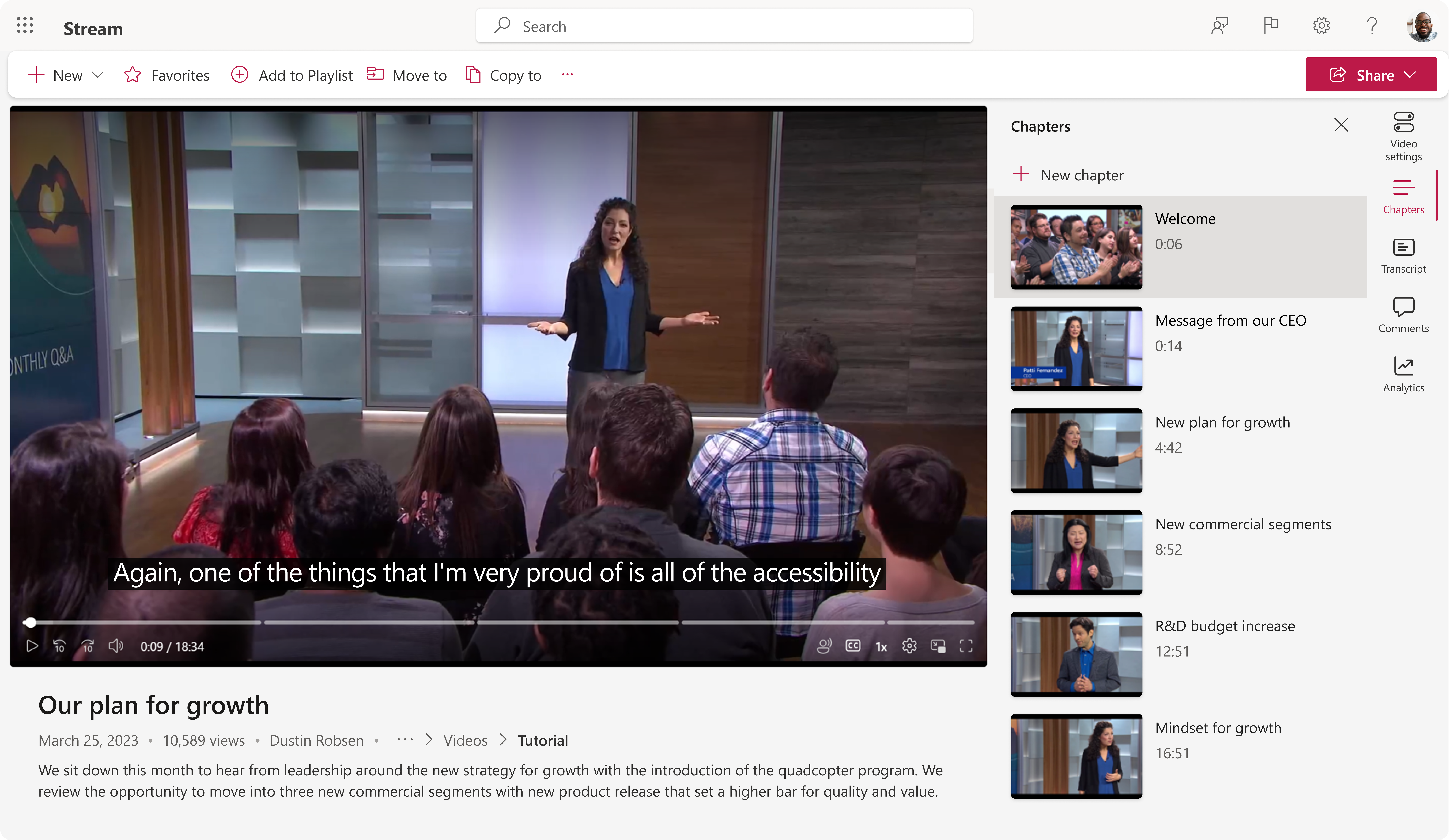
Aplikacja internetowa Stream poprawia sposób korzystania z zawartości wideo. Bezproblemowo współdziała ze stroną początkową usługi Stream w pakiecie Office.
Obejrzyj klip wideo podczas czytania transkrypcji, użyj rozdziałów, aby przejść do sekcji, na których Ci zależy, i zostaw komentarz dla innych osób. Kontrolki odtwarzania działają zgodnie z oczekiwaniami dzięki dodaniu funkcji redukcji szumów, podpisów i obsługi pełnoekranowej.
Jest to również narzędzie do zarządzania wideo, w którym możesz dodać tytuł i opis do pliku audio/wideo, ustawić niestandardową miniaturę, dodać odpowiednie rozdziały, wygenerować transkrypcję, udostępnić klipy wideo, a nawet udostępnić klip wideo w określonym czasie.
Wybierz jedną z poniższych kart, aby dowiedzieć się więcej na temat korzystania z usługi Stream (w programie SharePoint) i pomóc twojej organizacji w zwiększaniu produktywności i komunikacji za pomocą wideo.
Zobacz też:
Zobacz tematy pokrewne w spisie treści w lewym górnym rogu tej strony.
Przewodniki IT dotyczące usługi Stream (w programie SharePoint)










