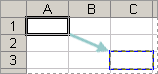Należy pamiętać o możliwościach zmiany względnego odwołania do komórki podczas przenoszenia lub kopiowania formuły.
-
Przenoszenie formuły: Podczas przenoszenia formuły odwołania do komórek w formule nie zmieniają się niezależnie od używanego typu odwołania do komórki.
-
Kopiowanie formuły: Podczas kopiowania formuły względne odwołania do komórek zostaną zmienione.
Przenoszenie formuły
-
Zaznacz komórkę zawierającą formułę, którą chcesz przenieść.
-
W grupie Schowek na karcie Narzędzia główne kliknij pozycję Wytnij.
Formuły można również przenosić, przeciągając obramowanie zaznaczonej komórki do lewej górnej komórki obszaru wklejania. Spowoduje to zastąpienie wszystkich istniejących danych.
-
Wykonaj jedną z następujących czynności:
-
Aby wkleić formułę i dowolne formatowanie: W grupie Schowek na karcieNarzędzia główne kliknij pozycję Wklej.
-
Aby wkleić tylko formułę: W grupie Schowek na karcieNarzędzia główne kliknij pozycję Wklej, kliknij pozycję Wklej specjalnie, a następnie kliknij pozycję Formuły.
-
Kopiowanie formuły
-
Zaznacz komórkę zawierającą formułę, którą chcesz skopiować.
-
W grupie Schowek na karcie Narzędzia główne kliknij pozycję Kopiuj.
-
Wykonaj jedną z następujących czynności:
-
Aby wkleić formułę i dowolne formatowanie, w grupie Schowek na karcieNarzędzia główne kliknij pozycję Wklej.
-
Aby wkleić tylko formułę, w grupie Schowek na karcie Narzędzia główne kliknij pozycję Wklej, kliknij pozycję Wklej specjalnie, a następnie kliknij pozycję Formuły.
Uwaga: Możesz wkleić tylko wyniki formuły. W grupie Schowek na karcie Narzędzia główne kliknij pozycję Wklej, kliknij pozycję Wklej specjalnie, a następnie kliknij pozycję Wartości.
-
-
Sprawdź, czy odwołania do komórek w formule dają odpowiedni wynik. W razie potrzeby przełącz typ odwołania, wykonując następujące czynności:
-
-
Zaznacz komórkę zawierającą formułę.
-
Przejdź na pasek formuły

-
Naciśnij klawisz F4, aby przełączać się między kombinacjami.
W tabeli podsumowano, jak zostanie zaktualizowany typ odwołania, jeśli formuła zawierająca odwołanie zostanie skopiowana o dwie komórki w dół i dwie komórki z prawej strony.
-
|
Aby skopiować formułę: |
Odwołanie: |
Zmienia się na: |
|---|---|---|
|
|
$A$1 (bezwzględne odwołanie do kolumny i bezwzględne odwołanie do wiersza) |
$A$1 |
|
A$1 (względne odwołanie do kolumny i bezwzględne odwołanie do wiersza) |
C$1 |
|
|
$A1 (bezwzględne odwołanie do kolumny i względne odwołanie do wiersza) |
$A3 |
|
|
A1 (względne odwołanie do kolumny i względne odwołanie do wiersza) |
C3 |
Uwaga: Formuły można również kopiować do sąsiadujących komórek przy użyciu uchwyt wypełniania 
Przenoszenie formuł przypomina przenoszenie danych w komórkach. Jedyną rzeczą, dla której należy watch, jest to, że odwołania do komórek użyte w formule są nadal odpowiednie po przeniesieniu.
-
Zaznacz komórkę zawierającą formułę, którą chcesz przenieść.
-
Kliknij pozycję Narzędzia główne > Wytnij (lub naciśnij klawisze Ctrl + X).
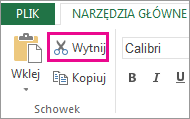
-
Zaznacz komórkę, w którą chcesz wstawić formułę, a następnie kliknij pozycję Wklej (lub naciśnij klawisze Ctrl + V).
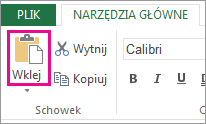
-
Sprawdź, czy odwołania do komórek są nadal odpowiednie.
Porada: Możesz również kliknąć komórki prawym przyciskiem myszy, aby wyciąć i wkleić formułę.
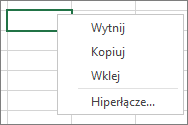
Porada: Możesz również skopiować i wkleić formułę do innej komórki lub innego arkusza.
Potrzebujesz dodatkowej pomocy?
Zawsze możesz zadać pytanie ekspertowi w społeczności technicznej programu Excel lub uzyskać pomoc techniczną w Społecznościach.
Zobacz też
Kopiowanie i wklejanie formuły do innej komórki lub innego arkusza
Przełączanie między odwołaniami względnymi, bezwzględnymi i mieszanymi