Przejrzyj i prześlij zadania bezpośrednio w Microsoft Teams dla instytucji edukacyjnych!
Jak oddać zadanie
Aby oddać zadanie:
-
Przejdź do odpowiedniej klasy, a następnie wybierz pozycję Zadania. Możesz również użyć paska wyszukiwania, aby znaleźć zadanie za pomocą słów kluczowych.
-
Praca przypisana będzie wyświetlana w kolejności od daty ukończenia. Wybierz dowolną kartę zadania, aby je otworzyć i wyświetlić szczegółowe informacje.
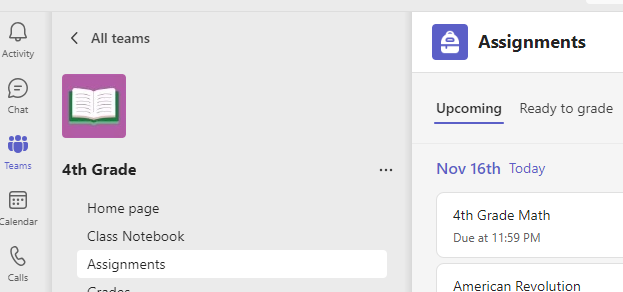
Porada: Wybierz ikonę Rozwiń (ukośną strzałkę dwukierunkową), aby pracować w trybie pełnoekranowym.
-
Jeśli nauczyciel określił dokument do przekazania lub masz inne pliki do dołączenia do tego zadania, wybierz pozycję +Dodaj pracę i przekaż plik. Do przydziału można dołączyć maksymalnie 10 zasobów. Maksymalny rozmiar pliku zasobu wynosi 500 mb.
Porada: Pracuj nad plikami pakietu Office skojarzonymi z tym zadaniem bezpośrednio w tym miejscu — nie musisz opuszczać aplikacji. Starsze pliki z rozszerzeniami plików .doc, .xls i .ppt można edytować tylko w klasycznych wersjach tych aplikacji. Możesz skopiować zawartość do nowego pliku utworzonego w aplikacji Teams, aby ponownie je edytować.
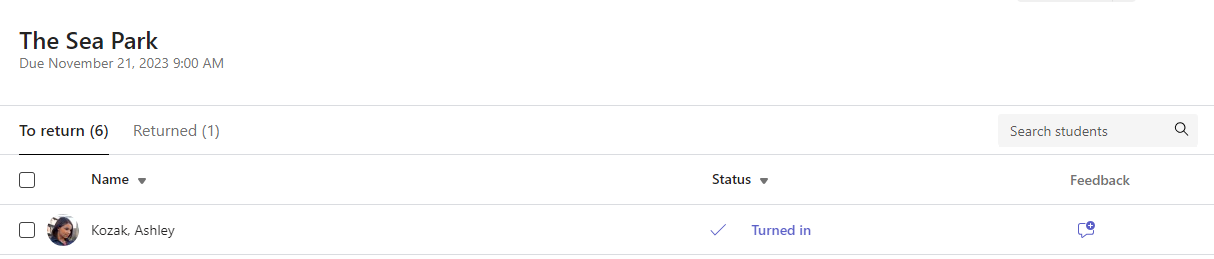
-
Wybierz pozycję Prześlij, aby przesłać zadanie przed jego ostatecznym terminem. Ten przycisk zmieni się w zależności od stanu:
-
Włącz dla grupy, jeśli pracujesz nad zadaniem grupy. Tylko jeden członek grupy musi oddać zadanie.
-
Prześlij ponownie , jeśli edytujesz zadanie, które zostało już przesłane i musisz przesłać pracę ponownie.
-
Prześlij po terminie , jeśli prześlij zadanie po terminie, ale nauczyciel zezwolił na przesyłanie po terminie lub poprosił o poprawkę.
-
Nie przesłano , jeśli zadanie zostało zaległe i Twój nauczyciel nie akceptuje już przesłanych zadań. Nie możesz przesłać pracy.
-
Cofnij przesyłanie , jeśli chcesz edytować zadanie przed terminem. Po wprowadzeniu zmian należy go ponownie włączyć.
-
Po przesłaniu zadań śledź swoje postępy na karcie Oceny , aby przejrzeć zdobyte punkty i opinie nauczycieli.










