Zarządzaj pytaniami od uczestników za pomocą pytań&A. Q&A doskonale nadaje się do dużych, ustrukturyzowanych spotkań, takich jak ratusze czy seminaria internetowe. Osoby prowadzące mogą zadawać pytania uczestnikom i odpowiadać na nie w czasie rzeczywistym.
Jako organizator możesz wybrać, czy&Q mają być kontrolowane, czy niekontrolowane. Włącz odpowiedzi, wpisy anonimowe i nie tylko z poziomu ustawień pytań&A. Odpowiedzi na pytania zostaną połączone z pierwotnym pytaniem. Aby uzyskać dodatkową pomoc dotyczącą moderowania, nadaj osobie na spotkaniu współorganizatora.
Uwaga: Q&Możliwości moderowania są ograniczone do organizatorów i współorganizatorów.
Włączanie funkcji Q&A na spotkaniu
Z programu Outlook
-
Otwórz nowe zdarzenie kalendarza.
-
Wybierz pozycję Opcje spotkania w górnej części okna.
-
Przejdź do pozycji Włącz Q&A i wybierz przełącznik Tak .
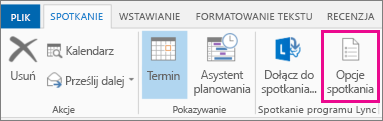
Z aplikacji Teams
Przed spotkaniem
-
Otwórz spotkanie zorganizowane w kalendarzu aplikacji Teams.
-
Wybierz pozycję Więcej opcji

-
W

-
Wybierz pozycję Zapisz.
Podczas spotkania
-
Dołącz do zorganizowanego przez Ciebie spotkania w aplikacji Teams.
-
Wybierz pozycję Więcej akcji

-
Wybierz pozycję Ustawienia


-
W

-
Wybierz pozycję Zapisz.
Uwaga: Aplikacja Q&A jest dostępna dla uczestników w trakcie spotkania w oknie spotkania oraz jako karta w czacie spotkania.
Najważniejsze wskazówki dotyczące konfigurowania funkcji Q&A
W opcjach spotkania dostępne są dodatkowe ustawienia, które można zastosować, aby ułatwić sobie&Q:
-
W obszarze Role

-
Wyłącz czat spotkania (opcjonalnie): Jeśli nie chcesz, aby uczestnicy korzystali z czatu spotkania oprócz funkcji Q&A, wybierz pozycję Wyłączone z menu rozwijanego Czat spotkania .
Umiarkowane pytania&Q
W przypadku niemoderowanego spotkania pytania uczestników zostaną natychmiast wyświetlone w kanale informacyjnym Q&A. Włącz moderowanie, aby przeglądać i zatwierdzać pytania, zanim pojawią się one w kanale informacyjnym Q&A.
Aby włączyć moderowanie dla funkcji Q&A:
-
Wybierz pozycję Q&

-
W okienku Q&A wybierz pozycję Q&A settings

-
Włącz przełącznik Pytania umiarkowane .
-
Wybierz pozycję Zapisz.
Odpowiedzi na pytania nie będą moderowane.
Uwaga: Nie można wyłączyć moderowania po jego włączeniu.
Jeśli włączono moderowanie, w wątku Q&A zostaną wyświetlone trzy nagłówki:
-
W recenzji: Wszystkie nowe pytania zostaną wyświetlone na karcie W recenzji . Każdy moderator (organizator lub współorganizator) może przeglądać i publikować lub odrzucać pytania.
-
Opublikowane: Opublikowane pytania zostaną przeniesione na kartę Opublikowane i będą widoczne dla wszystkich uczestników.
-
Odrzucone: Odrzucone pytania mogą zostać opublikowane później, w razie potrzeby.
Środowisko pytań&uczestnika
Uczestnicy mogą uczestniczyć w spotkaniu w aplikacji Teams na pytania&A w aplikacji Teams dla komputerów stacjonarnych, urządzeń przenośnych i sieci Web. Q&A jest przydatne w spotkaniach, które wymagają większej struktury. Niezależnie od tego, czy spotkanie jest moderowane, uczestnicy widzą tylko jedną pozycję Q&kanale informacyjnym. Tam mogą publikować, odpowiadać i reagować na pytania.
W moderowanym&Q jako osoby publikujące pytania zostaną powiadomione po opublikowaniu, że ich pytanie zostało odebrane i zostaną opublikowane po zatwierdzeniu go przez moderatora.
Uwaga: Q&A nie będzie dostępna dla uczestników tylko do wyświetlania, którzy dołączyli poza możliwości spotkania.
Zezwalaj na pytania anonimowe
Po włączeniu funkcji Q&A możesz określić, czy uczestnicy mają anonimowo zadawać pytania.
Aby zezwolić na pytania anonimowe:
-
Wybierz pozycję Q&

-
W okienku Q&A wybierz pozycję Q&A settings

-
Włącz przełącznik Wpisy anonimowe .
. Opublikowane pytanie nie jest skojarzone z uczestnikiem. Moderatorzy mogą wyłączyć publikowanie anonimowe w dowolnym momencie. Pytania, które były wcześniej anonimowe, nadal będą wyświetlane jako anonimowe.
Uwaga: Odpowiedzi i reakcje dotyczące pytań anonimowych nie są anonimowe.
Powiązane tematy
Seminaria internetowe Microsoft Teams — wprowadzenie
Wprowadzenie do spotkań pracowników w aplikacji Microsoft Teams
Najważniejsze wskazówki dotyczące dużego spotkania w aplikacji Microsoft Teams










