Kroki opisane w tym artykule należy wykonać dopiero wtedy, gdy mimo przeprowadzenia zwykłego procesu odinstalowania pakietu Office dla komputerów Mac wciąż występują trudności z ponowną instalacją lub uruchomieniem aplikacji pakietu Office.
Aby całkowicie usunąć pakiet Microsoft 365 dla komputerów Mac, należy wykonać kilka czynności. W tym artykule szczegółowo opisano wszystkie z nich. Aby je wykonać, należy zalogować się jako administrator lub podać nazwę administratora i hasło oraz dokładnie przeczytać instrukcje.
Krok 1. Usuń applikacje pakietu Microsoft 365 dla komputerów Mac
-
Otwórz program Finder, a następnie kliknij przycisk Aplikacje.
-
Przytrzymując naciśnięty klawisz Command

Uwaga: W zależności od posiadanej wersji pakietu Office możesz mieć zainstalowany program Outlook albo usługę OneDrive lub nie.
-
Naciśnij klawisz CTRL i kliknij albo po prostu kliknij prawym przyciskiem myszy wybrane aplikacje, a następnie wybierz pozycję Przenieś do Kosza.
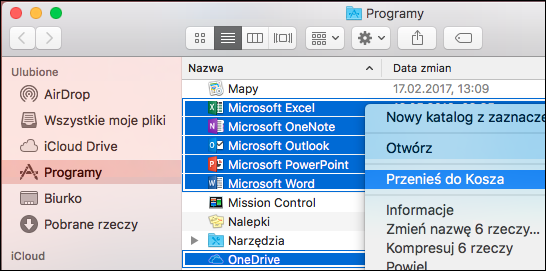
Krok 2. Usuwanie plików pomocniczych
Pliki pomocnicze, które trzeba usunąć, znajdują się w folderach Biblioteki i Użytkownicy.
Usuwanie plików z folderu Biblioteka
-
Otwórz program Finder, kliknij pozycję Przejdź > Komputer, a następnie kliknij pozycję Widok > Kolumny.
-
Przejdź do obszaru Macintosh HD i otwórz folder Biblioteka.
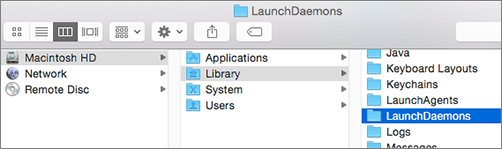
-
Przejdź wstecz i otwórz folder LaunchDaemons. Naciśnij klawisz CTRL i kliknij lub po prostu kliknij prawym przyciskiem myszy te pliki, jeśli istnieją, a następnie wybierz pozycję Przenieś do Kosza.
-
com.microsoft.office.licensingV2.helper.plist)
-
com.microsoft.autoupdate.helper.plist
-
com.microsoft.onedriveupdaterdaemon.plist
-
-
Otwórz folder LaunchAgents, naciśnij klawisz CTRL i kliknij lub po prostu kliknij prawym przyciskiem myszy ten plik, jeśli istnieje, a następnie wybierz pozycję Przenieś do Kosza.
-
com.microsoft.update.agent.plist
-
-
Przejdź wstecz i otwórz folder PrivilegedHelperTools. Naciśnij klawisz CTRL i kliknij lub po prostu kliknij prawym przyciskiem myszy te pliki, jeśli istnieją, a następnie wybierz pozycję Przenieś do Kosza.
-
com.microsoft.office.licensingV2.helper
-
com.microsoft.autoupdate.helper
-
-
Przejdź wstecz i otwórz folder Preferencje. Naciśnij klawisz CTRL i kliknij lub po prostu kliknij prawym przyciskiem myszy te pliki, jeśli istnieją, a następnie wybierz pozycję Przenieś do Kosza.
-
com.microsoft.office.licensingV2.plist (jeśli istnieje)
-
Usuwanie plików z folderu biblioteki użytkownika
Aby usunąć pliki z folderu Biblioteka użytkownika, musisz najpierw ustawić opcje wyświetlania w programie Finder.
-
W programie Finder naciśnij klawisze

-
W menu programu Finder kliknij pozycje Widok > Jako lista, a następnie kliknij pozycje Widok > Pokaż opcje wyświetlania.
-
W oknie dialogowym Opcje wyświetlania zaznacz pozycję Pokaż folder Biblioteka.
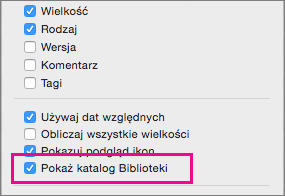
-
Następnie przełącz się z powrotem do widoku kolumny (

-
W folderze biblioteki użytkownika kliknij pozycję Kontenery, naciśnij klawisz CTRL i kliknij lub po prostu kliknij prawym przyciskiem myszy każdy z tych plików, jeśli istnieją, a następnie kliknij pozycję Przenieś do Kosza.
-
com.microsoft.errorreporting
-
com.microsoft.Excel
-
com.microsoft.netlib.shipassertprocess
-
com.microsoft.Office365ServiceV2
-
com.microsoft.onedrive.findersync
-
com.microsoft.Outlook
-
com.microsoft.Powerpoint
-
com.microsoft.RMS-XPCService
-
com.microsoft.Word
-
com.microsoft.onenote.mac
-
-
W folderze biblioteki użytkownika kliknij pozycję Pliki cookie, naciśnij klawisz CTRL i kliknij lub po prostu kliknij prawym przyciskiem myszy każdy z tych plików, jeśli istnieją, a następnie kliknij pozycję Przenieś do Kosza.
Ostrzeżenie: Dane programu Outlook zostaną usunięte, jeśli przeniesiesz te foldery do Kosza. Należy utworzyć kopię zapasową tych folderów przed ich usunięciem.
-
com.microsoft.onedrive.binarycookies
-
com.microsoft.onedriveupdater.binarycookies
-
-
W folderze biblioteki użytkownika kliknij pozycję Kontenery grupy, naciśnij klawisz CTRL i kliknij lub po prostu kliknij prawym przyciskiem myszy każdy z tych folderów, jeśli istnieją, a następnie kliknij pozycję Przenieś do Kosza.
Ostrzeżenie: Dane programu Outlook zostaną usunięte, jeśli przeniesiesz te foldery do Kosza. Należy utworzyć kopię zapasową tych folderów przed ich usunięciem.
-
UBF8T346G9.ms
-
UBF8T346G9.Office
-
UBF8T346G9.OfficeOneDriveSyncIntegration
-
UBF8T346G9.OfficeOsfWebHost
-
UBF8T346G9.OneDriveStandaloneSuite
-
Krok 3. Pobieranie i uruchamianie narzędzia do usuwania licencji
Wykonaj instrukcje opisane w temacie Jak usunąć pliki licencji pakietu Office na komputerze Mac, aby użyć narzędzia do usuwania licencji. Spowoduje to całkowite usunięcie z komputera Mac plików licencji.
Ważne: W celu ponownego aktywowania potrzebne będzie prawidłowe konto e-mail i hasło skojarzone z Twoją kopią pakietu Office.
Krok 4. Usuń ikony Microsoft 365 dla komputerów Mac z obszaru Docka
Jeśli do Docka dodano ikony Microsoft 365, mogą one zostać zamienione w znaki zapytania po odinstalowaniu Microsoft 365 dla komputerów Mac. Aby usunąć te ikony, naciśnij klawisz CONTROL i kliknij albo po prostu kliknij prawym przyciskiem myszy ikonę, a następnie kliknij pozycję Opcje > Usuń z Docka.
Krok 5. Ponowne uruchamianie komputera
Po usunięciu wszystkich plików wymienionych w tej sekcji opróżnij Kosz i uruchom ponownie komputer.
Zobacz też
Ponowne instalowanie pakietu Office na komputerze PC lub Mac
Masz problemy z instalacją lub aktywacją Office dla komputerów Mac?











