Uwaga: Ten artykuł spełnił swoje zadanie i wkrótce zostanie wycofany. Aby zapobiec błędom „Nie można odnaleźć strony”, usuniemy znane nam linki. Jeśli zostały utworzone linki do tej strony, należy je usunąć — dbajmy wspólnie o łączność w sieci Web.
Użyj karty Rysowanie w Poczta dla systemu Windows 10, aby sporządzać notatki na obrazach lub dodać szkic do wiadomości.

Dodawanie szkiców do wiadomości
Dodaj kanwę rysunku do wiadomości, aby naszkicować lub dodać odręcznie notatkę.
-
W aplikacji Poczta Utwórz nową wiadomość lub Odpowiedz na wiadomość.
-
W górnej części okna wybierz kartę rysowanie .
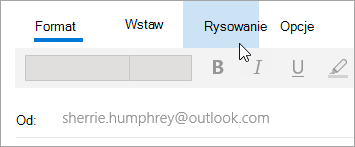
-
Umieść kursor w dowolnym miejscu w treści wiadomości.
-
Wybierz pozycję Kanwa rysunku.
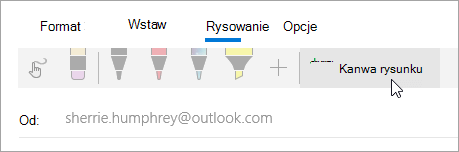
-
Rozpocznij pisanie lub Szkicowanie na kanwie rysunku.
Jeśli nie masz pióra z obsługą pisma ręcznego w systemie Windows, możesz użyć palca lub innego pióra. Na karcie rysowanie wybierz pozycję 
Rysowanie na obrazach
Możesz rysować bezpośrednio na obrazie bez dodawania kanwy rysunku.
-
W aplikacji Poczta Utwórz nową wiadomość lub Odpowiedz na wiadomość.
-
Wybierz kartę Wstawianie i Wstaw obraz do wiadomości.
-
Rozpocznij pisanie lub Szkicowanie na dowolnym obrazie lub obok niego.
Jeśli nie masz pióra z obsługą pisma ręcznego w systemie Windows, możesz użyć palca lub innego pióra. Na karcie rysowanie wybierz pozycję 
Dodawanie pióra
Możesz dodać pióra dostosowane do wstążki na karcie Rysowanie.
-
W aplikacji Poczta Utwórz nową wiadomość lub Odpowiedz na wiadomość.
-
W górnej części okna wybierz kartę rysowanie .
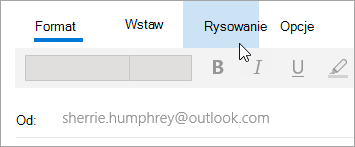
-
Wybierz pozycję

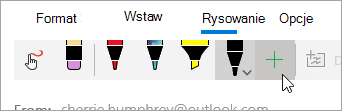
-
Wybierz pióro lub zakreślacz.
-
Wybierz grubość i kolor.
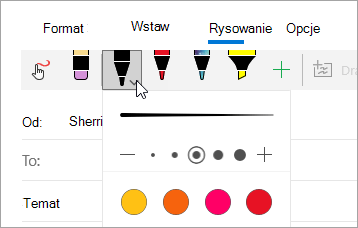
Zobacz też
Rysowanie i pisanie przy użyciu funkcji pisma odręcznego w pakiecie Office










