Aby zastosować szablon do nowej lub istniejącej prezentacji, zacznij od nowa od pustej prezentacji.
Jeśli potrzebujesz pomocy, wiedząc, gdzie umieścić plik szablonu , aby można go było zastosować w sposób opisany poniżej, zobacz Gdzie znajdują się pliki szablonów poniżej.
Wybieranie szablonu
-
Wybierz pozycję Plik > Nowy.
-
W obszarze Nowy możesz przejść do szablonu osobistego lub grupy roboczej, Search szablonu lub wybrać polecany szablon lub motyw z galerii.
Aby przejść do szablonu osobistego lub szablonu grupy roboczej, wybierz kartę obok pozycji Proponowane, która może mieć nazwę Osobiste, Udostępnione lub Niestandardowe (w zależności od okoliczności), a następnie otwórz folder zawierający odpowiedni szablon.
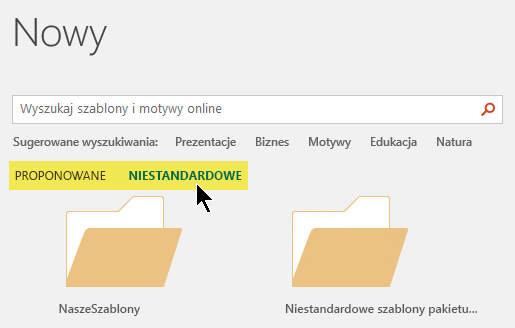
Jeśli nie masz dwóch kart do wyboru w polu Search, możesz to zmienić. Zobacz Gdzie znajdują się pliki szablonów poniżej .
-
Wybierz szablon, aby wyświetlić jego podgląd, a następnie kliknij przycisk Utwórz.
Szablon zostanie zastosowany do pustej prezentacji.
-
Jeśli nie masz istniejących slajdów do zaimportowania, po prostu zacznij tworzyć slajdy w nowym pliku.
Jeśli masz istniejące slajdy, do których chcesz zastosować szablon, zobacz następną sekcję.
Stosowanie szablonu do istniejących slajdów( jeśli istnieją)
Jeśli masz już slajdy, zaimportuj je do nowo utworzonego pliku:
-
Otwórz plik zawierający istniejące slajdy.
-
Kliknij okienko miniatur, a następnie wybierz odpowiednie slajdy:
Aby wybrać to ustawienie
Czynność
Wszystkie slajdy
Naciśnij klawisze Ctrl+A
Podzbiór slajdów
Naciśnij i przytrzymaj klawisz Ctrl, klikając poszczególne slajdy, które chcesz zaznaczyć
-
Kopiowanie zaznaczonych slajdów (Ctrl+C).
-
Przejdź do nowego pliku, kliknij prawym przyciskiem myszy okienko miniatur, a następnie w obszarze Opcje wklejania wybierz pozycję Użyj motywu docelowego:
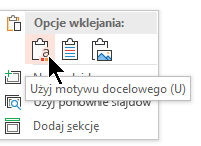
Wszystkie skopiowane slajdy zostaną wstawione do nowej prezentacji.
Miejsce, w którym należą pliki szablonów
Aby ułatwić sobie korzystanie z niej, zapisz utworzony szablon osobisty lub szablon grupy roboczej organizacji w standardowej lokalizacji folderu, o którym Office wiedzieć.
W ten sposób szablon jest dostępny w obszarze Plik > Nowy w PowerPoint na karcie obok karty Polecane .
Szablony osobiste: wyświetlanie lub zmienianie lokalizacji domyślnej
-
W PowerPoint przejdź do pozycji Opcje > plików > Zapisz.
-
W obszarze Zapisywanie prezentacji zobacz pole o nazwie Domyślna lokalizacja szablonów osobistych.
Lokalizacja folderu określona w tym polu może być określona lub nie. Jeśli określono folder, zalecamy kontynuowanie korzystania z niego. Umieść szablon osobisty w tym folderze.
Jeśli w tym polu nie określono żadnego folderu, zalecamy utworzenie następującego domyślnego folderu szablonów osobistych przy użyciu Eksplorator plików:
C:\Użytkownicy\Nazwa_użytkownika\Dokumenty\Niestandardowe szablony pakietu Office
Nazwa_użytkownika nie jest nazwą folderu literalnego. Użyj powyższej nazwy ścieżki folderu w polu Domyślna lokalizacja szablonów osobistych , ale zastąp nazwę użytkownika dowolną nazwą użytkownika na tym komputerze.
Szablony grup roboczych: wyświetlanie lub zmienianie lokalizacji domyślnej
Organizacje często mają standardową lokalizację sieciową lub chmurową, w której są przechowywane szablony, do których każdy ma dostęp. Office nazywa je szablonami grup roboczych.
W niektórych przypadkach dla szablonów grupy roboczej nie jest określona żadna lokalizacja. Przejdź do następnych kroków, aby ustalić lokalizację domyślną.
-
Otwórz dowolny plik .docx w Word.
-
Wybierz pozycję Opcje > plików > Zaawansowanelokalizacje plików >.
(Przewiń w dół do sekcji Ogólne , aby znaleźć przycisk Lokalizacje plików ).
-
W oknie dialogowym Lokalizacje plików zanotuj lokalizację określoną dla szablonów grupy roboczej.
-
Jeśli nazwa lokalizacji jest obcięta, zaznacz ją i kliknij przycisk Modyfikuj , aby otworzyć okno dialogowe z pełną lokalizacją.
-
W niektórych przypadkach dla szablonów grupy roboczej nie jest określona żadna lokalizacja. Przejdź do następnych kroków, aby ustalić lokalizację domyślną.
-
-
Aby zmienić lokalizację domyślną, zaznacz ją, a następnie kliknij przycisk Modyfikuj.
-
W wyświetlonym oknie dialogowym przejdź do folderu, który chcesz określić jako lokalizację domyślną, a następnie kliknij przycisk OK.
W przypadku szablonów grup roboczych dla dużej organizacji są one zwykle przechowywane w lokalizacji sieciowej, do których mają dostęp wszyscy użytkownicy. Na przykład firma Contoso Consulting może mieć serwer o nazwie "Contoso" ze strukturą folderów taką jak ta dla szablonów: \\Contoso\Files\OfficeTemplates.
Rozpoczynanie od szablonu niestandardowego
Aby utworzyć nową prezentację na podstawie szablonu niestandardowego, wykonaj poniższe procedury.
-
Wybierz pozycję Plik > Otwórz.
-
Przejdź do folderu, w którym jest przechowywany plik szablonu.
-
Wybierz plik szablonu, a następnie kliknij przycisk Otwórz.
-
Wybierz pozycję Plik > Zapisz jako.
-
W oknie dialogowym wpisz nazwę nowej prezentacji w polu Zapisz jako .
-
W polu Format pliku wybierz pozycję Prezentacja programu PowerPoint (.pptx).
-
W polu Gdzie wybierz folder, w którym chcesz zapisać prezentację.
-
Jeśli nie masz istniejących slajdów do zaimportowania, po prostu zacznij tworzyć slajdy w nowym pliku.
Jeśli masz kilka istniejących slajdów, do których chcesz zastosować szablon, zobacz sekcję Stosowanie nowego szablonu do istniejących slajdów poniżej.
Aby utworzyć nową prezentację na podstawie standardowego szablonu PowerPoint
-
Wybierz pozycję Plik > Nowy z szablonu.
-
Wybierz szablon z galerii, a następnie kliknij pozycję Utwórz.
-
Jeśli nie masz istniejących slajdów do dodania do nowej prezentacji, po prostu zacznij tworzyć slajdy w nowym pliku.
Jeśli nie masz istniejących slajdów do dodania do nowej prezentacji, zobacz następną sekcję.
Stosowanie nowego szablonu do istniejących slajdów( jeśli istnieją)
Jeśli masz już slajdy, zaimportuj je do nowo utworzonego pliku:
-
Otwórz plik zawierający istniejące slajdy.
-
Kliknij okienko miniatur, a następnie wybierz odpowiednie slajdy:
Aby wybrać to ustawienie
Czynność
Wszystkie slajdy
Naciśnij klawisze

Podzbiór slajdów
Naciśnij i przytrzymaj

-
Kopiowanie zaznaczonych slajdów (

-
Przejdź do nowego pliku, kliknij prawym przyciskiem myszy okienko miniatur, a następnie wklej slajdy, naciskając klawisze

Wszystkie skopiowane slajdy zostaną wstawione do nowej prezentacji i przyjmą projekt szablonu.
-
Zapisz plik, a następnie kontynuuj tworzenie slajdów zgodnie z potrzebami.
Dlaczego warto zacząć od nowa podczas stosowania szablonu
Nawet jeśli masz już slajdy, zalecamy zastosowanie do niego szablonu, zaczynając od nowa od szablonu, a następnie importując istniejące slajdy do nowego, świeżego szablonu. Ten proces pozwala zagwarantować, że wszystkie elementy prezentacji (zwłaszcza te, które nie zostały jeszcze utworzone) przyjmują wygląd i formatowanie określone przez szablon.
Zobacz też
Tworzenie i zapisywanie szablonu programu PowerPoint










