Funkcja SUMA.ILOCZYNÓW zwraca sumę iloczynów odpowiednich zakresów lub tablic. Operacja domyślna to mnożenie, ale możliwe jest również dodawanie, odejmowanie i dzielenie.
W tym przykładzie użyjemy funkcji SUMA.ILOCZYNÓW w celu zwrócenia całkowitej sprzedaży danego elementu i rozmiaru:
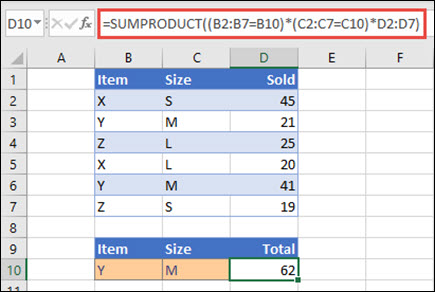
Funkcja SUMA.ILOCZYNÓW odpowiada wszystkim wystąpieniom elementu Y/Rozmiar M i sumuje je, dlatego w tym przykładzie 21 plus 41 równa się 62.
Składnia
Aby użyć operacji domyślnej (mnożenia):
=SUMA.ILOCZYNÓW(tablica1;[tablica2];[tablica3];...)
W składni funkcji SUMA.ILOCZYNÓW występują następujące argumenty:
|
Argument |
Opis |
|---|---|
|
tablica1 Wymagane |
Pierwszy argument tablicy, której elementy zostaną pomnożone, a następnie zsumowane. |
|
[tablica2]; [tablica3],... Opcjonalnie |
Od 2 do 255 tablic, których elementy zostaną pomnożone, a następnie zsumowane. |
Aby wykonać inne operacje arytmetyczne
Używaj funkcji SUMA.ILOCZYNÓW w zwykły sposób, ale zastąp przecinki oddzielające argumenty tablicowe odpowiednimi operatorami arytmetycznymi (*, /, +, -). Po wykonaniu wszystkich operacji wyniki są sumowane w zwykły sposób.
Uwaga: Jeśli używasz operatorów arytmetycznych, rozważ ujmowanie argumentów tablicy w nawiasy i grupowanie argumentów tablicy przy użyciu nawiasów w celu kontrolowania kolejności operacji arytmetycznych.
Spostrzeżenia
-
Argumenty tablic muszą mieć takie same wymiary. W przeciwnym razie funkcja SUMA.ILOCZYNÓW zwraca #VALUE! wartość błędu #ADR!. Na przykład funkcja =SUMA.ILOCZYNÓW(C2:C10;D2:D5) zwraca błąd, ponieważ zakresy nie mają tego samego rozmiaru.
-
Funkcja SUMA.ILOCZYNÓW traktuje nieliczbowe wpisy tablic tak, jakby były zerami.
-
Aby uzyskać najlepszą wydajność, funkcja SUMA.ILOCZYNÓW nie powinna być używana z odwołaniami do pełnych kolumn. Rozważ =SUMA.ILOCZYNÓW(A:A;B:B), tutaj funkcja pomnoży 1 048 576 komórek w kolumnie A przez 1 048 576 komórek w kolumnie B przed ich dodaniem.
Przykład 1
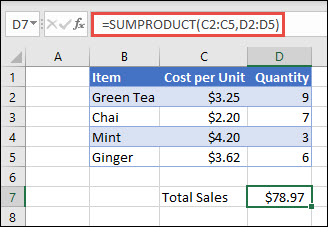
Aby utworzyć formułę na naszej powyższej liście przykładowej, wpisz =SUMA.ILOCZYNÓW(C2:C5;D2:D5) i naciśnij klawisz Enter. Każda komórka w kolumnie C jest mnożona przez odpowiadającą jej komórkę w tym samym wierszu w kolumnie D, a wyniki są dodawane. Całkowita kwota za artykuły spożywcze wynosi $78.97.
Aby napisać dłuższą formułę, która daje taki sam wynik, wpisz =C2*D2+C3*D3+C4*D4+C5*D5 i naciśnij klawisz Enter. Po naciśnięciu klawisza Enter wynik jest taki sam: 78,97 zł. Komórka C2 jest mnożona przez komórkę D2, a jej wynik jest dodawany do wyniku komórki C3 razy w komórce D3 i tak dalej.
Przykład 2
W poniższym przykładzie użyto funkcji SUMA.ILOCZYNÓW w celu zwrócenia całkowitej sprzedaży netto przez agenta sprzedaży, gdzie mamy zarówno całkowitą sprzedaż, jak i wydatki agenta. W tym przypadku korzystamy z tabeli programu Excel, która używa odwołań strukturalnych zamiast standardowych zakresów programu Excel. W tym miejscu zobaczysz, że zakresy Sprzedaż, Wydatki i Agent są odwołują się według nazwy.
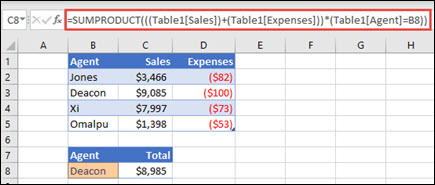
Formuła to: =SUMA.ILOCZYNÓW(((Tabela1[Sprzedaż])+(Tabela1[Wydatki]))*(Tabela1[Agent]=B8)) i zwraca sumę wszystkich sprzedaży i wydatków agenta wymienionego w komórce B8.
Przykład 3
W tym przykładzie chcemy zwrócić sumę określonego elementu sprzedanego przez dany region. W tym przypadku, ile wiśni sprzedał region wschodni?
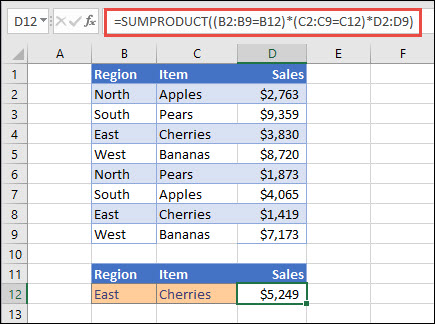
Oto formuła: =SUMA.ILOCZYNÓW((B2:B9=B12)*(C2:C9=C12)*D2:D9). Najpierw mnoży liczbę wystąpień wschód przez liczbę pasujących wystąpień wiśni. Na koniec sumuje wartości odpowiadających im wierszy w kolumnie Sprzedaż. Aby zobaczyć, jak program Excel oblicza tę funkcję, zaznacz komórkę formuły, a następnie przejdź do pozycji Formuły > Szacuj formułę > Szacuj.
Potrzebujesz dodatkowej pomocy?
Zawsze możesz zadać pytanie ekspertowi w społeczności technicznej programu Excel lub uzyskać pomoc techniczną w Społecznościach.
Zobacz też
Wykonywanie obliczeń warunkowych dla zakresów komórek
Sumowanie na podstawie wielu kryteriów za pomocą funkcji SUMA.WARUNKÓW
Zliczanie na podstawie wielu kryteriów w funkcji LICZ.WARUNKI
Średnia na podstawie wielu kryteriów z funkcją ŚREDNIA.WARUNKÓW










