Diagram sekwencji UML pokazuje, jak zestaw obiektów wchodzi w interakcję w procesie w czasie. Wyświetlane są komunikaty, które przechodzą między uczestnikami i obiektami w systemie oraz kolejność ich występowania.
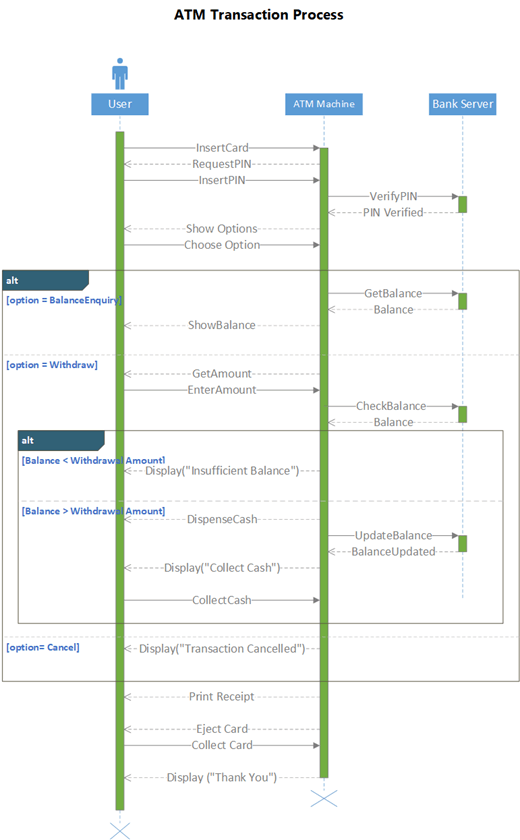
Aby utworzyć diagram sekwencji, użyj szablonu sekwencji UML lub diagramu startowego, który zawiera wzornik Sekwencja UML . Przeciągnij kształty ze wzornika na kanwę rysunku, aby utworzyć diagram.
Uruchamianie diagramu sekwencji
-
Uruchom program Visio. Jeśli plik jest już otwarty, wybierz pozycję Plik > Nowy.
-
W polu Search wpisz ciąg UML.
-
Wybierz diagram sekwencji UML .
-
W oknie dialogowym wybierz pusty szablon lub jeden z trzech diagramów startowych. (Po wybraniu każdego z nich po prawej stronie jest wyświetlany opis). Następnie wybierz pozycję Jednostki metryczne lub Jednostki amerykańskie.
-
Wybierz pozycję Utwórz.
-
Zostanie otwarty diagram. Powinno zostać wyświetlone okno Kształty obok diagramu. Jeśli go nie widzisz, przejdź do pozycji Wyświetl > okienkach zadań i upewnij się, że jest zaznaczona pozycja Kształty . Jeśli nadal go nie widzisz, wybierz przycisk Rozwiń okno Kształty po lewej stronie.
-
Na karcie Widok upewnij się, że jest zaznaczone pole wyboru obok pozycji Punkty połączeń . Ta opcja sprawia, że punkty połączeń pojawiają się po rozpoczęciu łączenia kształtów.
-
Teraz przeciągnij kształty, które chcesz uwzględnić w diagramie, z okna Kształty na stronę. Aby zmienić nazwę etykiet tekstowych, kliknij dwukrotnie etykiety.
Linie życia aktorów i obiektów
Dla każdego uczestnika należy użyć kształtu linii życia Aktor i kształtu Linia życia obiektu dla każdego składnika systemu w procesie.
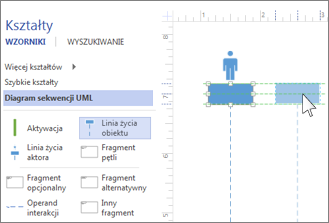
Porada: Podczas przeciągania linii życia na miejsce na ekranie pojawią się zielone prowadnice wyrównania ułatwiające wyrównanie i rozłożenie linii życia względem innych kształtów linii życia.
-
Kliknij dwukrotnie w polu nagłówka każdej linii życia, aby wprowadzić nazwę lub tytuł.
-
Aby wydłużyć lub skrócić oś czasu, zaznacz linię życia, a następnie przeciągnij żółty punkt sterujący u dołu linii życia.
Wiadomości
Użyj kształtów wiadomości , aby przedstawić informacje wysyłane między liniami życia.
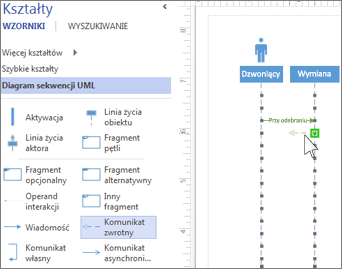
Porada: Visio ułatwia przyklejanie punktów końcowych wiadomości do każdej linii życia. Gdy przykleje się do punktu połączenia, w punkcie końcowym pojawi się zielone koło. Punkty połączeń znikają po zakończeniu przeciągania.
-
Dołącz początkowy punkt końcowy do linii życia wysyłającej wiadomość, a następnie przeciągnij punkt końcowy głowy do linii życia odbierającej wiadomość.
-
Kliknij dwukrotnie kształt wiadomości, aby utworzyć pole tekstowe, a następnie wpisz nazwę wiadomości.
-
Użyj kształtu Wiadomość (linia ciągła) do reprezentowania żądania lub przekazywania informacji.
-
Użyj kształtu Komunikat zwrotny (linia przerywana), aby przedstawić odpowiedź na poprzednią wiadomość.
-
Użyj wiadomości samoobsługowej , aby przedstawić cykliczne wywołanie operacji, lub jednej metody wywołującej inną metodę należącą do tego samego obiektu.
-
Użyj kształtu Wiadomość asynchronicznego , aby pokazać, kiedy akcja może nie nastąpić natychmiast.
-
Aby zmienić kształt komunikatu łącznika:
-
Kliknij łącznik prawym przyciskiem myszy.
-
U dołu menu podręcznego wybierz jedną z trzech opcji (Kąt prosty, Prosty, Zakrzywiony).
-
Zaznacz i przeciągnij łącznik, aby zmienić jego kształt.
-
Fragmenty
Jeśli co najmniej jedna interakcja tworzy pętlę lub wymaga spełnienia warunku w celu zakończenia interakcji, ujmij te interakcje w kształt fragmentu :
-
Użyj fragmentu pętli , aby uzyskać podstawową powtarzającą się interakcję.
-
W przypadku kroków wykonywanych tylko w przypadku spełnienia określonego warunku należy użyć fragmentu opcjonalnego .
-
Użyj kształtu Fragment alternatywny dla procesu lub interakcji jeżeli-to-to-else. Fragment zawiera dwie sekcje, które umożliwiają pokazanie alternatywnej interakcji. Aby dodać kolejny warunek, przeciągnij na kształt operand Interakcja .
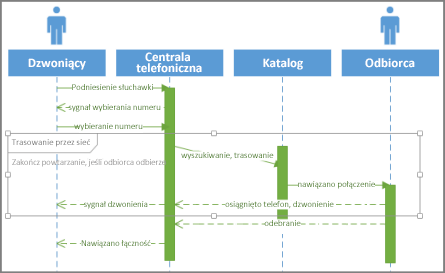
-
Przeciągnij kształt fragmentu do interakcji, których dotyczy. Użyj uchwytów zmiany rozmiaru kształtu fragmentu, aby upewnić się, że otacza on wszystkie powiązane interakcje.
-
Kliknij dwukrotnie w rogu tytułu kształtu fragmentu, aby dodać tytuł lub krótki opis procesu ujętego w fragment. Poniżej rogu tytułu wybierz monit [parametry] , jeśli chcesz wprowadzić warunki, które mogłyby zakończyć ten proces.
Aktywacja
Umieść kształt paska aktywacji na linii życia, aby pokazać, kiedy i jak długo dany obiekt lub uczestnik jest aktywny w procesie. Zazwyczaj do pola aktywacji i z pola aktywacji będą przechodzić strzałki w celu wykazania przepływu informacji.
Przeciągnij punkty końcowe paska aktywacji w górę lub w dół, aby ustawić odpowiednią długość.
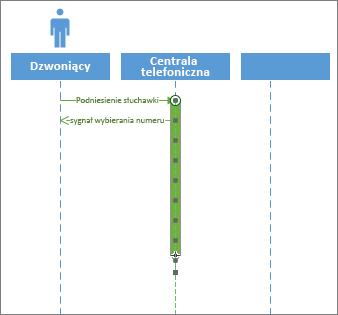
Zniszczenia
Niszczenie wskazuje, kiedy obiekt lub aktor jest gotowy do uczestnictwa w systemie. Na końcu linii życia pojawia się duży znak X. Aby pokazać zniszczenie obiektu na diagramie:
-
Kliknij obiekt prawym przyciskiem myszy i wybierz polecenie Pokaż zniszczenie.
Aby utworzyć diagram sekwencji, użyj szablonu sekwencji UML lub diagramu startowego, który zawiera wzornik Sekwencja UML . Przeciągnij kształty ze wzornika na kanwę rysunku, aby utworzyć diagram.
Uwaga: Tworzenie i edytowanie diagramów UML na Visio dla sieci Web wymaga licencji Visio (plan 1) lub Visio (plan 2), która jest kupowana oddzielnie od Microsoft 365. Aby uzyskać więcej informacji, skontaktuj się z administratorem platformy Microsoft 365. Jeśli administrator włączył "samodzielny zakup", możesz samodzielnie kupić licencję programu Visio. Aby uzyskać więcej informacji, zobacz Samoobsługowy zakup — często zadawane pytania.
Uruchamianie diagramu sekwencji
-
Otwórz program Visio dla sieci Web.
-
W prawym górnym rogu strony wybierz pozycję Więcej szablonów.
-
W galerii przewiń w dół do wiersza sekwencji UML .
Pierwszy element w wierszu reprezentuje pusty szablon wraz ze wzornikiem towarzyszącym. Pozostałe elementy w wierszu to przykładowe diagramy, które mają już narysowane kształty ułatwiające szybkie rozpoczęcie pracy.
-
Wybierz dowolny element, aby wyświetlić większy podgląd.
-
Po znalezieniu diagramu, którego chcesz użyć, wybierz jego przycisk Utwórz .
Nowy diagram z powiązanym wzornikiem zostanie otwarty w przeglądarce.
Linie życia aktorów i obiektów
Dla każdego uczestnika należy użyć kształtu linii życia Aktor i kształtu Linia życia obiektu dla każdego składnika systemu w procesie.
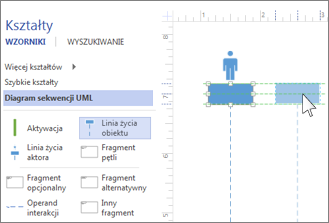
Porada: Podczas przeciągania linii życia na miejsce na ekranie pojawią się zielone prowadnice wyrównania ułatwiające wyrównanie i rozłożenie linii życia względem innych kształtów linii życia.
-
Kliknij dwukrotnie w polu nagłówka każdej linii życia, aby wprowadzić nazwę lub tytuł.
-
Aby wydłużyć lub skrócić oś czasu, zaznacz linię życia, a następnie przeciągnij żółty punkt sterujący u dołu linii życia.
Wiadomości
Użyj kształtów wiadomości , aby przedstawić informacje wysyłane między liniami życia.
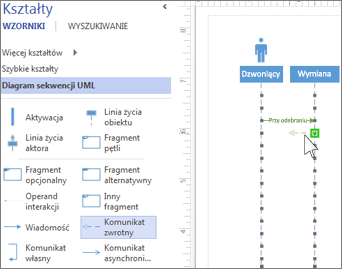
Porada: Visio ułatwia przyklejanie punktów końcowych wiadomości do każdej linii życia. Gdy przykleje się do punktu połączenia, w punkcie końcowym pojawi się zielone koło. Punkty połączeń znikają po zakończeniu przeciągania.
-
Dołącz początkowy punkt końcowy do linii życia wysyłającej wiadomość, a następnie przeciągnij punkt końcowy głowy do linii życia odbierającej wiadomość.
-
Kliknij dwukrotnie kształt wiadomości, aby utworzyć pole tekstowe, a następnie wpisz nazwę wiadomości.
-
Użyj kształtu Wiadomość (linia ciągła) do reprezentowania żądania lub przekazywania informacji.
-
Użyj kształtu Komunikat zwrotny (linia przerywana), aby przedstawić odpowiedź na poprzednią wiadomość.
-
Użyj wiadomości samoobsługowej , aby przedstawić cykliczne wywołanie operacji, lub jednej metody wywołującej inną metodę należącą do tego samego obiektu.
-
Użyj kształtu Wiadomość asynchronicznego , aby pokazać, kiedy akcja może nie nastąpić natychmiast.
-
Aby zmienić kształt komunikatu łącznika:
-
Kliknij łącznik prawym przyciskiem myszy.
-
U dołu menu podręcznego wybierz jedną z trzech opcji (Kąt prosty, Prosty, Zakrzywiony).
-
Zaznacz i przeciągnij łącznik, aby zmienić jego kształt.
-
Fragmenty
Jeśli co najmniej jedna interakcja tworzy pętlę lub wymaga spełnienia warunku w celu zakończenia interakcji, ujmij te interakcje w kształt fragmentu :
-
Użyj fragmentu pętli , aby uzyskać podstawową powtarzającą się interakcję.
-
W przypadku kroków wykonywanych tylko w przypadku spełnienia określonego warunku należy użyć fragmentu opcjonalnego .
-
Użyj kształtu Fragment alternatywny dla procesu lub interakcji jeżeli-to-to-else. Fragment zawiera dwie sekcje, które umożliwiają pokazanie alternatywnej interakcji. Aby dodać kolejny warunek, przeciągnij na kształt operand Interakcja .
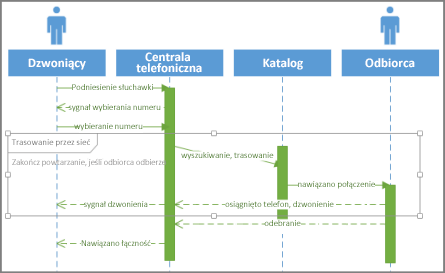
-
Przeciągnij kształt fragmentu do interakcji, których dotyczy. Użyj uchwytów zmiany rozmiaru kształtu fragmentu, aby upewnić się, że otacza on wszystkie powiązane interakcje.
-
Kliknij dwukrotnie w rogu tytułu kształtu fragmentu, aby dodać tytuł lub krótki opis procesu ujętego w fragment. Poniżej rogu tytułu wybierz monit [parametry] , jeśli chcesz wprowadzić warunki, które mogłyby zakończyć ten proces.
Aktywacja
Umieść kształt paska aktywacji na linii życia, aby pokazać, kiedy i jak długo dany obiekt lub uczestnik jest aktywny w procesie. Zazwyczaj do pola aktywacji i z pola aktywacji będą przechodzić strzałki w celu wykazania przepływu informacji.
Przeciągnij punkty końcowe paska aktywacji w górę lub w dół, aby ustawić odpowiednią długość.
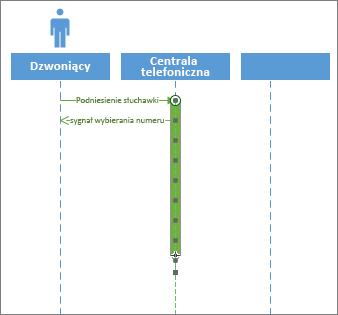
Zniszczenia
Niszczenie wskazuje, kiedy obiekt lub aktor jest gotowy do uczestnictwa w systemie. Na końcu linii życia pojawia się duży znak X. Aby pokazać zniszczenie obiektu na diagramie:
-
Kliknij obiekt prawym przyciskiem myszy i wybierz polecenie Pokaż zniszczenie.
Zobacz też
Diagramy UML w programie Visio
Tworzenie diagramu składników UML










