Twórz wspaniałe diagramy wysokiej jakości za pomocą dodatku Wizualizator danych programu Visio dla Excel za pomocąKonto służbowe platformy Microsoft 365.
Możesz tworzyć podstawowe schematy blokowe,schematy blokowe współzależności funkcjonalnych oraz wykresy organizacyjne. Diagramy są rysowane automatycznie na podstawie danych w skoroszycie programu Excel. Podczas późniejszej edycji diagramu w Visio wprowadzone zmiany zostaną zsynchronizowane z Excel.
Oznacza to, że nie potrzebujesz subskrypcji Visio w celu tworzenia wspaniałych diagramów w programie Excel. Bezpłatnie wyświetlaj, drukuj lub udostępniaj swoje diagramy innym osobom w wersji przeglądarkowej programu Visio. Dodatkowe możliwości edytowania są dostępne dla posiadaczy subskrypcji Visio (plan 1) lub Visio (plan 2).
Uwaga: Dodatek Wizualizator danych programu Visio jest obsługiwany we wszystkich językach obsługiwanych przez Visio dla sieci Web. Pełna lista języków jest wyświetlana na końcu tego artykułu.
Rozpoczynanie pracy z dodatkiem Wizualizator danych Visio
Dodatek Wizualizator danych jest dostępny dla Excel na komputerach PC i Mac oraz w przeglądarce zMicrosoft 365 #x2 .
(Jeśli masz tylkokonto Microsoft to osobisty — czyli hotmail.com, live.com, outlook.com lub msn.com — nadal możesz wypróbować części dodatku Wizualizator danych bez konieczności logowania się. Oznacza to jedynie, że dostępne funkcje są nieco ograniczone. Przeczytaj Dodatek Wizualizator danych jest przeznaczony dla kont służbowych Microsoft 365, aby uzyskać więcej informacji).
-
Otwórz Excel i utwórz nowy pusty skoroszyt.
-
Zapisz skoroszyt w lokalizacji OneDrive lub SharePoint w celu zapewnienia bezproblemowego udostępniania i optymalnego doświadczenia. Pliki można też zapisać lokalnie na komputerze.
-
Upewnij się, że w skoroszycie zaznaczono pustą komórkę.
-
Wybierz pozycję Wstawianie > Pobierz dodatki lub Dodatki. Wyszukaj „Wizualizator danych” w Sklepie Office z dodatkami, a następnie wybierz pozycję Dodaj. Jeśli zostanie wyświetlony komunikat dotyczący zabezpieczeń, wybierz pozycję Ufaj temu dodatkowi.
-
Zaloguj się przy użyciu konta skojarzonego z Twoją subskrypcją Microsoft 365 służbowej lub szkolnej albo wybierz pozycję Zaloguj się później.
W dodatku nie obsługujemy już logowania ręcznego ("ADAL"). Jednak automatycznie wykrywamy Twoją tożsamość i logujemy Cię. Jeśli nie możemy cię zalogować, oznacza to, że Twoja wersja Excel nie działa z tym dodatkiem. Możesz rozwiązać ten problem, używającExcel dla sieci Web lub uaktualniając do Excel dla Microsoft 365.
Uwaga: Po zalogowaniu się zostają odblokowane funkcje programu Visio dla sieci Web, w tym drukowanie, udostępnianie i wyświetlanie w przeglądarce. Do używania tego dodatku nie jest wymagana subskrypcja programu Visio, jednak jeśli masz już taką subskrypcję, będziesz mieć dodatkową możliwość edytowania diagramu.
Jeśli zostanie wyświetlony monit o uprawnienia, wybierz pozycję Zezwalaj.
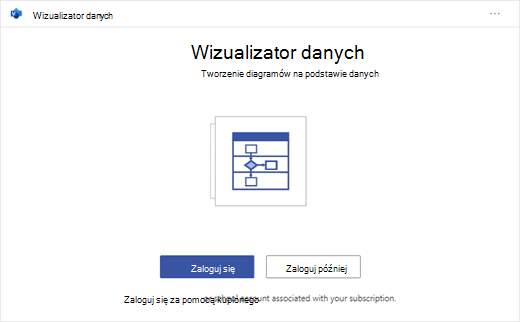
Alternatywnie do powyższej procedury możesz pobrać nasze szablony gotowe do dodatków, aby rozpocząć pracę w Excel:
Modyfikowanie tabeli połączonej z danymi w celu dostosowania diagramu
-
Wybierz typ diagramu, a następnie wybierz szablon, z którym chcesz pracować. Zostanie wstawiony przykładowy diagram oraz przypisana do niego tabela połączona z danymi. Ten proces może potrwać około minuty. W szablonach dostępne są różne opcje układu i motywu, które można dodatkowo dostosować w programie Visio.
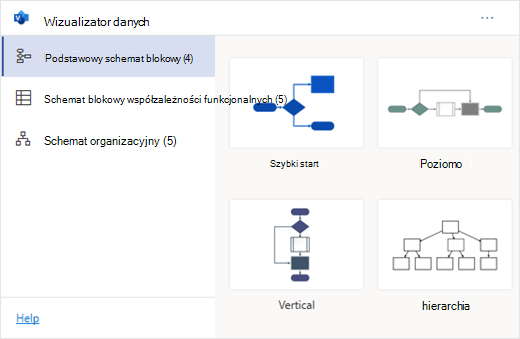
-
Po zalogowaniu diagram jest zapisywany jako plik programu Visio w lokalizacji usługi OneDrive lub programu SharePoint. Jeśli nie zalogowano się w usłudze, diagram będzie częścią skoroszytu programu Excel. Zawsze możesz utworzyć plik programu Visio, logując się.
-
Aby utworzyć własny diagram, zmień wartości w tabeli danych. Możesz na przykład zmienić kształt tekstu, który będzie wyświetlany, typ kształtu itp., zmieniając wartości w tabeli danych.
Aby uzyskać więcej informacji, zapoznaj się ze znajdującą się poniżej sekcją Sposób współdziałania tabeli danych z diagramem Wizualizatora danych, a następnie wybierz kartę swojego typu diagramu.
-
Dodaj kształty do czynności i osób lub usuń je, dodając lub usuwając wiersze w tabeli danych.
-
Połącz kształty, aby stworzyć logikę diagramu, wprowadzając identyfikatory połączonych kształtów w odpowiedniej kolumnie tabeli dla danego typu diagramu.
-
Po zakończeniu modyfikowania tabeli danych wybierz pozycję Odśwież w obszarze diagramu, aby zaktualizować wizualizację.
Uwaga: W przypadku problemu z tabelą danych źródłowych zostanie wyświetlone narzędzie Sprawdzanie danych wraz z instrukcjami dotyczącymi sposobu rozwiązania problemu. Po zmodyfikowaniu tabeli wybierz pozycję Ponów próbę w narzędziu Sprawdzanie danych, aby potwierdzić, że problem został rozwiązany. Następnie zostanie wyświetlony zaktualizowany diagram.
Porady dotyczące modyfikowania tabeli danych
-
Często zapisuj skoroszyt programu Excel (jeśli pracujesz w kliencie Visio) i używaj opcji Odśwież.
-
Rozważ narysowanie logiki diagramu na papierze zanim przejdziesz do działania. Może to ułatwić przeniesienie logiki na tabelę danych.
Wyświetlanie, drukowanie i udostępnianie diagramu programu Visio
Schemat blokowy Wizualizatora danych możesz otworzyć w programie Visio dla sieci Web, aby wyświetlać, drukować lub udostępniać diagram innym osobom. Dowiedz się, jak to zrobić:
-
Aby wyświetlić diagram poza programem Visio dla sieci Web, wybierz wielokropek (. . .) w obszarze diagramu i wybierz pozycję Otwórz w przeglądarce.
Uwaga: Jeśli jeszcze się nie zalogowano, zostanie wyświetlony monit o zalogowanie się przy użyciu Microsoft 365 #x1 .* Wybierz pozycję Zaloguj , a następnie pozycję Zezwól lub Zaakceptuj w monitach o uprawnienia.
-
Po utworzeniu pliku programu Visio wybierz pozycję Otwórz plik.
-
W Visio dla sieci Web wybierz wielokropek (. . .) > Drukuj, aby wydrukować diagram.
-
Aby udostępnić diagram, wybierz przycisk Udostępnij. Program wygeneruje link lub umożliwi wprowadzenie adresów e-mail osób, którym chcesz udostępnić diagram.
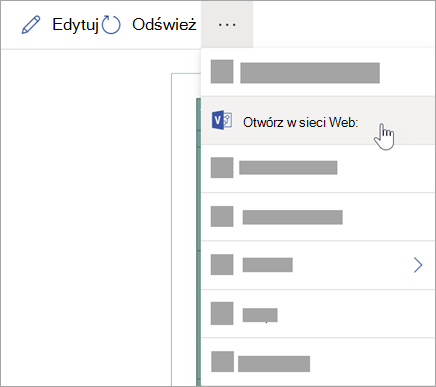
Edytowanie diagramu z subskrypcją programu Visio
Jeśli masz subskrypcję programu Visio, możesz zrobić więcej z diagramem. Dodawaj tekst lub obrazy, stosuj motywy projektu i wprowadzaj inne zmiany, aby dostosowywać diagram.
Proste edytowanie za pomocą programu Visio dla sieci Web
Używaj programu Visio dla sieci Web do podstawowej edycji w przeglądarce. Możesz na przykład zmieniać motywy, modyfikować układy, formatować kształty, dodawać pola tekstowe itd.
-
W obszarze diagramu w programie Excel wybierz pozycję Edytuj

Uwaga: Jeśli jeszcze się nie zalogowano, zostanie wyświetlony monit o zalogowanie się przy użyciu konta służbowego Microsoft 365 lub Microsoft 365. Wybierz pozycję Zaloguj, a następnie Zezwalaj lub Zaakceptuj we wszystkich monitach o uprawnienia.
-
Wprowadź zmiany na diagramie w programie Visio dla sieci Web.
Czynność
Zastosowanie
Dodawanie i formatowanie tekstu
Narzędzia główne > opcje Czcionki:

Aby uzyskać więcej szczegółowych informacji, zobacz Dodawanie i formatowanie tekstu.
Zmienianie motywu
Projektowanie > Motywy

Projektowanie > Kolory motywu

Aby uzyskać więcej szczegółowych informacji, zobacz Stosowanie motywu lub koloru motywu.
Zmienianie układu diagramu
Projektowanie > Układ
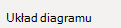
Aby uzyskać więcej szczegółowych informacji, zobacz Zmienianie układu diagramu.
Jeśli chcesz dodać lub zmodyfikować kształt, zachowując synchronizację danych źródłowych, edytuj diagram w aplikacji klasycznej Visio. Zmiany wprowadzone w aplikacji Visio dla sieci Web nie mogą zostać zsynchronizowane z plikiem źródłowym programu Excel.
-
Po zakończeniu edytowania diagramu wróć do pliku programu Excel, a następnie wybierz pozycję Odśwież

Zaawansowane edytowanie za pomocą aplikacji Visio
Użyj aplikacji klasycznej Visio w celu edytowania zaawansowanego, na przykład dodawania nowych kształtów, modyfikowania połączeń i wprowadzania innych zmian w strukturze diagramu. Aplikacja Visio obsługuje synchronizację dwukierunkową, więc wszystkie wprowadzone zmiany mogą zostać zsynchronizowane z arkuszem programu Excel, w którym po odświeżeniu będą widoczne zmiany wprowadzone na diagramie.
Uwaga: Aby edytować w aplikacji Visio, potrzebujesz subskrypcji Visio (plan 2).
-
W obszarze diagramu w programie Excel wybierz pozycję Edytuj.
-
Zapisz i zamknij plik programu Excel.
Aby edytować w aplikacji Visio i synchronizować zmiany, należy zamknąć plik programu Excel z tabelą danych i diagramem.
-
W aplikacji Visio dla sieci Web wybierz ze wstążki pozycję Edytuj w aplikacji klasycznej.
-
Wybierz pozycję Otwórz, aby potwierdzić. Jeśli zostanie wyświetlone ostrzeżenie o zabezpieczeniach z pytaniem, czy plik programu Visio jest zaufanym dokumentem, wybierz pozycję Tak.
-
Wprowadź zmiany na diagramie w aplikacji Visio.
-
Po skończeniu pracy wybierz kontener diagramu, aby wyświetlić kartę Projektowanie w grupie Narzędzia danych na wstążce, a następnie wybierz pozycję Aktualizuj dane źródłowe.
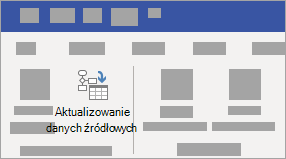
Uwaga: W przypadku próby zaktualizowania danych źródłowych, gdy link do danych programu Visio jest uszkodzony, Visio monituje o ponowne połączenie. Wybierz obszar diagramu w programie Visio, a następnie na karcie Narzędzia danych > Projektowanie wybierz pozycję Połącz ponownie dane źródłowe. Przejdź do skoroszytu programu Visio z tabelą źródłową, wybierz pozycję Połącz ponownie, a następnie jeszcze raz Aktualizuj dane źródłowe.
-
Twoje dane zostały zsynchronizowane ze skoroszytem programu Excel. Zapisz teraz plik programu Visio — najlepiej w tym samym miejscu, w którym znajduje się plik programu Excel. Zamknij plik programu Visio.
-
Otwórz plik programu Excel, a następnie wybierz pozycję Odśwież w obszarze diagramu, aby zobaczyć wprowadzone zmiany.
Uwaga: Jeśli wystąpi konflikt odświeżania, możesz odświeżyć diagram. Modyfikacje diagramu nie zostaną zapisane, ale wszelkie wprowadzone zmiany formatowania kształtów i łączników wewnątrz kontenera zostaną zachowane.
Subskrybenci usługi Microsoft 365 posiadający Visio (plan 2) mogą korzystać z szablonów Wizualizatora danych w celu uzyskania dostępu do bardziej zaawansowanych funkcji tworzenia diagramów, takich jak te wymienione poniżej. Aby uzyskać więcej informacji, zobacz Tworzenie diagramu Wizualizatora danych:
-
Tworzenie diagramu przy użyciu wzorników niestandardowych
-
Tworzenie podprocesów
-
Ożywianie diagramów za pomocą grafik związanych z danymi
-
Dwustronna synchronizacja między danymi a diagramem
Sposób współdziałania tabeli danych z diagramem Wizualizatora danych
Każda kolumna tabeli opisuje ważny aspekt widocznego schematu blokowego. Zapoznaj się z poniższymi informacjami, aby dowiedzieć się więcej o każdej kolumnie oraz jej wpływie na schemat blokowy.
Liczba lub nazwa identyfikująca każdy kształt na diagramie. Ta kolumna jest wymagana, a każda wartość w tabeli programu Excel musi być unikatowa i nie może być pusta. Ta wartość nie jest wyświetlana na schemacie blokowym.
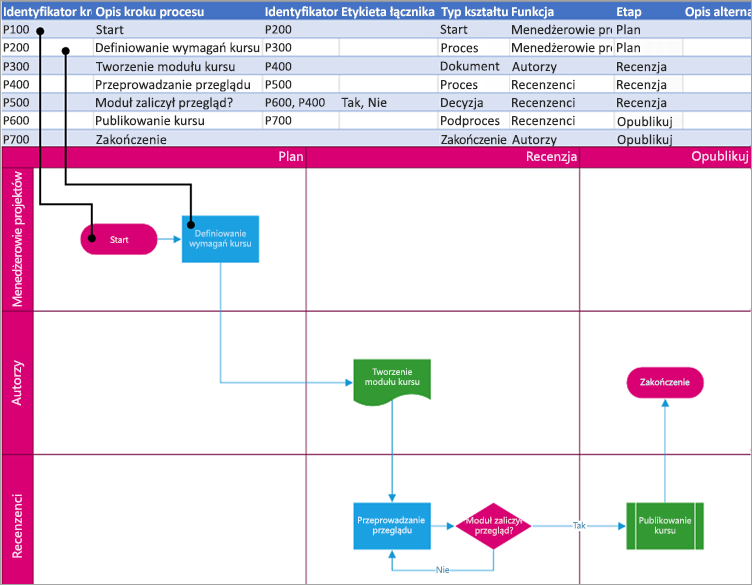
Jest to tekst kształtu widoczny na diagramie. Możesz za jego pomocą opisać, co zachodzi w ramach tego etapu procesu. Rozważ także dodanie podobnego lub dokładniejszego tekstu do kolumny Tekst alternatywny.
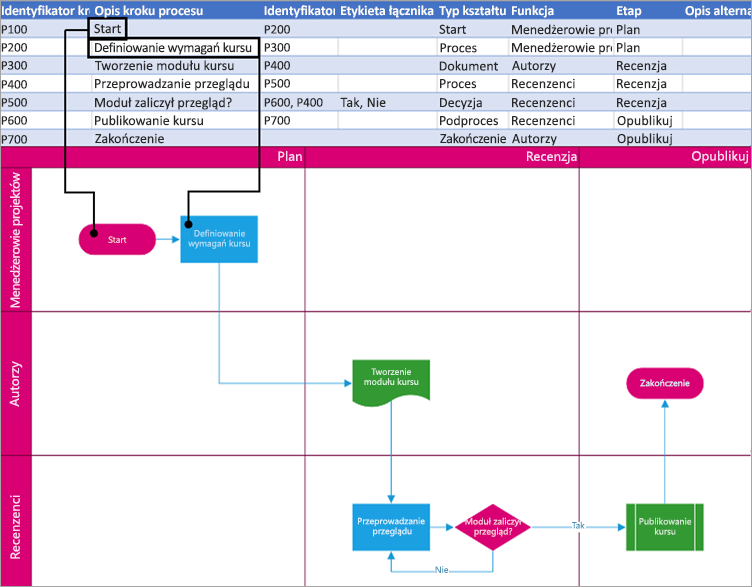
Identyfikator etapu procesu następnego kształtu w kolejności. Kształt rozgałęziający ma dwa następne etapy, które przedstawiają liczby rozdzielone przecinkami, na przykład P600,P400. Możesz mieć więcej niż dwa następne etapy.
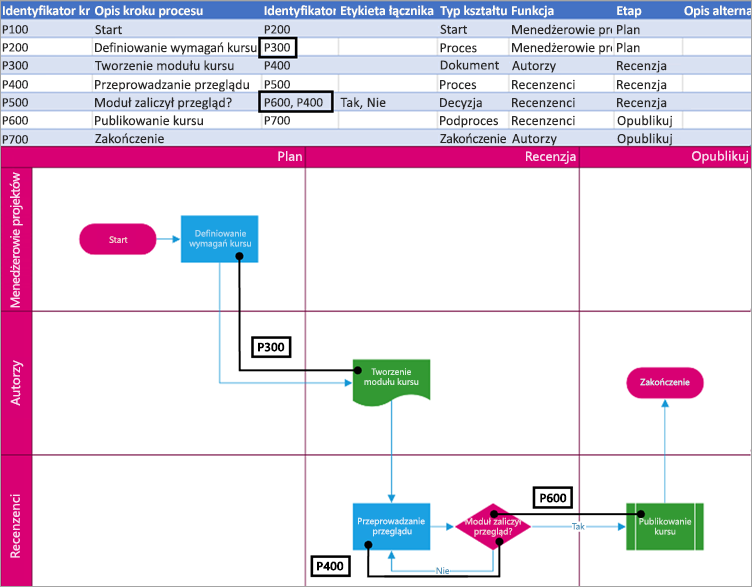
W przypadku kształtów rozgałęziających etykiety łączników są przedstawione jako tekst rozdzielony przecinkami, na przykład Tak,Nie. W tym przykładzie Tak odpowiada wartości P600, a Nie odpowiada wartości P400. Etykiet łączników nie są wymagane.
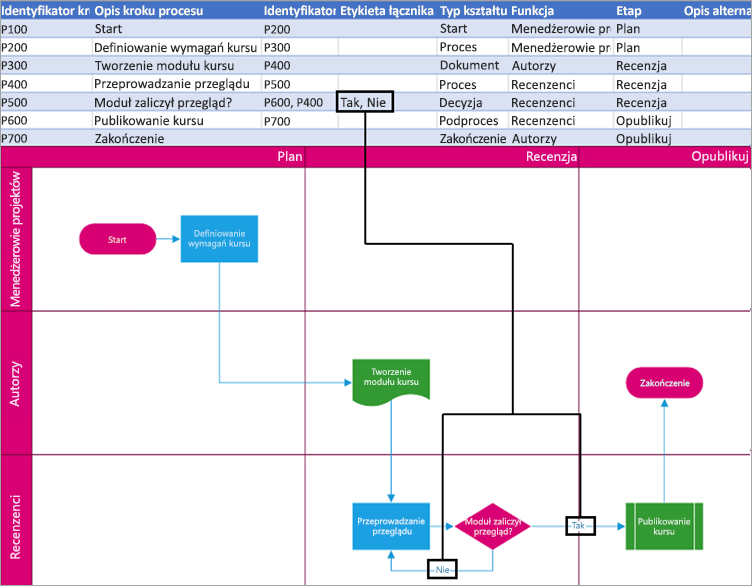
Typ kształtu, który ma być reprezentowany w diagramie programu Visio, na przykład Proces lub Decyzja. Zaznacz komórkę w kolumnie, a następnie wybierz pozycję z listy typów kształtów.
Aby uzyskać więcej informacji na temat schematów blokowych i ich kształtów, zobacz Tworzenie podstawowego schematu blokowego i Tworzenie schematu blokowego współzależności funkcjonalnych.
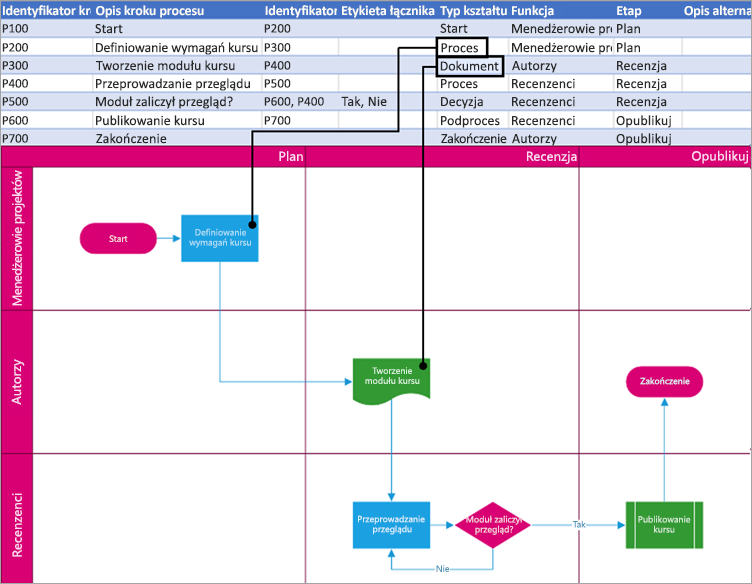
Funkcji (tor), do której należą poszczególne kształty. Za pomocą kolumn Funkcja i Faza możesz organizować różne osoby biorące udział w projekcie w schemacie blokowym. Ta kolumna dotyczy tylko Schematu blokowego współzależności funkcjonalnych i nie jest składnikiem diagramu Podstawowy schemat blokowy.
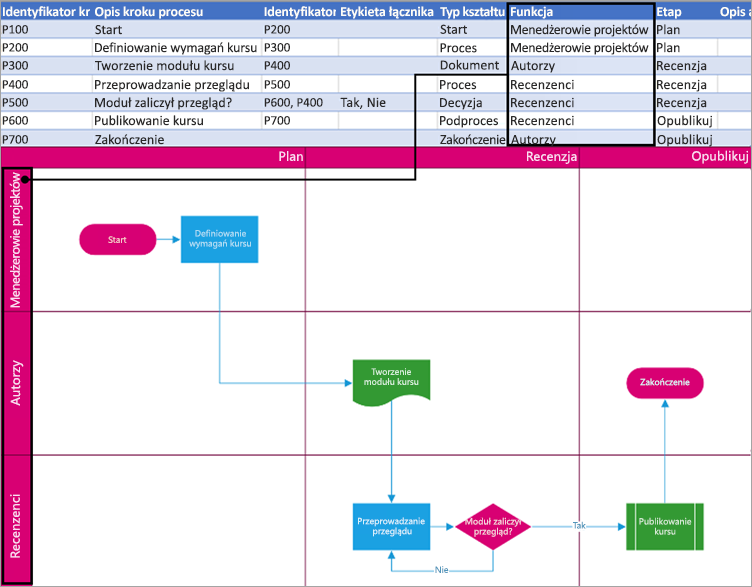
Faza (oś czasu), do której należą poszczególne kształty. Za pomocą kolumn Funkcja i Faza możesz organizować różne osoby biorące udział w projekcie w schemacie blokowym. Ta kolumna dotyczy tylko Schematu blokowego współzależności funkcjonalnych i nie jest składnikiem diagramu Podstawowy schemat blokowy.
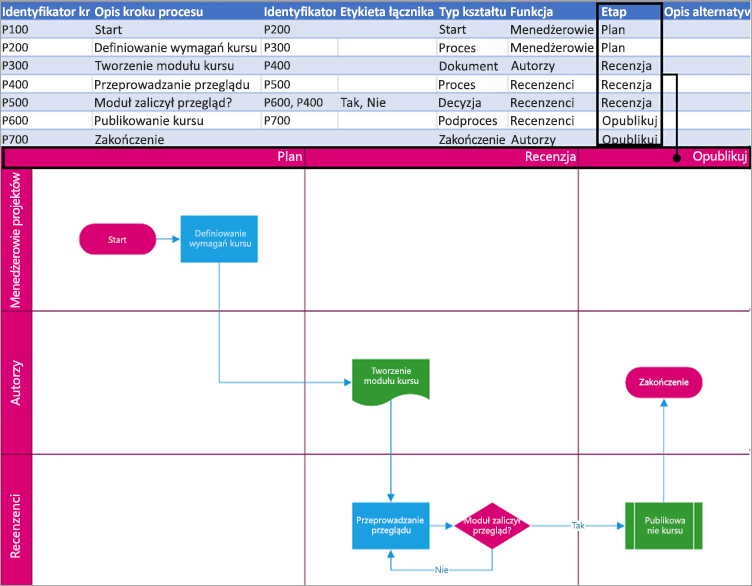
Tekst alternatywny jest używany przez czytniki zawartości ekranu pomagające osobom z zaburzeniami widzenia. Wprowadzony tekst alternatywny jest widoczny w informacjach o kształcie. Wprowadzanie opisowego tekstu alternatywnego nie jest wymagane, ale jest zalecane.
Każda kolumna tabeli opisuje ważny aspekt widocznego schematu organizacyjnego. Zapoznaj się z poniższymi informacjami, aby dowiedzieć się więcej o każdej kolumnie oraz jej wpływie na diagram.
Liczba, która identyfikuje każdego pracownika na schemacie organizacyjnym. Ta kolumna jest wymagana, a każda wartość w tabeli programu Excel musi być unikatowa i nie może być pusta. Ta wartość nie jest wyświetlana na diagramie.
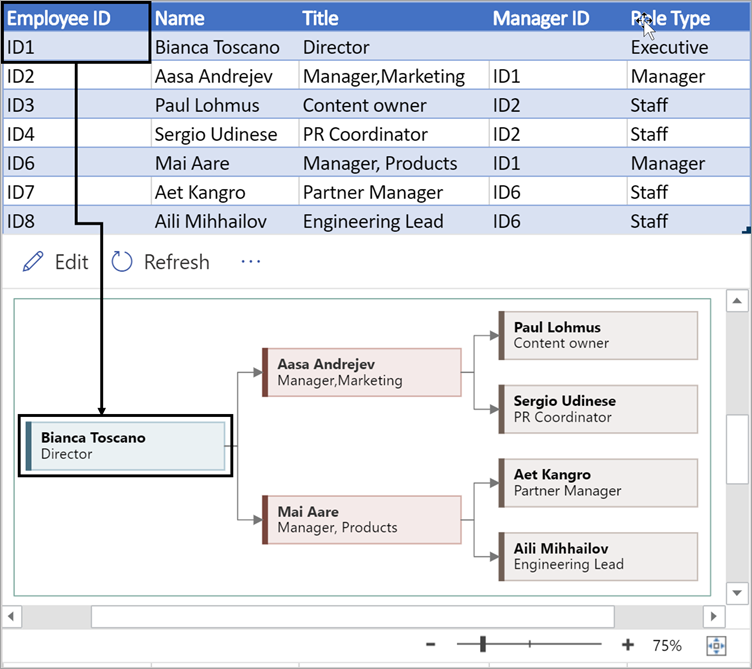
Wprowadź imię i nazwisko pracownika, które chcesz skojarzyć z numerem identyfikacyjnym. Ten tekst jest wyświetlany na diagramie jako tekst kształtu.
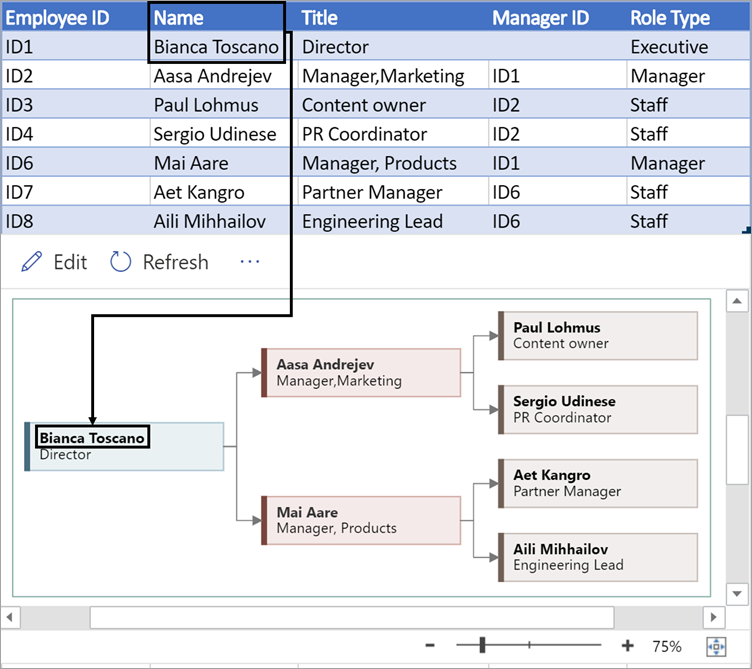
Wprowadź dodatkowe informacje o pracowniku, podając jego stanowisko lub funkcję. Ten tekst jest wyświetlany na kształtach diagramu pod imieniem i nazwiskiem pracownika.
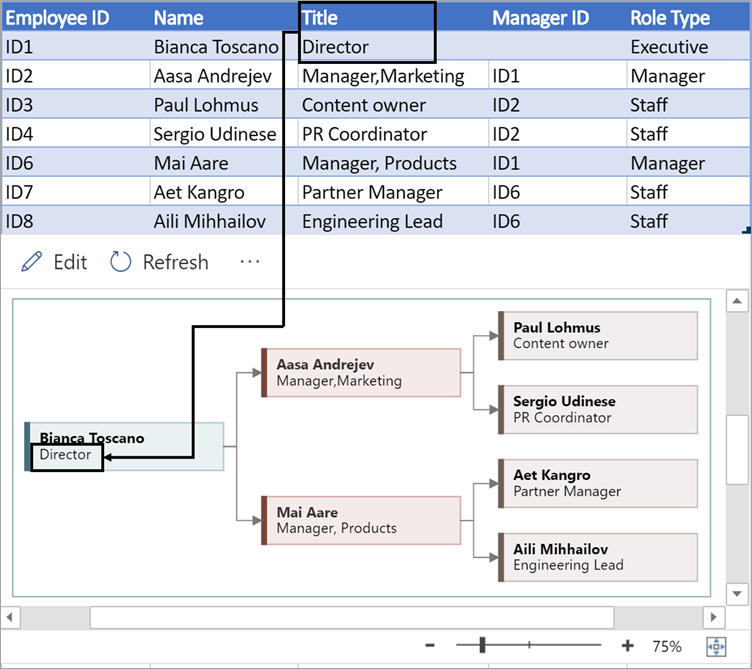
Aby utworzyć strukturę schematu organizacyjnego, należy za pomocą tej kolumny zidentyfikować kierowników poszczególnych pracowników. Możesz pozostawić to pole puste w przypadku osób, które nikomu nie podlegają. Wprowadź odpowiedni identyfikator pracownika z pierwszej kolumny. Możesz także wpisać wielu kierowników, oddzielając ich przecinkami.
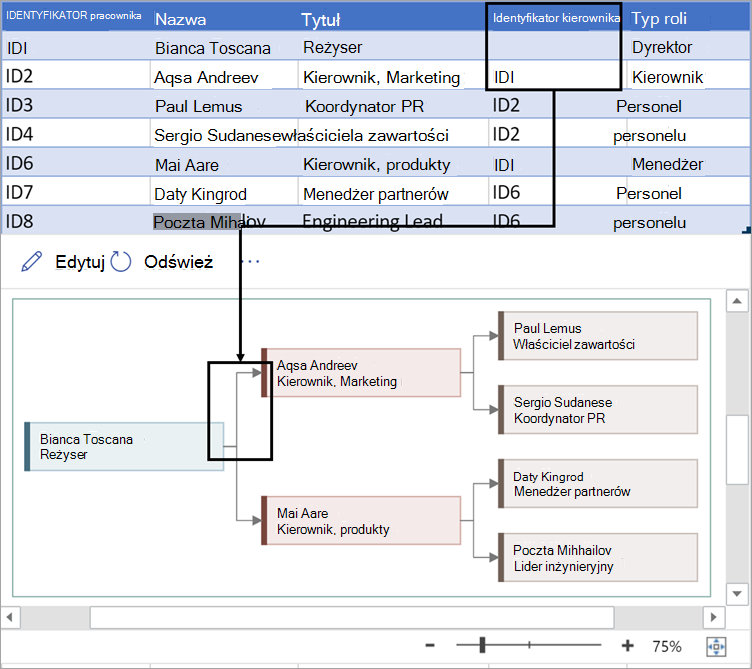
Schematy organizacyjne dostępne w dodatku oferują do wyboru różne typy ról. W kolumnie Typ roli zaznacz pole wyboru dla roli najlepiej opisującej danego pracownika. Spowoduje to zmianę koloru kształtu na diagramie.
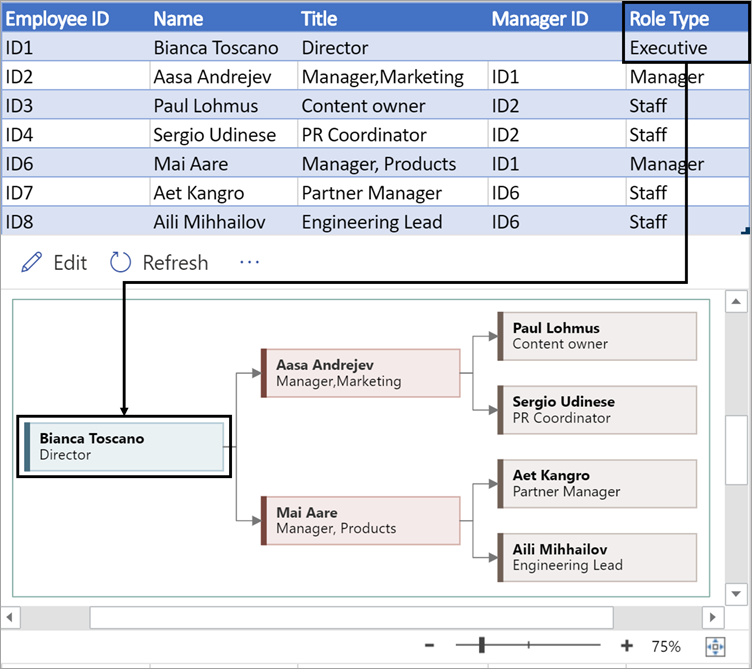
Obsługiwane języki dla dodatku Wizualizator danych
Kliknij podnagłówek, aby otworzyć listę:
-
Chiński (uproszczony)
-
Chiński (tradycyjny)
-
Czeski
-
Duński
-
Holenderski
-
Niemiecki
-
Grecki
-
Angielski
-
Fiński
-
Francuski
-
Węgierski
-
Włoski
-
Japoński
-
Norweski
-
Polski
-
Portugalski (Brazylia)
-
Portugalski (Portugalia)
-
Rumuński
-
Rosyjski
-
Słoweński
-
Hiszpański
-
Szwedzki
-
Turecki
-
Ukraiński
Zobacz też
Informacje o Wizualizatorze danych — dodatku do programu Excel










