Relacja w Access służy do łączenia danych z dwóch różnych tabel. Każda relacja składa się z pól w dwóch tabelach z odpowiednimi danymi. Na przykład pole IDProduktu możesz mieć w tabeli Produkty i w tabeli SzczegółyZamówienia. Każdy rekord w tabeli SzczegółyZamówienia ma IDProduktu odpowiadający rekordowi w tabeli Produkty z tym samym IDProduktu.
W przypadku użycia powiązanych tabel w zapytaniu relacja umożliwia programowi Access określenie, które rekordy z każdej tabeli połączyć w zestawie wyników. Relacja pomoże też uniknąć brakujących danych, zapobiegając zanikowi synchronizacji usuniętych danych, co jest nazywane więzami integralności.
Przed rozpoczęciem pracy z relacjami upewnij się, że rozumiesz podstawowe pojęcia. Aby uzyskać więcej informacji, zobacz Przewodnik po relacjach między tabelami i Wprowadzenie do relacji między tabelami.
W tym artykule
Omówienie
W bazie danych programu Access relacje pomiędzy tabelami tworzy się za pomocą jednej z następujących metod:
-
W oknie Relacje dodaj tabele, które mają zostać powiązane, a następnie przeciągnij pole z jednej tabeli do drugiej w celu utworzenia relacji pomiędzy nimi.
-
Przeciągnij pole z okienka Lista pól do arkusza danych tabeli.
Podczas tworzenia relacji pomiędzy tabelami pola wspólne nie muszą mieć tych samych nazw (choć często mają). Pola wspólne muszą mieć ten sam typ danych. Jeśli jednak polem klucza podstawowego jest pole typu Autonumerowanie, polem klucza obcego może być również pole typu Liczba, o ile właściwość RozmiarPola obu pól jest taka sama. Na przykład pole typu Autonumerowanie można powiązać z polem typu Liczba, jeśli właściwość RozmiarPola obu tych pól ma wartość Liczba całkowita długa. Gdy oba pola wspólne są polami typu Liczba, muszą mieć takie samo ustawienie właściwości RozmiarPola.
Tworzenie relacji między tabelami za pomocą okna Relacje
-
Na karcie Narzędzia bazy danych w grupie Relacje kliknij przycisk Relacje.
-
Na karcie Projekt relacji w grupie Relacje kliknij pozycję Dodaj tabele.
-
Zaznacz co najmniej jedną tabelę lub jedno zapytanie, a następnie kliknij przycisk Dodaj. Gdy zakończysz dodawanie tabel i zapytań na karcie dokumentu Relacje, kliknij przycisk Zamknij.
-
Przeciągnij pole (zwykle klucz podstawowy) z jednej tabeli do pola wspólnego (klucza obcego) w drugiej tabeli. Aby przeciągnąć kilka pól, przed przeciągnięciem kliknij kolejne pola przy naciśniętym klawiszu CTRL.
Zostanie wyświetlone okno dialogowe Edytowanie relacji.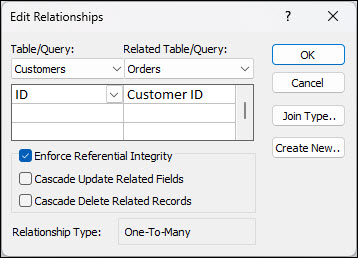
-
Sprawdź, czy pokazane nazwy pól oznaczają pola wspólne relacji. Jeśli nazwa pola jest niepoprawna, kliknij ją i wybierz z listy odpowiednie pole.
Aby wymusić więzy integralności dla tej relacji, zaznacz pole wyboru Wymuszaj więzy integralności. Aby uzyskać więcej informacji na temat więzów integralności, zobacz sekcję Wymuszanie więzów integralności. -
Kliknij przycisk Utwórz.
W programie Access zostanie narysowana linia relacji między dwiema tabelami. Jeśli zaznaczono pole wyboru Wymuszaj więzy integralności, linia będzie grubsza na obu końcach. Ponadto tylko wówczas, jeśli zaznaczono pole wyboru Wymuszaj więzy integralności, nad grubszym odcinkiem po jednej stronie linii relacji zostanie wyświetlona liczba 1, a nad grubszym odcinkiem po drugiej stronie linii zostanie wyświetlony symbol nieskończoności (∞), co zostało pokazane na poniższym rysunku.
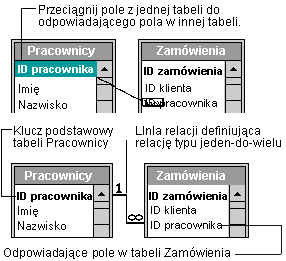
Uwagi:
-
Tworzenie relacji jeden do jednego Oba pola wspólne (zazwyczaj pola klucza podstawowego i klucza obcego) muszą mieć unikatowy indeks. Oznacza to, że właściwość Indeksowane tych pól powinna być ustawiona na Tak (Bez duplikatów). Jeśli oba pola mają unikatowy indeks, w programie Access są tworzone relacje jeden-do-jednego.
-
Tworzenie relacji jeden-do-wielu Pole po stronie „jeden” relacji (zwykle to pole klucza podstawowego) musi mieć unikatowy indeks. Oznacza to, że właściwość Indeksowane tego pola powinna być ustawiona na wartość Tak (Bez duplikatów). Pole po stronie „wiele” nie powinno mieć unikatowego indeksu. Może ono mieć indeks, ale musi zezwalać na duplikaty. Oznacza to, że właściwość Indeksowane tego pola powinna być ustawiona na Nie lub Tak (Z duplikatami). Gdy jedno pole ma unikatowy indeks, a drugie nie, program Access tworzy relację jeden-do-wielu.
-
Tworzenie relacji między tabelami przez dodanie pola za pomocą okienka Lista pól
Do istniejącej tabeli otwartej w widoku arkusza danych możesz dodać pole, przeciągając je z okienka Lista pól. W okienku Lista pól są pokazane pola dostępne w tabelach powiązanych oraz pola dostępne w innych tabelach w bazie danych.
Przeciągnięcie pola z „innej” (niepowiązanej) tabeli, a następnie wykonanie wszystkich kroków Kreatora odnośników, spowoduje automatyczne utworzenie nowej relacji jeden-do-wielu pomiędzy tabelą z okienka Lista pól a tabelą, do której zostało przeciągnięte pole. W takiej relacji utworzonej w programie Access więzy integralności nie są domyślnie wymuszane. Więzy integralności można wymusić, edytując relację. Aby uzyskać więcej informacji, zobacz sekcję Edytowanie relacji.
Otwieranie tabeli w widoku arkusza danych
-
W okienku nawigacji kliknij dwukrotnie tabelę.
Otwieranie okienka Lista pól
-
Naciśnij klawisze ALT+F8. Zostanie wyświetlone okienko Lista pól.
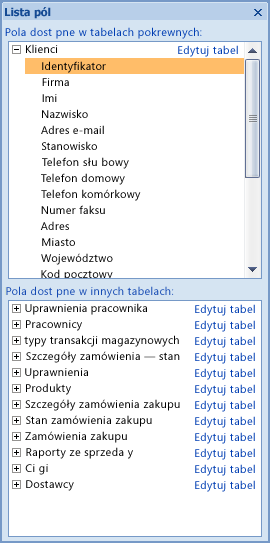
Okienko Lista pól wyświetla listę wszystkich pozostałych tabel w bazie danych podzielonych na kategorie. Podczas pracy z tabelą w widoku arkusza danych program Access wyświetli pola w jednej z dwóch kategorii w okienku Lista pól: Pola dostępne w tabelach pokrewnych oraz Pola dostępne w innych tabelach. Pierwsza kategoria wyświetla listę wszystkich tabel mających relacje z tabelą, z którą obecnie pracujesz. Druga kategoria wyświetla listę wszystkich tabel, z którymi Twoja tabela nie ma relacji.
W okienku Lista pól należy kliknąć znak plus (+) obok nazwy tabeli, aby wyświetlić listę wszystkich dostępnych w niej pól. Aby dodać pole do opracowywanej tabeli, należy przeciągnąć żądane pole z okienka Lista pól do tabeli w widoku arkusza danych.
Dodawanie pola i tworzenie relacji za pomocą okienka Lista pól
-
Mając tabelę otwartą w widoku arkusza danych, naciśnij klawisze ALT+F8. Zostanie wyświetlone okienko Lista pól.
-
W obszarze Pola dostępne w innych tabelach kliknij znak plus (+) obok nazwy tabeli, aby wyświetlić listę pól zawartych w tej tabeli.
-
Przeciągnij odpowiednie pole z okienka Lista pól do tabeli otwartej w widoku arkusza danych.
-
Gdy zostanie wyświetlony wiersz wstawiania, upuść pole w odpowiednim miejscu.
Zostanie uruchomiony Kreator odnośników.
-
Postępuj zgodnie z instrukcjami, aby ukończyć pracę z Kreatorem odnośników.
Pole zostanie wyświetlone w tabeli w widoku arkusza danych.
Przeciągnięcie pola z „innej” (niepowiązanej) tabeli, a następnie wykonanie wszystkich kroków Kreatora odnośników, spowoduje automatyczne utworzenie nowej relacji jeden-do-wielu pomiędzy tabelą z okienka Lista pól a tabelą, do której zostało przeciągnięte pole. W takiej relacji utworzonej przez program Access domyślnie nie są wymuszane więzy integralności. Więzy integralności można wymusić, edytując relację. Aby uzyskać więcej informacji, zobacz sekcję Edytowanie relacji.
Edytowanie relacji
Aby zmienić relację, należy ją zaznaczyć w oknie Relacje, a następnie ją edytować.
-
Starannie ustaw wskaźnik tak, aby wskazywał linię relacji, a następnie kliknięciem zaznacz tę linię.
Zaznaczona linia relacji jest pogrubiona.
-
Gdy linia relacji będzie zaznaczona, kliknij ją dwukrotnie.
— lub —
Na karcie Projekt relacji w grupie Narzędzia kliknij pozycję Edytuj relacje.
Zostanie wyświetlone okno dialogowe Edytowanie relacji.
Otwieranie okna dialogowego Edytowanie relacji
-
Na karcie Narzędzia bazy danych w grupie Relacje kliknij przycisk Relacje.
-
Na karcie Projekt relacji w grupie Relacje kliknij pozycję Wszystkie relacje.
Zostaną wyświetlone wszystkie tabele mające relacje oraz linie relacji. Należy pamiętać, że tabele ukryte (czyli tabele, dla których zaznaczono pole wyboru Ukryty w oknie dialogowym Właściwości) oraz ich relacje nie zostaną wyświetlone, chyba że w oknie dialogowym Opcje nawigacji jest wybrana opcja Pokaż ukryte obiekty.
-
Kliknij linię oznaczającą relację, którą chcesz zmienić. Zaznaczona linia relacji jest pogrubiona.
-
Kliknij dwukrotnie linię relacji.
— lub —
Na karcie Projekt relacji w grupie Narzędzia kliknij pozycję Edytuj relacje.
Zostanie wyświetlone okno dialogowe Edytowanie relacji.
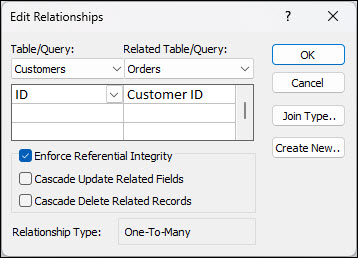
-
Wprowadź zmiany, a następnie kliknij przycisk OK.
Okno dialogowe Edytowanie relacji umożliwia zmianę relacji pomiędzy tabelami. W szczególności możesz zmienić tabele, zapytania lub pola po dowolnej stronie relacji. Ponadto możesz ustawić typ sprzężenia lub wymusić więzi integralności i wybrać opcję operacji kaskadowych. Aby uzyskać więcej informacji na temat typu sprzężenia i sposobu ustawiania go, zobacz sekcję Ustawianie typu sprzężenia. Aby uzyskać więcej informacji na temat sposobu wymuszania więzów integralności i wybierania opcji operacji kaskadowych, zobacz sekcję Wymuszanie więzów integralności.
Ustawianie typu sprzężenia
Po zdefiniowaniu relacji pomiędzy tabelami informacje na temat tej relacji są wykorzystywane w projektach zapytań. Jeśli na przykład użytkownik zdefiniuje relację między dwiema tabelami, a następnie zacznie tworzyć zapytanie korzystające z tych dwóch tabel, program Access automatycznie wybierze domyślnie powiązane pola na podstawie pól określonych w relacji. Te początkowe wartości domyślne zapytania można zastąpić, ale wartości pochodzące z relacji często okazują się poprawne. Ponieważ poza najprostszymi bazami danych dopasowywanie i łączenie danych z więcej niż jednej tabeli jest często wykonywaną czynnością, ustawienie wartości domyślnych przez utworzenie relacji może zaoszczędzić czas i zapewnić różne korzyści.
Zapytanie wielotabelowe łączy informacje z więcej niż jednej tabeli dzięki dopasowaniu wartości z pól wspólnych. Operacja powodująca dopasowywanie i łączenie jest nazywana sprzężeniem. Załóżmy na przykład, że użytkownik chce wyświetlić zamówienia klientów. Tworzy więc zapytanie sprzęgające tabelę Klienci i tabelę Zamówienia przy użyciu pola Identyfikator klienta. Wynik zapytania zawiera informacje o klientach i informacje o zamówieniach wyłącznie z tych wierszy, w których zostało odnalezione odpowiednie dopasowanie.
Jedną z wartości, którą można określić w każdej relacji, jest typ sprzężenia. Typ sprzężenia w programie Access określa, które rekordy mają być uwzględnione w wyniku zapytania. Jako przykładu można ponownie użyć zapytania sprzęgającego tabelę Klienci i tabelę Zamówienia przy użyciu pola wspólnego z identyfikatorem klienta. W przypadku użycia domyślnego typu sprzężenia (zwanego sprzężeniem wewnętrznym) zapytanie zwraca tylko wiersze klientów i wiersze zamówień, w których pola wspólne (zwane również polami sprzężonymi) są równe.
Załóżmy jednak, że chcesz uwzględnić wszystkich klientów — nawet tych, którzy jeszcze nie złożyli żadnego zamówienia. Aby to zrobić, musisz zmienić typ sprzężenia ze sprzężenia wewnętrznego na tzw. lewe sprzężenie zewnętrzne. Lewe sprzężenie zewnętrzne zwraca wszystkie wiersze w tabeli po lewej stronie relacji, przy czym tylko te, które pasują do tabeli po prawej stronie. Prawe sprzężenie zewnętrzne zwraca wszystkie wiersze po prawej stronie, przy czym tylko te, które są pasują do lewej strony.
Uwaga: W tym przypadku określenia „lewe” i „prawe” odnoszą się do położenia tabel w oknie dialogowym Edytowanie relacji, a nie w oknie Relacje.
Należy się zastanowić, jaki wynik zapytania sprzęgającego tabele relacji będzie potrzebny najczęściej, a następnie odpowiednio ustawić typ sprzężenia.
Ustawianie typu sprzężenia
-
W oknie dialogowym Edytowanie relacji kliknij przycisk Typ sprzężenia.
Zostanie wyświetlone okno dialogowe Właściwości sprzężenia.
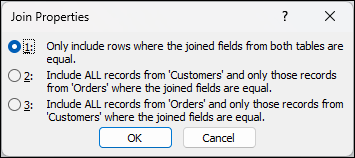
-
Wybierz odpowiednią opcję, a następnie kliknij przycisk OK.
W poniższej tabeli (opracowanej dla tabel Klienci i Zamówienia) przedstawiono trzy opcje wyświetlane w oknie dialogowym Właściwości sprzężenia, typ używanego w nich sprzężenia oraz informację, czy z poszczególnych tabel są zwracane wszystkie wiersze, czy pasujące wiersze.
|
Opcja |
Sprzężenie relacyjne |
Lewa tabela |
Prawa tabela |
|---|---|---|---|
|
1. Uwzględnia tylko wiersze, w których sprzężone pola z obu tabel są równe. |
Sprzężenie wewnętrzne |
Pasujące wiersze |
Pasujące wiersze |
|
2. Uwzględnia WSZYSTKIE rekordy z tabeli Klienci i tylko te rekordy z tabeli Zamówienia, dla których sprzężone pola są równe. |
Lewe sprzężenie zewnętrzne |
Wszystkie wiersze |
Pasujące wiersze |
|
3. Uwzględnia WSZYSTKIE rekordy z tabeli Zamówienia i tylko te rekordy z tabeli Klienci, dla których sprzężone pola są równe. |
Prawe sprzężenie zewnętrzne |
Pasujące wiersze |
Wszystkie wiersze |
W przypadku wybrania opcji 2 lub opcji 3 na linii relacji zostanie wyświetlona strzałka. Ta strzałka wskazuje stronę relacji, dla której są pokazane tylko pasujące wiersze.
Wprowadzanie zmian w oknie dialogowym Właściwości sprzężenia
-
Na karcie Narzędzia bazy danych w grupie Relacje kliknij pozycję Relacje.
-
Na karcie Projekt relacji w grupie Relacje kliknij pozycję Wszystkie relacje.
Zostaną wyświetlone wszystkie tabele mające relacje, a także linie relacji. Należy pamiętać, że tabele ukryte (czyli tabele, dla których zaznaczono pole wyboru Ukryty w oknie dialogowym Właściwości) oraz ich relacje nie zostaną wyświetlone, chyba że w oknie dialogowym Opcje nawigacji jest wybrana opcja Pokaż ukryte obiekty. -
Kliknij linię oznaczającą relację, którą chcesz zmienić. Zaznaczona linia relacji jest pogrubiona.
-
Kliknij dwukrotnie linię relacji. Zostanie wyświetlone okno dialogowe Edytowanie relacji.
-
Kliknij przycisk Typ sprzężenia.
-
W oknie dialogowym Właściwości sprzężenia wybierz opcję, a następnie kliknij przycisk OK.
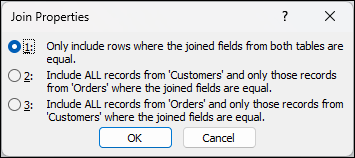
-
Wprowadź ewentualne dodatkowe zmiany w relacji, a następnie kliknij przycisk OK.
Wymuszanie więzów integralności
Więzy integralności służą do zapobiegania powstawaniu rekordów odłączonych — rekordów odwołujących się do innych rekordów, które już nie istnieją. Więzy integralności wymusza się przez włączenie ich dla relacji pomiędzy tabelami. Jeśli więzy integralności są wymuszane, w programie Access jest odrzucana każda operacja, która naruszyłaby te więzy w danej relacji pomiędzy tabelami. Oznacza to, że w programie Access zostaną odrzucone zarówno aktualizacje zmieniające obiekt docelowy odwołania, jak i operacje usuwające obiekt docelowy odwołania. Aby w programie Access były propagowane aktualizacje i usunięcia odwołań w celu odpowiedniego edytowania wszystkich powiązanych wierszy, należy wykonać czynności opisane w sekcji Ustawianie opcji operacji kaskadowych.
Włączanie lub wyłączanie więzów integralności
-
Na karcie Narzędzia bazy danych w grupie Relacje kliknij pozycję Relacje.
-
Na karcie Projekt relacji w grupie Relacje kliknij pozycję Wszystkie relacje.
Zostaną wyświetlone wszystkie tabele mające relacje, a także linie relacji. Należy pamiętać, że tabele ukryte (czyli tabele, dla których zaznaczono pole wyboru Ukryty w oknie dialogowym Właściwości) oraz ich relacje nie zostaną wyświetlone, chyba że w oknie dialogowym Opcje nawigacji jest wybrana opcja Pokaż ukryte obiekty. -
Kliknij linię oznaczającą relację, którą chcesz zmienić. Zaznaczona linia relacji jest pogrubiona.
-
Kliknij dwukrotnie linię relacji. Zostanie wyświetlone okno dialogowe Edytowanie relacji.
-
Zaznacz lub wyczyść pole wyboru Wymuszaj więzy integralności.
-
Wprowadź ewentualne dodatkowe zmiany w relacji, a następnie kliknij przycisk OK.
W przypadku wymuszenia więzów integralności są stosowane następujące reguły:
-
Nie można wprowadzić wartości w polu klucza obcego tabeli powiązanej, jeśli ta wartość nie istnieje w polu klucza podstawowego tabeli podstawowej — czynność ta powoduje powstanie rekordów odłączonych.
-
Nie można usunąć rekordu z tabeli podstawowej, jeśli w tabeli powiązanej istnieją rekordy pasujące do niego. Nie można na przykład usunąć rekordu pracownika z tabeli Pracownicy, jeśli w tabeli Zamówienia istnieją zamówienia przypisane temu pracownikowi. Można jednak zdecydować się na usunięcie rekordu podstawowego oraz wszystkich rekordów pokrewnych w ramach jednej operacji, zaznaczając pole wyboru Kaskadowo usuń rekordy pokrewne.
-
Nie można zmienić wartości klucza podstawowego w tabeli podstawowej, jeśli spowodowałoby to powstanie rekordów odłączonych. Nie można na przykład zmienić numeru zamówienia w tabeli Zamówienia, jeśli w tabeli Szczegóły zamówienia istnieją pozycje przypisane do tego zamówienia. Można jednak zdecydować się na zaktualizowanie rekordu podstawowego oraz wszystkich rekordów pokrewnych w ramach jednej operacji, zaznaczając pole wyboru Kaskadowo aktualizuj pola pokrewne.
Uwagi: Jeśli przy włączaniu więzów integralności występują problemy, warto pamiętać, że do wymuszenia tych więzów jest wymagane spełnienie następujących warunków:
-
Pole wspólne z tabeli podstawowej musi być kluczem podstawowym lub mieć unikatowy indeks.
-
Pola wspólne muszą mieć ten sam typ danych. Jedynym wyjątkiem jest możliwość powiązania pola typu Autonumerowanie z polem typu Liczba, którego właściwość RozmiarPola ma ustawienie Liczba całkowita długa.
-
Obie tabele znajdują się w tej samej bazie danych programu Access. Więzów integralności nie można wymusić w tabelach połączonych. Jeśli jednak tabele źródłowe mają format programu Access, można otworzyć bazę danych, w której są przechowywane, i włączyć więzy integralności w tej bazie danych.
-
Ustawianie opcji operacji kaskadowych
Może się zdarzyć, że wystąpi uzasadniona potrzeba zmiany wartości po stronie „jeden” relacji. W takim przypadku program Access powinien automatycznie w ramach jednej operacji zaktualizować wszystkie wiersze, na które wpływa ta zmiana. W ten sposób aktualizacja jest wykonywana w pełni, dzięki czemu baza danych zachowuje spójność — nie występuje sytuacja, w której pewne wiersze są aktualizowane, a inne nie. Aby uniknąć tego problemu, program Access udostępnia opcję Kaskadowo aktualizuj pola pokrewne. Gdy użytkownik wymusi więzy integralności i wybierze opcję Kaskadowo aktualizuj pola pokrewne, a następnie zaktualizuje klucz podstawowy, program Access automatycznie zaktualizuje wszystkie pola, które odwołują się do klucza podstawowego.
Ponadto może wystąpić potrzeba usunięcia wiersza i wszystkich wierszy pokrewnych, na przykład rekordu spedytora i wszystkich zamówień powiązanych z danym spedytorem. W programie Access służy do tego opcja Kaskadowo usuń rekordy pokrewne. Gdy wymusisz więzy integralności i zaznaczysz pole wyboru Kaskadowo usuń rekordy pokrewne, w momencie usunięcia rekordu zawierającego klucz podstawowy program Access automatycznie usunie wszystkie rekordy, które odwołują się do klucza podstawowego.
Włączanie lub wyłączanie aktualizowania kaskadowego i/lub usuwania kaskadowego
-
Na karcie Narzędzia bazy danych w grupie Relacje kliknij pozycję Relacje.
-
Na karcie Projekt relacji w grupie Relacje kliknij pozycję Wszystkie relacje.
Zostaną wyświetlone wszystkie tabele mające relacje, a także linie relacji. Należy pamiętać, że tabele ukryte (czyli tabele, dla których zaznaczono pole wyboru Ukryty w oknie dialogowym Właściwości) oraz ich relacje nie zostaną wyświetlone, chyba że w oknie dialogowym Opcje nawigacji jest wybrana opcja Pokaż ukryte obiekty. -
Kliknij linię oznaczającą relację, którą chcesz zmienić. Zaznaczona linia relacji jest pogrubiona.
-
Kliknij dwukrotnie linię relacji.
Zostanie wyświetlone okno dialogowe Edytowanie relacji. -
Zaznacz pole wyboru Wymuszaj więzy integralności.
-
Zaznacz pole wyboru Kaskadowo aktualizuj pola pokrewne lub Kaskadowo usuń rekordy pokrewne albo oba te pola.
-
Wprowadź ewentualne dodatkowe zmiany w relacji, a następnie kliknij przycisk OK.
Uwaga: Jeśli klucz podstawowy jest polem typu Autonumerowanie, zaznaczenie pola wyboru Kaskadowo aktualizuj pola pokrewne nie wywoła żadnych skutków, ponieważ zmiana wartości pola typu Autonumerowanie jest niemożliwa.
Usuwanie relacji pomiędzy tabelami
Ważne: Usunięcie relacji powoduje również usunięcie obsługi więzów integralności tej relacji, jeśli została ona włączona. W wyniku tego program Access nie będzie już automatycznie zapobiegać tworzeniu rekordów odłączonych po stronie „wiele” relacji.
Aby usunąć relację między tabelami, należy usunąć linię relacji w oknie Relacje. Należy ustawić wskaźnik tak, aby wskazywał linię relacji, a następnie kliknąć tę linię. Zaznaczona linia relacji jest pogrubiona. Po zaznaczeniu linii relacji należy nacisnąć klawisz DELETE.
-
Na karcie Narzędzia bazy danych w grupie Relacje kliknij pozycję Relacje.
-
Na karcie Projekt relacji w grupie Relacje kliknij pozycję Wszystkie relacje.
Zostaną wyświetlone wszystkie tabele mające relacje, a także linie relacji. Należy pamiętać, że tabele ukryte (czyli tabele, dla których zaznaczono pole wyboru Ukryty w oknie dialogowym Właściwości) oraz ich relacje nie zostaną wyświetlone, chyba że w oknie dialogowym Opcje nawigacji jest wybrana opcja Pokaż ukryte obiekty. -
Kliknij linię oznaczającą relację, którą chcesz usunąć. Zaznaczona linia relacji jest pogrubiona.
-
Naciśnij klawisz DELETE.
-
W programie Access może zostać wyświetlony komunikat Czy na pewno chcesz trwale usunąć wybraną relację z bazy danych?. W przypadku wyświetlenia tego komunikatu potwierdzającego kliknij przycisk Tak.
Uwaga: Jeśli dowolna z tabel występująca w relacji jest używana — na przykład przez inną osobę lub proces albo w otwartym obiekcie bazy danych, takim jak formularz — jej usunięcie nie będzie możliwe. Przed próbą usunięcia relacji należy zamknąć wszystkie otwarte obiekty używające tych tabel.
Zobacz też
Dodawanie pola odnośnika do tabeli
Porównywanie dwóch tabel i wyszukiwanie tylko pasujących danych










