Jeśli chcesz zilustrować hierarchiczne relacje postępujące w pionie lub poziomie, możesz utworzyć grafikę SmartArt korzystającą z układu hierarchii, takiego jak Hierarchia oznaczona etykietą. Hierarchia graficznie reprezentuje serię uporządkowanych grup osób lub elementów w systemie. Korzystając z grafiki SmartArt w programie Excel, Outlook, PowerPoint lub Word, można utworzyć hierarchię i dołączyć ją do arkusza, wiadomości e-mail, prezentacji lub dokumentu.
Ważne: Jeśli chcesz utworzyć schemat organizacyjny, utwórz grafikę SmartArt przy użyciu układu Schemat organizacyjny.
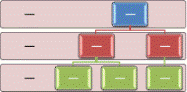
-
Na karcie Wstawianie w grupie Ilustracje kliknij przycisk SmartArt.
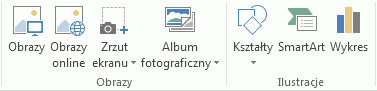
-
W galerii Wybieranie grafiki SmartArt kliknij pozycję Hierarchia, a następnie kliknij dwukrotnie układ hierarchii (na przykład Hierarchia pozioma).
-
Aby wprowadzić tekst, wykonaj jedną z poniższych czynności:
-
Kliknij pozycję [Tekst] w okienku tekstu, a następnie wpisz tekst.
-
Skopiuj tekst z innego miejsca lub programu, kliknij pozycję [Tekst] w okienku tekstu, a następnie wklej swój tekst.
Uwaga: Jeśli okienko tekstu jest niewidoczne, kliknij kontrolkę.
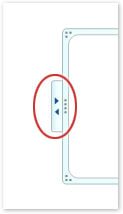
-
Kliknij wewnątrz bloku w grafice SmartArt, a następnie wpisz tekst.
Uwaga: Aby uzyskać najlepsze wyniki, użyj tej opcji już po dodaniu wszystkich odpowiednich bloków.
-
-
Dodawanie bloku
-
Kliknij grafikę SmartArt, do której chcesz dodać blok.
-
Kliknij istniejący blok zlokalizowany najbliżej miejsca, w którym chcesz dodać nowy blok.
-
W obszarze Narzędzia grafiki SmartArt na karcie Projektowanie w grupie Tworzenie grafiki kliknij strzałkę obok przycisku Dodaj kształt.

Jeśli karta Narzędzia grafiki SmartArt lub Projektowanie nie jest widoczna, upewnij się, że grafika SmartArt jest zaznaczona.
-
Wykonaj jedną z następujących czynności:
-
Aby wstawić blok na tym samym poziomie co zaznaczony blok, ale po nim, kliknij polecenie Dodaj kształt po.
-
Aby wstawić blok na tym samym poziomie co zaznaczony blok, ale przed nim, kliknij polecenie Dodaj kształt przed.
-
Aby wstawić blok o jeden poziom wyżej od zaznaczonego bloku, kliknij polecenie Dodaj kształt powyżej.
Nowe pole zajmuje pozycję zaznaczonego pola, a zaznaczone pole i wszystkie pola bezpośrednio pod nim są obniżane o jeden poziom. -
Aby wstawić blok o jeden poziom niżej od zaznaczonego bloku, kliknij polecenie Dodaj kształt poniżej.
Nowe pole zostanie dodane za drugim polem na tym samym poziomie.
-
Usuwanie bloku
Aby usunąć blok, kliknij obramowanie bloku, który chcesz usunąć, a następnie naciśnij klawisz DELETE.
Uwagi:
-
Jeśli chcesz dodać blok do hierarchii, poeksperymentuj z dodaniem pola przed, po, powyżej lub poniżej zaznaczonego pola, aby uzyskać odpowiednie położenie nowego pola.
-
Mimo że nie można automatycznie połączyć dwóch bloków najwyższego poziomu za pomocą linii w układach hierarchii, takich jak Hierarchia pozioma, można uzyskać imitację tego wyglądu, dodając blok do grafiki SmartArt, a następnie rysując linię łączącą bloki.
-
Aby dodać pole z okienka tekstu:
-
Umieść kursor na początku tekstu, gdzie chcesz dodać blok.
-
Wpisz tekst, który ma zostać umieszczony w nowym bloku, naciśnij klawisz ENTER, a następnie w celu zwiększenia wcięcia nowego bloku naciśnij klawisz TAB albo w celu zmniejszenia wcięcia naciśnij klawisze SHIFT+TAB.
-
Przenoszenie bloku w hierarchii
-
Aby przenieść blok, kliknij go, a następnie przeciągnij go do nowej lokalizacji.
-
Aby przenieść blok o bardzo małą odległość, naciskaj klawisze strzałek na klawiaturze, przytrzymując naciśnięty klawisz CTRL.
Zmienianie układu hierarchii na inny
-
Kliknij prawym przyciskiem myszy hierarchię, którą chcesz zmienić, a następnie kliknij polecenie Zmień układ.
-
Kliknij pozycję Hierarchia, a następnie wykonaj jedną z następujących czynności:
-
Aby wyświetlić hierarchiczne relacje postępujące od góry do dołu i hierarchicznie pogrupowane, kliknij pozycję Hierarchia oznaczona etykietą.
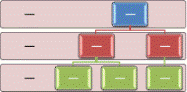
-
Aby wyświetlić grupy informacji utworzone od góry do dołu oraz hierarchie w każdej grupie, kliknij pozycję Hierarchia tabel.
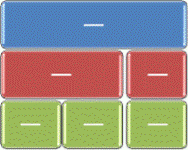
-
Aby wyświetlić hierarchiczne relacje postępujące między grupami, kliknij pozycję Lista hierarchii.
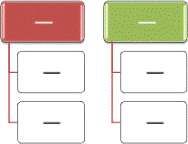
-
Aby wyświetlić hierarchiczne relacje postępujące w poziomie, kliknij pozycję Hierarchia pozioma.
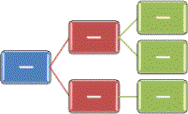
-
Aby wyświetlić hierarchiczne relacje postępujące w poziomie i hierarchicznie oznaczone etykietą, kliknij pozycję Hierarchia oznaczona etykietą poziomą.
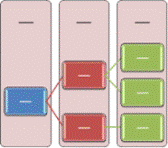
-
Uwaga: Możesz również zmienić układ grafiki SmartArt, klikając opcję układu w grupie Układy na karcie Projektowanie w obszarze Narzędzia grafiki SmartArt. Po wskazaniu opcji układu grafika SmartArt zmienia się, aby pokazać, jak będzie wyglądać w danym układzie.
Aby szybko nadać grafice SmartArt profesjonalny wygląd i profesjonalny wygląd, możesz zmienić kolory lub zastosować styl grafiki SmartArt do hierarchii. Możesz także dodać efekty, takie jak poświaty, wygładzone krawędzie lub efekty 3W.
Do bloków grafiki SmartArt można stosować kombinacje kolorów pochodzących z kolory motywu.
-
Kliknij grafikę SmartArt, której kolor chcesz zmienić.
-
W obszarze Narzędzia grafiki SmartArt na karcie Projektowanie w grupie Style grafiki SmartArt kliknij przycisk Zmień kolory.

Jeśli karta Narzędzia grafiki SmartArt lub Projektowanie nie jest widoczna, upewnij się, że grafika SmartArt jest zaznaczona.
-
Kliknij odpowiednią kombinację kolorów.
Porada: Po przesunięciu wskaźnika myszy na miniaturę można zobaczyć, jak kolory wpłyną na grafikę SmartArt.
-
W grafice SmartArt kliknij prawym przyciskiem myszy linię lub obramowanie pola, które chcesz zmienić, a następnie kliknij polecenie Formatuj kształt.
-
Aby zmienić kolor obramowania bloku, kliknij pozycję Kolor linii, kliknij pozycję Kolor

-
Aby zmienić styl obramowania bloku, kliknij pozycję Styl linii, a następnie wybierz odpowiedni styl linii.
-
Kliknij prawym przyciskiem myszy obramowanie bloku, a następnie kliknij polecenie Formatuj kształt.
-
Kliknij okienko Wypełnienie, a następnie kliknij pozycję Wypełnienie pełne.
-
Kliknij pozycję Kolor

-
Aby określić poziom przejrzystości koloru tła, przesuń suwak Przezroczystość lub wprowadź liczbę w polu obok suwaka. Wartość procentową przezroczystości można zmieniać od 0% (całkowicie nieprzezroczyste, ustawienie domyślne) do 100% (całkowicie przezroczyste).
Styl SmartArt to połączenie kilku efektów takich, jak styl linii, skos lub efekt 3-W, który można zastosować do bloków grafiki SmartArt i uzyskać wyjątkowy, profesjonalny wygląd.
-
Kliknij grafikę SmartArt, której styl SmartArt chcesz zmienić.
-
W obszarze Narzędzia grafiki SmartArt na karcie Projektowanie w grupie Style grafiki SmartArt kliknij odpowiedni styl.

Aby wyświetlić więcej stylów grafiki SmartArt, kliknij przycisk Więcej

Jeśli karta Narzędzia grafiki SmartArt lub Projektowanie nie jest widoczna, upewnij się, że grafika SmartArt jest zaznaczona.
Uwagi:
-
Po umieszczeniu wskaźnika myszy na miniaturze można zobaczyć, jak styl grafiki SmartArt wpłynie na tę grafikę.
-
Grafikę SmartArt można także dostosować, przenosząc bloki, zmieniając rozmiar bloków, dodając wypełnienie lub efekt oraz dodając obraz.
Jeśli korzystasz z programu PowerPoint, możesz animować hierarchię, aby wyróżnić poszczególne bloki, gałęzie lub poziomy hierarchii.
-
Kliknij hierarchię grafiki SmartArt, którą chcesz animować.
-
Na karcie Animacje w grupie Animacje kliknij pozycję Animuj, a następnie kliknij kolejno pozycje Według gałęzi.

Uwaga: Jeśli skopiujesz hierarchię z zastosowaną do niej animacją do innego slajdu, zostanie również skopiowana animacja.










