Histogram jest wykresem kolumnowym przedstawiającym dane dotyczące częstotliwości.
Uwaga: W tym temacie o tworzeniu histogramu mówi się tylko. Aby uzyskać informacje na temat wykresów Pareto (posortowany histogram), zobacz Tworzenie wykresu Pareto.
- Której wersji/produktu używasz?
- Excel 2016 i nowsze wersje
- Excel 2007–2013
- Outlook, PowerPoint Word 2016
-
Zaznacz dane.
(Jest to typowy przykład danych dla histogramu).
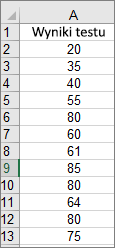
-
Kliknij pozycję Wstawianie > Wstaw wykres statystyczny > Histogram.
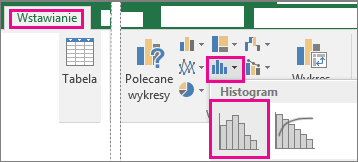
Histogram można również utworzyć na karcie Wszystkie wykresy w obszarze Polecane wykresy.
Porady:
-
Za pomocą kart Projektowanie i Formatowanie dostosuj wygląd wykresu.
-
Jeśli nie widzisz tych kart, kliknij w obrębie histogramu, aby dodać kartę Narzędzia wykresów do wstążki.
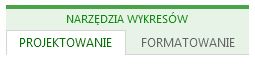
-
Kliknij prawym przyciskiem myszy oś poziomą wykresu, kliknij polecenie Formatuj oś, a następnie kliknij polecenie Opcje osi.
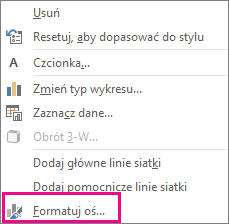
-
Skorzystaj z informacji z poniższej tabeli, aby zdecydować, które opcje chcesz ustawić w okienku zadań Formatowanie osi .
Opcja
Opis
Według kategorii
Wybierz tę opcję, gdy kategorie (oś pozioma) są oparte na tekście, a nie liczbowe. Histogram będzie grupować te same kategorie i sumować wartości na osi wartości.
Porada: Aby zliczyć liczbę wystąpień ciągów tekstowych, dodaj kolumnę i wypełnij ją wartością „1”, a następnie wykreśl histogram i ustaw przedziały Według kategorii.
Automatyczne
Jest to ustawienie domyślne histogramów. Szerokość przedziału jest obliczana przy użyciu reguły odwołania normalnego Scotta.
Szerokość przedziału
Wprowadź dodatnią dziesiętną liczbę punktów danych w każdym zakresie.
Liczba przedziałów
Wprowadź liczbę przedziałów histogramu (w tym przedziałów przepełnienia i niedopełnienia).
Przedział przepełnienia
Zaznacz to pole wyboru, aby utworzyć przedział dla wszystkich wartości powyżej wartości w polu po prawej stronie. Aby zmienić wartość, wprowadź inną liczbę dziesiętną w polu.
Przedział niedopełnienia
Zaznacz to pole wyboru, aby utworzyć przedział dla wszystkich wartości poniżej lub równych wartościom w polu po prawej stronie. Aby zmienić wartość, wprowadź inną liczbę dziesiętną w polu.
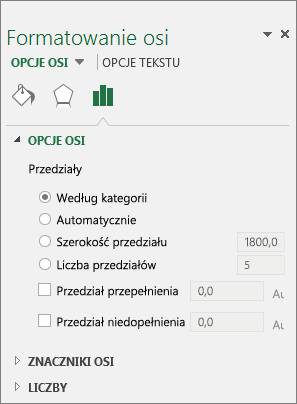
Porada: Aby dowiedzieć się więcej o wykresie histogramu i o tym, jak ułatwia on wizualizowanie danych statystycznych, zobacz ten wpis w blogu na temat histogramu, wykresu Pareto oraz wykresu w formie skrzynki i wąsów autorstwa zespołu programu Excel. Być może zainteresują Cię też inne nowe typy wykresów opisane w tym wpisie na blogu.
Opcja Automatyczna (reguła odwołania normalnego Scotta)
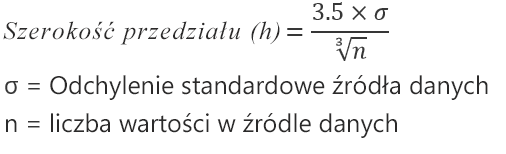
Zgodnie z regułą odniesienia normalnego Scotta minimalizowane jest obciążenie w wariancji histogramu w porównaniu z zestawem danych przy założeniu normalnego rozkładu danych.
Opcja przedziału przepełnienia
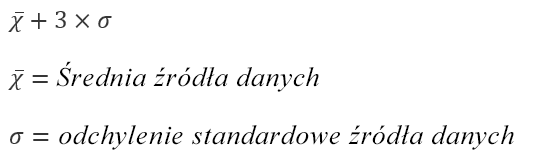
Opcja Przedział niedopełnienia
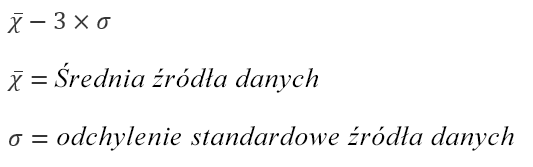
-
Upewnij się, że pakiet Analysis ToolPak został załadowany. Aby uzyskać więcej informacji, zobacz Ładowanie dodatku Analysis ToolPak w programie Excel.
-
W arkuszu wpisz dane wejściowe w jednej kolumnie, dodając ewentualnie etykietę w pierwszej komórce.
Pamiętaj o użyciu ilościowych danych numerycznych, takich jak ilości elementów lub wyniki testów. Narzędzie Histogram nie obsługuje jakościowych danych numerycznych, takich jak numery identyfikacyjne wprowadzone jako tekst.
-
W następnej kolumnie wpisz wartości graniczne w kolejności rosnącej, dodając ewentualnie etykietę w pierwszej komórce.
Warto użyć własnych wartości granicznych, ponieważ mogą się okazać przydatniejsze do analizy. Jeśli nie wprowadzisz wartości granicznych, narzędzie Histogram utworzy równomiernie rozłożone interwały graniczne, używając jako punktów początkowych i końcowych wartości minimalnych i maksymalnych w zakresie wejściowym.
-
Kliknij pozycję Dane > Analiza danych.
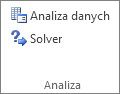
-
Kliknij pozycję Histogram > OK.
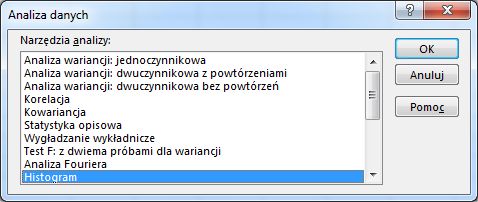
-
W obszarze Wejście zrób tak:
-
W polu Zakres wejściowy wprowadź odwołanie do komórki dotyczącej zakresu danych zawierającego liczby wejściowe.
-
W polu Zakres graniczny wprowadź odwołanie do komórki dotyczące zakresu zawierającego wartości graniczne.
Jeśli w arkuszu były używane etykiety kolumn, możesz je uwzględnić w odwołaniach do komórek.
Porada: Zamiast ręcznie wprowadzać odwołania, możesz kliknąć przycisk

-
-
Jeśli etykiety kolumn zostały uwzględnione w odwołaniach do komórek, zaznacz pole wyboru Etykiety.
-
W obszarze Opcje danych wyjściowych wybierz lokalizację danych wyjściowych.
Możesz umieścić histogram w tym samym arkuszu, w nowym arkuszu bieżącego skoroszytu lub w nowym skoroszycie.
-
Zaznacz co najmniej jedno z następujących pól wyboru:
Pareto (posortowany histogram) Powoduje wyświetlenie danych uporządkowanych według malejącej częstotliwości występowania.
Łączny udział procentowy Powoduje wyświetlenie łącznych udziałów procentowych i dodanie wiersza łącznego udziału procentowego do wykresu histogramu.
Wykres wyjściowy Powoduje wyświetlenie osadzonego wykresu histogramu.
-
Kliknij przycisk OK.
Jeśli chcesz dostosować histogram, możesz zmienić etykiety tekstowe i kliknąć dowolne miejsce na wykresie histogramu, aby użyć przycisków Elementy wykresu, Style wykresu i Filtr wykresu po prawej stronie wykresu.
-
Zaznacz dane.
(Jest to typowy przykład danych dla histogramu).
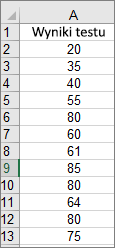
-
Kliknij pozycję Wstawianie > Wykres.
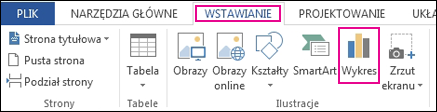
-
W oknie dialogowym Wstawianie wykresu w obszarze Wszystkie wykresy kliknij pozycję Histogram , a następnie kliknij przycisk OK.
Porady:
-
Za pomocą kart Projektowanie i Formatowanie na wstążce dostosuj wygląd wykresu.
-
Jeśli nie widzisz tych kart, kliknij w obrębie histogramu, aby dodać kartę Narzędzia wykresów do wstążki.
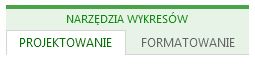
-
Kliknij prawym przyciskiem myszy oś poziomą wykresu, kliknij polecenie Formatuj oś, a następnie kliknij polecenie Opcje osi.
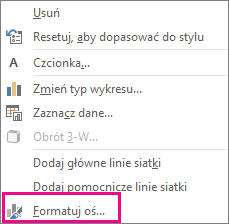
-
Skorzystaj z informacji z poniższej tabeli, aby zdecydować, które opcje chcesz ustawić w okienku zadań Formatowanie osi .
Opcja
Opis
Według kategorii
Wybierz tę opcję, gdy kategorie (oś pozioma) są oparte na tekście, a nie liczbowe. Histogram będzie grupować te same kategorie i sumować wartości na osi wartości.
Porada: Aby zliczyć liczbę wystąpień ciągów tekstowych, dodaj kolumnę i wypełnij ją wartością „1”, a następnie wykreśl histogram i ustaw przedziały Według kategorii.
Automatyczne
Jest to ustawienie domyślne histogramów.
Szerokość przedziału
Wprowadź dodatnią dziesiętną liczbę punktów danych w każdym zakresie.
Liczba przedziałów
Wprowadź liczbę przedziałów histogramu (w tym przedziałów przepełnienia i niedopełnienia).
Przedział przepełnienia
Zaznacz to pole wyboru, aby utworzyć przedział dla wszystkich wartości powyżej wartości w polu po prawej stronie. Aby zmienić wartość, wprowadź inną liczbę dziesiętną w polu.
Przedział niedopełnienia
Zaznacz to pole wyboru, aby utworzyć przedział dla wszystkich wartości poniżej lub równych wartościom w polu po prawej stronie. Aby zmienić wartość, wprowadź inną liczbę dziesiętną w polu.
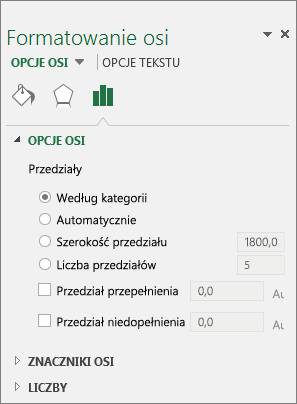
Wykonaj następujące czynności, aby utworzyć histogram w Excel dla komputerów Mac:
-
Zaznacz dane.
(Jest to typowy przykład danych dla histogramu).
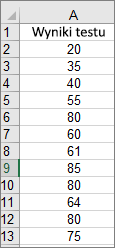
-
Na wstążce kliknij kartę Wstawianie , a następnie kliknij pozycję

Porady:
-
Za pomocą kart Projektowanie wykresu i Formatowanie dostosuj wygląd wykresu.
-
Jeśli nie widzisz kart Projekt wykresu i Formatowanie , kliknij w obrębie histogramu, aby dodać je do wstążki.
Aby utworzyć histogram w programie Excel 2011 dla komputerów Mac, musisz pobrać dodatek innej firmy. Zobacz: Nie mogę znaleźć dodatku Analysis Toolpak w programie Excel 2011 dla komputerów Mac , aby uzyskać więcej szczegółowych informacji.
W Excel Online można wyświetlić histogram (wykres kolumnowy przedstawiający dane częstotliwości), ale nie można go utworzyć, ponieważ wymaga dodatku Analysis ToolPak, Excel dodatku, który nie jest obsługiwany w Excel dla sieci Web.
Jeśli masz aplikację klasyczną Excel, możesz użyć przycisku Edytuj w programie Excel , aby otworzyć Excel na pulpicie i utworzyć histogram.
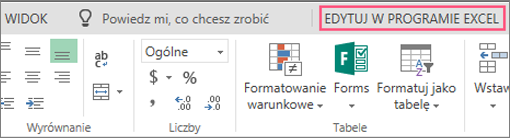
-
Naciśnij, aby wybrać dane.
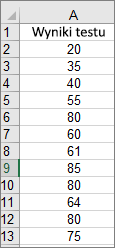
-
Jeśli korzystasz z telefonu, naciśnij ikonę edycji

-
Naciśnij pozycję Wstaw > wykresy > Histogram.
W razie potrzeby możesz dostosować elementy wykresu.
Uwaga: Ta funkcja jest dostępna tylko dla posiadaczy subskrypcji platformy Microsoft 365. Jeśli jesteś subskrybentem platformy Microsoft 365, upewnij się, że masz najnowszą wersję pakietu Office.
Kup subskrypcję lub wypróbuj platformę Microsoft 365
-
Naciśnij, aby wybrać dane.
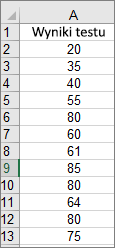
-
Jeśli korzystasz z telefonu, naciśnij ikonę edycji

-
Naciśnij pozycję Wstaw > wykresy > Histogram.
Aby utworzyć histogram w Excel, należy podać dwa typy danych — dane, które mają zostać przeanalizowane, oraz wartości graniczne reprezentujące interwały, według których ma zostać zmierzona częstotliwość. Dane muszą być uporządkowane w dwóch kolumnach w arkuszu. Te kolumny muszą zawierać następujące dane:
-
Dane wejściowe To są dane, które chcesz przeanalizować za pomocą narzędzia Histogram.
-
Numery graniczne Te liczby reprezentują interwały używane przez narzędzie Histogram do mierzenia danych wejściowych w analizie danych.
Podczas korzystania z narzędzia Histogram Excel zlicza punkty danych w każdym z przedziałów danych. Punkt danych jest dołączany do określonego przedziału, jeśli liczba jest większa niż najniższa granica i równa lub mniejsza niż największa granica przedziału danych. Jeśli zakres graniczny zostanie pominięty, Excel utworzy zestaw równomiernie rozłożonych przedziałów między minimalną i maksymalną wartość danych wejściowych.
Wyniki analizy histogramu są wyświetlane w nowym arkuszu (lub w nowym skoroszycie) i przedstawiają tabelę histogramu oraz wykres kolumnowy, który odzwierciedla dane w tabeli histogramu.
Potrzebujesz dodatkowej pomocy?
Zawsze możesz zadać pytanie ekspertowi w społeczności technicznej programu Excel lub uzyskać pomoc techniczną w Społecznościach.
Zobacz też
Tworzenie wykresu wodospadowego
Tworzenie wykresu pierścieniowego w pakiecie Office










