Podczas tworzenia publikacji, na przykład Banery, i wybrania rozmiaru większego niż 8,5 na 11 cali w obszarze Ustawienia strony, Publisher drukuje publikację, która jest większa niż jeden arkusz papieru. W Publisher można drukować publikacje o rozmiarze 240 na 240 cali.
Ważne: Niektóre funkcje, takie jak gradienty, linie i obramowania, mogą nie być poprawnie drukowane na transparentach większych niż 10 stóp.
Co chcesz zrobić?
Tworzenie transparentu
-
Kliknij pozycję Plik > Nowy i wybierz pozycję Wbudowane, aby skorzystać z jednego z szablonów zainstalowanych w programie Publisher.
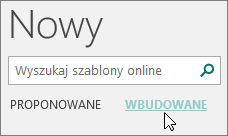
Porada: Korzystasz z programu Publisher 2010? Kliknij pozycję Plik > Nowy i wybierz pozycję Szablony zainstalowane i online w obszarze Dostępne szablony.
-
Wybierz kategorię Banery , a następnie kliknij odpowiedni projekt transparentu — na przykład Gratulacje dla niemowląt.
-
W obszarze Dostosowywanie i opcje wybierz odpowiednie opcje.
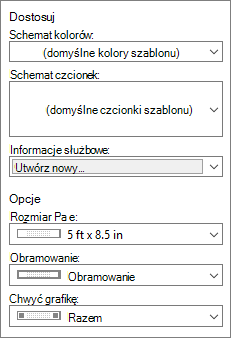
-
Kliknij przycisk Utwórz.
-
Na karcie Projekt strony wykonaj dowolną z następujących czynności:
-
Aby zmienić szerokość i wysokość transparentu, kliknij pozycję Rozmiar, a następnie wybierz rozmiar strony lub kliknij pozycję Utwórz nowy rozmiar strony.
-
Aby zmienić schemat kolorów baneru, wybierz schemat kolorów w grupie Schematy .
-
Aby zmienić schemat czcionek baneru, kliknij pozycję Czcionki, a następnie wybierz parę czcionek.
-
-
Na transparencie zamień tekst zastępczy i obrazy na tekst i obrazy lub inne obiekty, które chcesz.
-
Kliknij pozycję Plik > Zapisz jako, a następnie kliknij lokalizację lub folder, w którym chcesz zapisać nowy transparent.
-
W polu Nazwa pliku wpisz nazwę transparentu.
-
W polu Zapisz jako typ kliknij pozycję Pliki programu Publisher.
-
Kliknij przycisk Zapisz.
Tworzenie plakatu
Aby utworzyć plakat w programie Publisher, najpierw utwórz transparent. Następnie zmień rozmiar strony baneru na odpowiedni rozmiar plakatu.
-
Na karcie Projekt strony kliknij pozycję Rozmiar > Więcej wstępnie ustawionych rozmiarów stron.
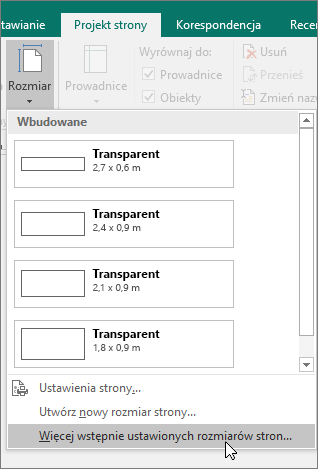
-
W obszarze Typy publikacji wybierz pozycję Plakaty, a następnie wybierz odpowiedni rozmiar.
-
Kliknij przycisk OK.
-
Na karcie Projekt strony wykonaj dowolną z następujących czynności:
-
Aby zmienić szerokość i wysokość transparentu, kliknij pozycję Rozmiar, a następnie wybierz rozmiar strony lub kliknij pozycję Utwórz nowy rozmiar strony.
-
Aby zmienić schemat kolorów baneru, wybierz schemat kolorów w grupie Schematy .
-
Aby zmienić schemat czcionek baneru, kliknij pozycję Czcionki, a następnie wybierz parę czcionek.
-
-
Na transparencie zamień tekst zastępczy i obrazy na tekst i obrazy lub inne obiekty, które chcesz.
-
Kliknij pozycję Plik > Zapisz jako, a następnie kliknij lokalizację lub folder, w którym chcesz zapisać nowy transparent.
-
W polu Nazwa pliku wpisz nazwę transparentu.
-
W polu Zapisz jako typ kliknij pozycję Pliki programu Publisher.
-
Kliknij przycisk Zapisz.
Dodawanie obrazów do transparentu lub plakatu
Dodawanie obrazów
-
Na karcie Wstawianie w grupie Ilustracje wykonaj jedną z następujących czynności:
-
Aby dodać obraz z komputera, kliknij pozycję Obrazy, przejdź do obrazu, który chcesz wstawić, zaznacz go, a następnie kliknij pozycję Wstaw.
-
Aby dodać obraz online, kliknij pozycję Obrazy online, a następnie wybierz pozycję Wyszukiwanie obrazów Bing. W polu wyszukiwania wpisz wyraz lub frazę opisującą odpowiedni obraz, a następnie kliknij przycisk Wstaw.
Uwaga: Możesz filtrować wyniki wyszukiwania tylko do cc (Creative Commons) (dowiedz się więcej tutaj) lub możesz wyświetlić wszystkie obrazy. Jeśli wybierzesz pozycję Wszystkie obrazy, wyniki wyszukiwania zostaną rozszerzone, aby wyświetlić wszystkie obrazy usługi Bing. Pamiętaj, że odpowiadasz za przestrzeganie praw własności innych osób, w tym praw autorskich. Aby dowiedzieć się więcej na temat opcji licencjonowania, zobacz Filtrowanie obrazów według typu licencji.
-
Możesz również dodać obrazy ze strony sieci Web i zamienić istniejące obrazy. Dowiedz się więcej.
Dostosuj nakładanie się
W przypadku drukowania dużego transparentu lub plakatu składającego się z wielu stron poziomych lub pionowych można zwiększyć lub zmniejszyć margines między stronami, tak aby strony były ze sobą połączone bez zasłaniania części drukowanego obszaru.
-
Kliknij pozycję Plik > Drukuj, a następnie kliknij pozycję Opcje układu w obszarze Ustawienia.
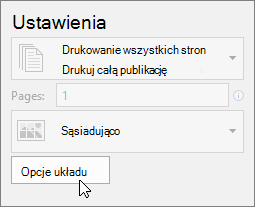
-
W oknie dialogowym Opcje układu wykonaj jedną z następujących czynności:
-
Aby zwiększyć margines papieru pokrywający się między poziomym obszarem wydruku na stronie baneru, plakatu lub dużej publikacji, zmień ustawienia nakładania w poziomie.
-
Aby zwiększyć margines papieru pokrywający się z pionowym obszarem wydruku na stronie transparentu, plakatu lub dużej publikacji, zmień ustawienia nakładania się w pionie .
-
Aby wydrukować pojedynczą stronę dużej publikacji, zaznacz pole wyboru Drukuj pojedynczy kafelek , a następnie wybierz numer wiersza i/lub kolumny kafelka, który chcesz wydrukować.
-
-
Kliknij pozycję Zamknij > Drukuj.
Uwaga: Wszystkie drukarki biurowe mają obszar niedrukowane na marginesach.
Drukowanie transparentu lub plakatu
Aby wydrukować transparent lub plakat, kliknij pozycję Plik > Drukuj. Wybierz drukarkę i dostosuj ustawienia, a następnie kliknij przycisk Drukuj.
Uwaga: Aby wydrukować transparent na papierze banerowym, należy użyć drukarki obsługjącej rozmiar papieru na transparencie. Aby ustalić, czy używana drukarka obsługuje papier na transparencie, sprawdź opcje w obszarze Papier na karcie Ustawienia publikacji i papieru w oknie dialogowym Drukowanie .
Poniższe instrukcje dotyczą programu Publisher 2007.
Co chcesz zrobić?
Tworzenie transparentu
-
Na liście Typy publikacji kliknij pozycję Banery.
-
W galerii Transparenty wykonaj jedną z następujących czynności:
-
Kliknij odpowiedni projekt transparentu — na przykład Mieszkanie do wynajęcia.
-
Kliknij pozycję Wyświetl szablony z aplikacji Microsoft Office Online, kliknij projekt transparentu, który chcesz pobrać, a następnie przejdź do kroku 4.
-
-
W obszarze Dostosowywanie i opcje wybierz odpowiednie opcje.
-
Kliknij przycisk Utwórz.
-
W okienku zadań Formatowanie publikacji wykonaj dowolną z następujących czynności:
-
Aby zmienić szerokość i wysokość transparentu, kliknij pozycję Zmień rozmiar strony w okienku zadań, a następnie wybierz rozmiar strony lub kliknij pozycję Utwórz niestandardowy rozmiar strony.
-
Aby zmienić schemat kolorów baneru, kliknij pozycję Schematy kolorów w okienku zadań, a następnie wybierz odpowiedni schemat.
-
Aby zmienić schemat czcionek baneru, kliknij pozycję Schematy czcionek w okienku zadań, a następnie wybierz odpowiedni schemat.
-
-
Na transparencie zamień tekst zastępczy i obrazy na tekst i obrazy lub inne obiekty, które chcesz.
-
W menu Plik kliknij polecenie Zapisz jako.
-
W polu Zapisz w kliknij folder, w którym chcesz zapisać nową publikację na transparencie.
-
W polu Nazwa pliku wpisz nazwę publikacji na transparencie.
-
W polu Zapisz jako typ kliknij pozycję Pliki programu Publisher.
-
Kliknij przycisk Zapisz.
Tworzenie plakatu
Aby utworzyć plakat w programie Publisher, utwórz baner, a następnie zmień rozmiar strony na odpowiedni rozmiar.
-
W okienku zadań Typy publikacji kliknij pozycję Banery, wykonaj jedną z następujących czynności:
-
W obszarze Banery kliknij pozycję Puste rozmiary.
-
Kliknij pozycję Wyświetl szablony z aplikacji Microsoft Office Online, kliknij projekt plakatu, który chcesz pobrać, a następnie przejdź do kroku 3.
-
-
W obszarze Puste rozmiary kliknij odpowiedni rozmiar papieru lub kliknij pozycję Utwórz niestandardowy rozmiar strony i utwórz niestandardowy rozmiar strony.
-
Kliknij przycisk Utwórz.
-
W okienku zadań Formatowanie publikacji wykonaj dowolną z następujących czynności:
-
Aby zmienić schemat kolorów, kliknij pozycję Schematy kolorów w okienku zadań, a następnie wybierz odpowiedni schemat.
-
Aby zmienić schemat czcionek, kliknij pozycję Schematy czcionek w okienku zadań, a następnie wybierz odpowiedni schemat.
-
-
W menu Plik kliknij polecenie Zapisz jako.
-
W polu Zapisz w kliknij folder, w którym chcesz zapisać nową publikację.
-
W polu Nazwa pliku wpisz nazwę publikacji.
-
W polu Zapisz jako typ kliknij pozycję Pliki programu Publisher.
-
Kliknij przycisk Zapisz.
Dodawanie obrazów do transparentu lub plakatu
Dodawanie obiektu clipart
-
Na pasku narzędzi Obiekty kliknij pozycję Ramka obrazu, kliknij pozycję Pusta ramka obrazu, a następnie kliknij publikację, aby umieścić pustą ramkę obrazu.
-
Kliknij prawym przyciskiem myszy pustą ramkę obrazu, wskaż polecenie Zmień obraz, a następnie kliknij polecenie Obiekt clipart.
-
W okienku zadań Clipart w polu Wyszukaj wpisz wyraz lub frazę opisującą odpowiedni klip.
Aby zawęzić kryteria wyszukiwania, wykonaj jedną lub obie z następujących czynności:
-
Aby ograniczyć wyniki wyszukiwania do określonej kolekcji klipów, w polu Wyszukaj w wybierz odpowiednią kolekcję.
-
Aby ograniczyć wyniki wyszukiwania do określonego typu pliku multimedialnego, w polu Wyniki powinny być zaznacz pole wyboru obok odpowiednich typów klipów.
Jeśli wyszukujesz obiekty clipart i obrazy w trybie online, nastąpi przekierowanie do usługi Bing. Odpowiadasz za przestrzeganie praw autorskich, a filtr licencji w usłudze Bing może ułatwić Ci wybranie obrazów do użycia.
-
-
Kliknij pozycję Przejdź.
-
W oknie wyników wyszukiwania okienka zadań Clipart kliknij odpowiedni obraz.
Dodawanie obrazu z pliku
-
Na pasku narzędzi Obiekty kliknij pozycję Ramka obrazu, kliknij pozycję Pusta ramka obrazu, a następnie kliknij publikację, aby umieścić pustą ramkę obrazu.
-
Kliknij prawym przyciskiem myszy ramkę obrazu, wskaż polecenie Zmień obraz, a następnie kliknij pozycję Z pliku.
-
W oknie dialogowym Wstawianie obrazu znajdź folder zawierający obraz, który chcesz wstawić, a następnie kliknij plik obrazu.
-
Wykonaj jedną z następujących czynności:
-
Aby osadzić obraz, kliknij pozycję Wstaw.
-
Aby połączyć obraz z plikiem obrazu na dysku twardym, kliknij strzałkę obok przycisku Wstaw, a następnie kliknij pozycję Połącz z plikiem.
Uwaga: Jeśli publikacja ma zostać wydrukowana w drukarce komercyjnej, na przykład baner na jednym dużym arkuszu papieru, zaproszenia na wytłoczonym papierze lub obrazy na koszulce, lub jeśli zamierzasz przenieść publikację na inny komputer, użyj Kreatora materiałów do pakowania i przechodzenia w celu uwzględnienia połączonych grafik.
Jeśli nie używasz Kreatora pakietów i przejść, grafika może nie zostać skopiowana z plikiem. Linki do dodatkowych informacji na temat łączenia i osadzania grafiki oraz Kreatora materiałów do pakowania i przechodzenia można znaleźć w sekcji Zobacz też .
-
Dodawanie obrazu bezpośrednio ze skanera lub aparatu cyfrowego
-
Na pasku narzędzi Obiekty kliknij pozycję Ramka obrazu, kliknij pozycję Pusta ramka obrazu, a następnie kliknij publikację, aby umieścić pustą ramkę obrazu.
-
Kliknij prawym przyciskiem myszy ramkę obrazu, wskaż polecenie Zmień obraz, a następnie kliknij pozycję Ze skanera lub aparatu.
-
Jeśli do komputera jest podłączonych więcej niż jedno urządzenie, wybierz urządzenie, którego chcesz użyć.
-
Wykonaj jedną z następujących czynności:
-
Dodawanie obrazu ze skanera Jeśli używasz ustawień domyślnych do skanowania obrazu, kliknij pozycję Jakość w sieci Web w przypadku obrazów dodanych do publikacji online lub kliknij pozycję Jakość wydruku dla obrazów dodanych do publikacji drukowanej. Następnie kliknij pozycję Wstaw , aby zeskanować obraz.
Uwaga: Przycisk Wstaw może być niedostępny w przypadku niektórych skanerów, ponieważ oprogramowanie skanera nie obsługuje skanowania automatycznego. Zamiast tego kliknij pozycję Wstaw niestandardowy .
-
Dodawanie obrazu z aparatu lub innego urządzenia Jeśli wybrane urządzenie jest aparatem fotograficznym lub innym urządzeniem (nie skanerem) lub chcesz dostosować ustawienia przed zeskanowaniem obrazu, kliknij pozycję Wstawianie niestandardowe, a następnie postępuj zgodnie z instrukcjami dołączonymi do używanego urządzenia.
-
Dodawanie obrazu za pomocą Menedżera grafiki
-
Na pasku narzędzi Obiekty kliknij pozycję Ramka obrazu, kliknij pozycję Pusta ramka obrazu, a następnie kliknij publikację, aby umieścić pustą ramkę obrazu.
-
Kliknij prawym przyciskiem myszy ramkę obrazu, wskaż polecenie Zmień obraz, a następnie kliknij polecenie Menedżer grafiki.
-
W okienku zadań Menedżer grafiki w obszarze Wybierz obraz wskaż nazwę pustej ramki obrazu, którą chcesz zamienić, kliknij strzałkę, a następnie kliknij pozycję Wstaw obraz w tej ramce.
-
W oknie dialogowym Wstawianie obrazu kliknij odpowiedni obraz.
Jeśli nie widzisz odpowiedniego obrazu, przejdź do folderu, w którym znajduje się obraz.
-
Wykonaj jedną z następujących czynności:
-
Aby osadzić obraz, kliknij pozycję Wstaw.
-
Aby połączyć obraz z plikiem obrazu na dysku twardym, kliknij strzałkę obok przycisku Wstaw, a następnie kliknij pozycję Połącz z plikiem.
-
Zmienianie nakładania się
-
W menu Plik kliknij polecenie Drukuj.
-
Aby zwiększyć margines papieru pokrywający się między poziomym obszarem wydruku na stronie transparentu, plakatu lub dużej publikacji, zmień ustawienia Nakładanie się w poziomie w obszarze Więcej opcji drukowania.
Na przykład w przypadku drukowania dużego transparentu składającego się z wielu stron poziomych można zwiększyć lub zmniejszyć margines między stronami, tak aby strony były ze sobą taśmowane bez zasłaniania części obszaru wydruku.
-
Aby zwiększyć margines papieru pokrywający się z pionowym obszarem wydruku na stronie transparentu, plakatu lub dużej publikacji, zmień ustawienia Nakładanie pionowe w obszarze Więcej opcji drukowania.
Na przykład w przypadku drukowania dużego transparentu składającego się z wielu stron pionowych można zwiększyć lub zmniejszyć margines między stronami, aby można było ze sobą przykleić strony bez zasłaniania części obszaru wydruku.
-
Aby wydrukować pojedynczą stronę dużej publikacji, zaznacz pole wyboru Drukuj pojedynczy kafelek , a następnie wybierz numer wiersza i kolumny kafelka, który chcesz wydrukować.
-
-
Kliknij pozycję Drukuj.
Uwaga: Wszystkie drukarki biurowe mają obszar niedrukowane na marginesach.
Drukowanie transparentu lub plakatu
Aby wydrukować transparent lub plakat, kliknij pozycję Drukuj w menu Plik , a następnie kliknij przycisk OK.
Uwaga: Aby wydrukować transparent na papierze banerowym, należy użyć drukarki obsługjącej rozmiar papieru na transparencie. Aby ustalić, czy używana drukarka obsługuje papier na transparencie, sprawdź opcje w obszarze Papier na karcie Ustawienia publikacji i papieru w oknie dialogowym Drukowanie .
Zobacz też
Znajdź więcej szablonów plakatu, mediów społecznościowych, Facebooka, Instagrama, LinkedIn, Twittera w witrynie Microsoft Create










