Wstawianie obrazów

-
Wykonaj jedną z następujących czynności:
-
Wybierz pozycję Wstawianie > Obrazy > To urządzenie, aby wstawić obraz z komputera.
-
Wybierz pozycję Wstawianie > Obrazy > Obrazy stockowe, aby uzyskać obrazy lub tła wysokiej jakości.
-
Wybierz pozycję Wstawianie > Obrazy > Obrazy online, aby wstawić obraz z Internetu.
-
-
Wybierz obraz, którego chcesz użyć, a następnie wybierz pozycję Wstaw.
Zmienianie rozmiaru i przenoszenie obrazów
-
Aby zmienić rozmiar obrazu, zaznacz obraz i przeciągnij uchwyt znajdujący się w rogu.
-
Aby zawinąć tekst wokół obrazu, zaznacz obraz, a następnie wybierz opcję zawijania.
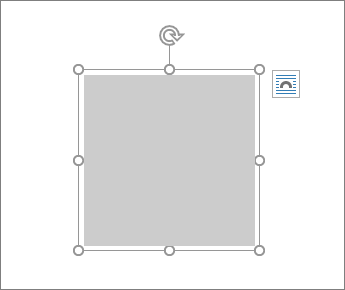
Porada: Wybierz opcję inną niż Równo z tekstem, aby móc przenosić obraz w obrębie strony: zaznacz obraz i przeciągnij go.
Co z EPS?
Nie można już wstawiać plików EPS do dokumentów pakietu Office. Aby uzyskać szczegółowe informacje, zobacz Obsługa obrazów EPS została wyłączona na platformie Microsoft 365.
Co chcesz zrobić?
-
Kliknij miejsce w dokumencie, w którym chcesz wstawić obraz.
-
Na karcie Wstawianie kliknij pozycję Obraz.
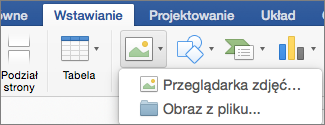
-
Wybierz opcję, która ma być używana do wstawiania obrazów.
Opcja Przeglądarka zdjęć ułatwia przeglądanie zestawów zdjęć dostępnych na komputerze, na przykład zdjęć znajdujących się w programie iPhoto lub Photo Booth. Obraz z pliku umożliwia przeglądanie struktury plików na komputerze w poszukiwaniu zdjęć.
-
Po znalezieniu odpowiedniego obrazu przeciągnij go z przeglądarki zdjęć do dokumentu lub kliknij pozycję Wstaw w przeglądarce plików.
Porada: Obraz zostanie osadzony w dokumencie. Jeśli obraz ma duży rozmiar pliku i sprawia, że dokument jest za duży, możesz zmniejszyć rozmiar dokumentu, wstawiając link do obrazu, zamiast go osadzać. W oknie dialogowym Wybieranie obrazu zaznacz pole wyboru Połącz z plikiem.
Zamiast dołączać plik, można wstawić obraz lub zdjęcie w treści wiadomości e-mail. Aby można było wstawić obraz, w wiadomości musi być używane formatowanie HTML. Aby ustawić formatowanie HTML, wybierz pozycję Opcje > HTML.
-
W treści wiadomości kliknij w miejscu, w którym chcesz dodać obraz.
-
Na karcie Wiadomość kliknij pozycję Obrazy.
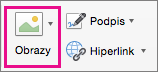
-
Wybierz opcję, która ma być używana do wstawiania obrazów.
Opcja Przeglądarka zdjęć ułatwia przeglądanie zestawów zdjęć dostępnych na komputerze, na przykład zdjęć znajdujących się w programie iPhoto lub Photo Booth. Obraz z pliku umożliwia przeglądanie struktury plików na komputerze w poszukiwaniu zdjęć.
-
Po znalezieniu odpowiedniego obrazu przeciągnij go z przeglądarki zdjęć do dokumentu lub kliknij pozycję Otwórz w przeglądarce plików.
W razie potrzeby zmień rozmiar obrazu, klikając jeden z uchwytów otaczających obraz i przeciągając go. Kliknij uchwyt u góry obrazu, aby obrócić obraz.
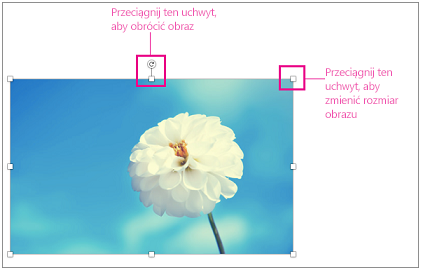
-
Przytrzymaj naciśnięty klawisz CONTROL, kliknij obraz, a następnie kliknij polecenie Zmień obraz.
-
Znajdź nowy obraz na komputerze, a następnie kliknij pozycję Wstaw.
Zobacz też
Obrazy sprawiają, że dokumenty są bardziej atrakcyjne i łatwiejsze do zrozumienia. Istnieje pięć różnych sposobów wstawiania obrazu w Word Sieci Web.
-
To urządzenie (Twój komputer)
-
Urządzenie przenośne
-
OneDrive
-
Bank obrazów
-
Search w sieci Web
Oto szczegółowy opis każdego z nich.
Wstawianie obrazu z komputera
-
Umieść kursor w miejscu, w którym chcesz wstawić obraz.
-
Na karcie Wstawianie wybierz pozycję Obraz > To urządzenie.
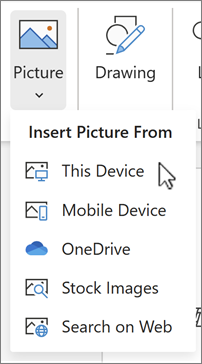
-
Przejdź do odpowiedniej lokalizacji na komputerze, > wybierz obraz,> kliknij pozycję Otwórz.
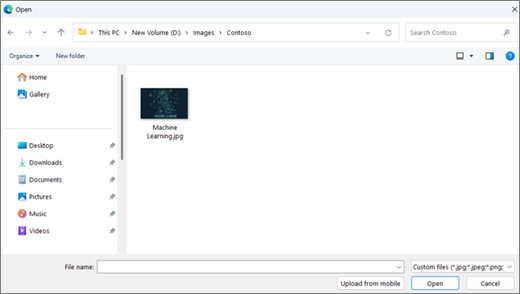
Wstawianie obrazu z urządzenia przenośnego
-
Umieść kursor w miejscu, w którym chcesz wstawić obraz.
-
Na karcie Wstawianie wybierz pozycję Obrazy > Urządzenie przenośne.
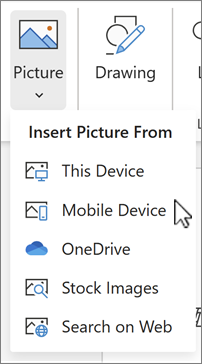
-
Na następnym ekranie zostanie wyświetlony kod QR, który przeniesie Cię do aplikacji Łącze do Windows. Zeskanuj kod za pomocą urządzenia z systemem Android za pomocą aparatu lub innego skanera kodu QR.
Uwaga: Jeśli nie masz aplikacji Łącze do Windows na urządzeniu przenośnym, może nastąpić przekierowanie do Sklepu Google Play w celu jej pobrania.
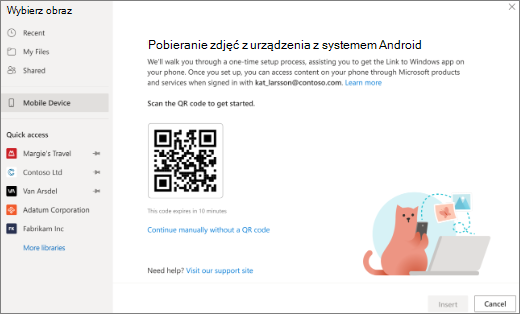
-
Aby sparować urządzenie z systemem Android z kontem służbowym, postępuj zgodnie z instrukcjami wyświetlanymi na ekranie.
-
Po pomyślnym sparowaniu urządzenia z kontem zostaną wyświetlone obrazy z telefonu z systemem Android, które można wstawić w Word dokumentów internetowych.
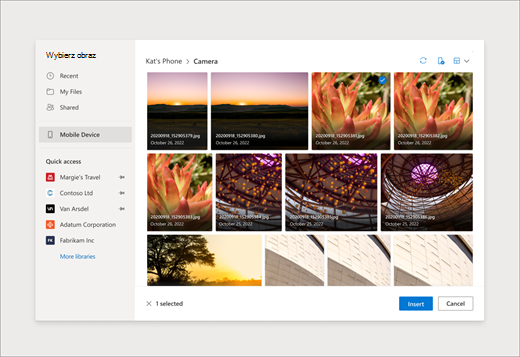
Wymagania:
Upewnij się, że spełniasz następujące wymagania, aby wstawić obrazy z urządzenia z systemem Android.
-
Mieć aktywną subskrypcję platformy Microsoft 365 skojarzoną z Kontem służbowym.
-
Użyj telefonu z systemem Android.
-
Jeśli używasz przeglądarki Firefox, upewnij się, że używasz wersji 104.0 lub nowszej.
Wstawianie obrazu z usługi OneDrive
-
Umieść kursor w miejscu, w którym chcesz wstawić obraz.
-
Na karcie Wstawianie wybierz pozycję Obraz > OneDrive.
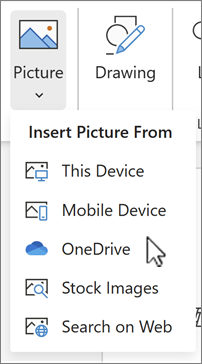
-
Przejdź do odpowiedniej lokalizacji w usłudze OneDrive, > wybierz obraz,> kliknij pozycję Wstaw.
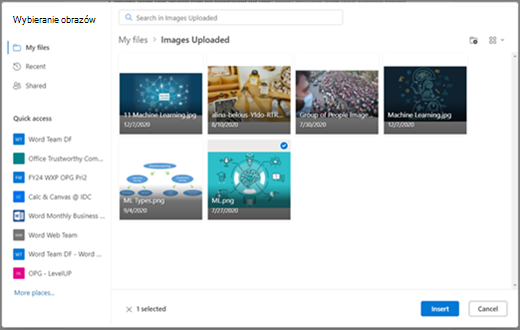
Wstawianie z obrazów stockowych
-
Umieść kursor w miejscu, w którym chcesz wstawić obraz.
-
Na karcie Wstawianie wybierz pozycję Obraz > Obrazy stockowe.
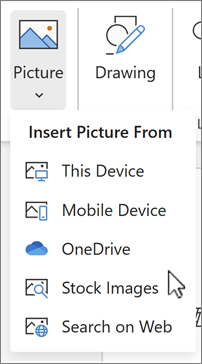
-
Wybierz obraz z kolekcji obrazów pokazanych w oknie dialogowym. Możesz również wpisać to, czego szukasz, w polu Search, aby znaleźć odpowiedni obraz.
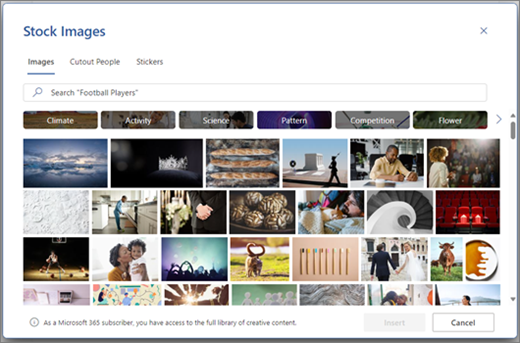
-
Po wybraniu odpowiedniego obrazu kliknij pozycję Wstaw.
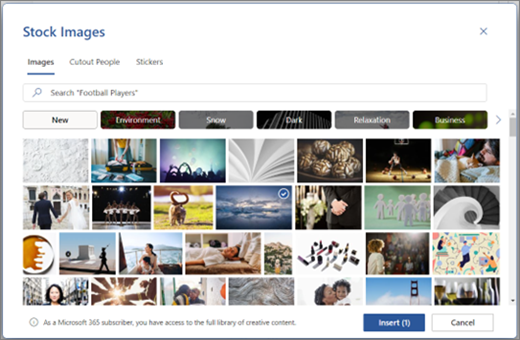
Wstawianie obrazu z sieci Web
-
Umieść kursor w miejscu, w którym chcesz wstawić obraz.
-
Na karcie Wstawianie wybierz pozycję Obraz > Search w sieci Web.
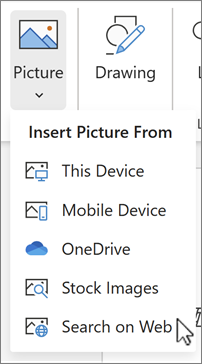
-
Wybierz kategorię lub wyszukaj obraz, wpisując tekst w polu Search.
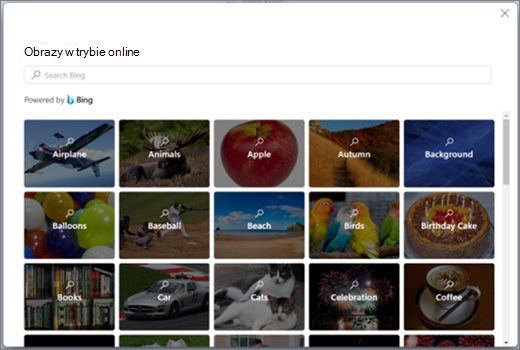
-
Po wyświetleniu wyników wyszukiwania możesz opcjonalnie wybrać przycisk Filtr , aby zawęzić wyniki wyszukiwania za pomocą filtrów Rozmiar, Typ, Kolor, Układ i licencjonowania .
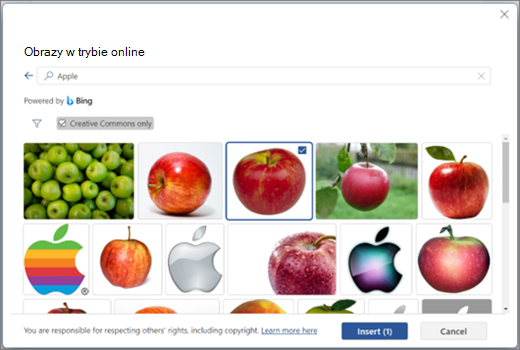
-
Po wybraniu odpowiedniego obrazu kliknij pozycję Wstaw.
Ponadto możesz wkleić obraz, kopiując go ze źródła, lub przeciągnąć i upuścić obraz w Word Sieci Web.










